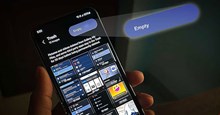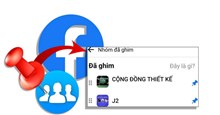Hướng dẫn dùng LiveWorksheets cơ bản dành cho giáo viên
LiveWorksheets là một công cụ hữu ích, cho phép giáo viên tạo các bài tập tương tác với học sinh. Sau khi đăng các bài tập gốc dạng PDF hoặc Word, người dùng có thể chuyển đổi chúng thành bài tập tương tác như trắc nghiệm, kéo thả và nối đáp án,... để bài học trực quan hơn.
Giáo viên cũng có thể tạo các bài tập yêu cầu nói, đọc và học sinh phải tự ghi âm để trả lời. Live Worksheets cho phép truy cập vào bài tập của những người dùng khác để làm phong phú thêm nội dung câu hỏi cũng như cách thức tương tác
Trong bài viết này, hãy cùng tìm hiểu các thao tác, hướng dẫn dùng LiveWorksheet cơ bản để giáo viên tạo bài tập tương tác.
Hướng dẫn dùng LiveWorksheet cơ bản
Bước 1: Truy cập trang Live Worksheets Maker và đăng tải worksheet của mình.
Người dùng có thể đăng các định dạng file như doc, docx, pdf, png và jpg. Sau đó nhấn nút Upload và chờ đợi worksheet đó hiện trên màn hình.
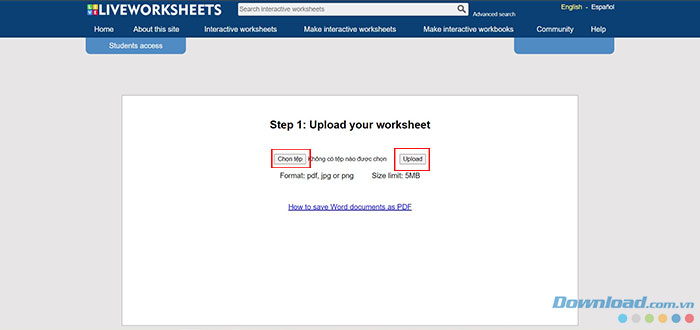
Bước 2: Tạo một hộp văn bản trên trang worksheet.
Nhấn, giữ và kéo để vẽ một hộp văn bản theo kích thước mà mình mong muốn.
Bước 3: Nhập đáp án chính xác.
Sau khi đã tạo một hộp văn bản, mọi người cần nhập đáp án chính xác vào ô đó. Nếu có nhiều câu trả lời, hãy nhập tất cả và tách chúng ra bằng dấu /.
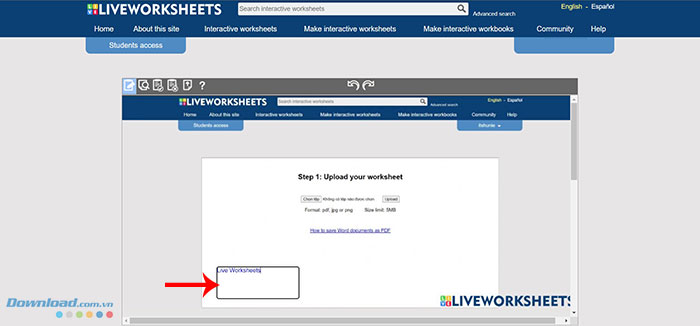
Bước 4: Xem trước worksheet.
Nhấn vào Preview, biểu tượng kính lúp thứ hai ở góc trên cùng bên trái, để xem trước trang worksheet vừa tạo.
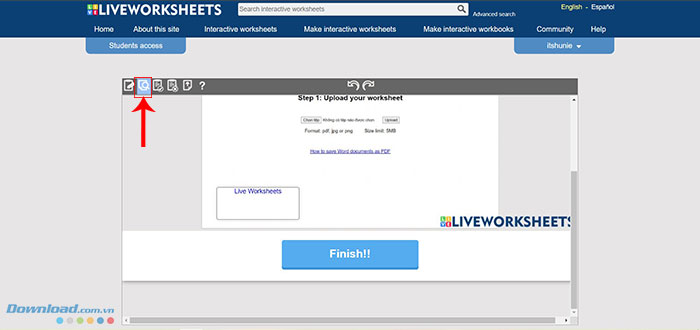
Bước 5: Lưu trang worksheet.
Nếu đã hài lòng với kết quả, hãy nhấp vào Save, nút thứ ba (bên cạnh Preview). Sau đó, mọi người chỉ cần nhập tiêu đề, tên người dùng và mật khẩu của mình. Một lên kết đến worksheet tương tác sẽ được gửi tới ngay lập tức.
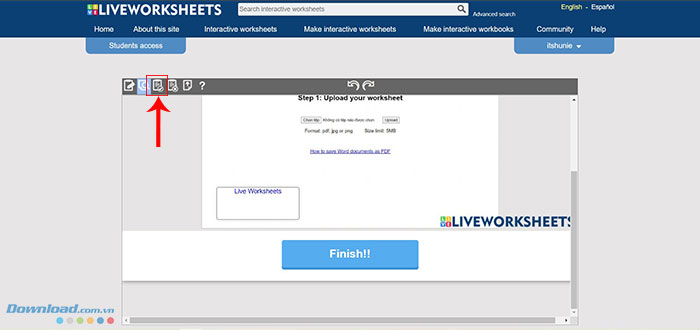
Bước 6: Chia sẻ worksheet vừa tạo.
Mọi người có thể chia sẻ worksheet tương tác của mình với những người dùng khác. Hãy nhập tiêu đề, ngôn ngữ, cấp độ, chủ đề, tuổi, mô tả và nội dung trang worksheet của mình. Thông tin này sẽ giúp những người khác tìm thấy trang dễ dàng hơn.
Bước 7: Gửi worksheet tới người khác.
Sau khi tạo xong worksheet bài tập, giáo viên có thể copy đường dẫn vào gửi cho học sinh.
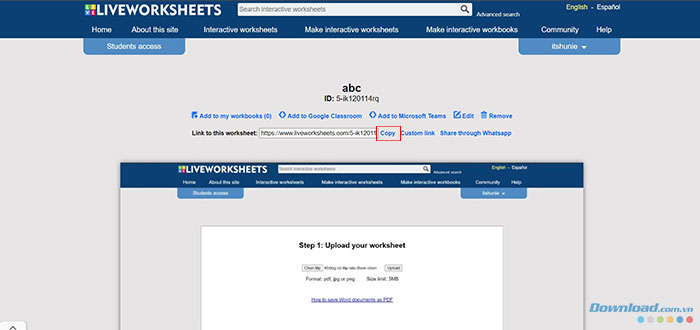
Khi truy cập đường dẫn này, trang worksheet sẽ mở ra và học sinh chỉ cần điền đáp án đúng vào ô văn bản của từng câu hỏi. Sau khi điền xong đáp án, học sinh nhấn nút Finish.
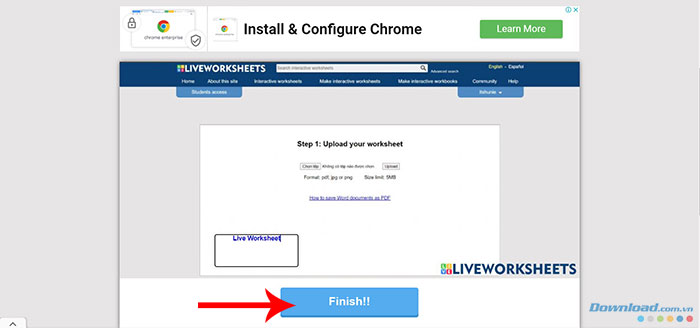
Cuối cùng, chọn Check my answers để nhận kết quả bài làm.
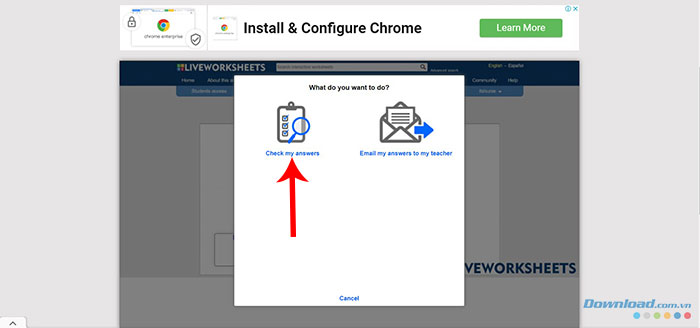
Cách tạo một số dạng bài tập khác trên LiveWorksheets
Chọn một đáp án đúng
Giáo viên có thể đưa ra một danh sách các đáp án để học sinh lựa chọn. Chỉ cần vẽ một hộp văn bản và nhập choose: theo sau là các tùy chọn được phân tách bằng dấu /.
Trong trường hợp này, người tạo phải nhập dấu hoa thị * trước câu trả lời đúng.
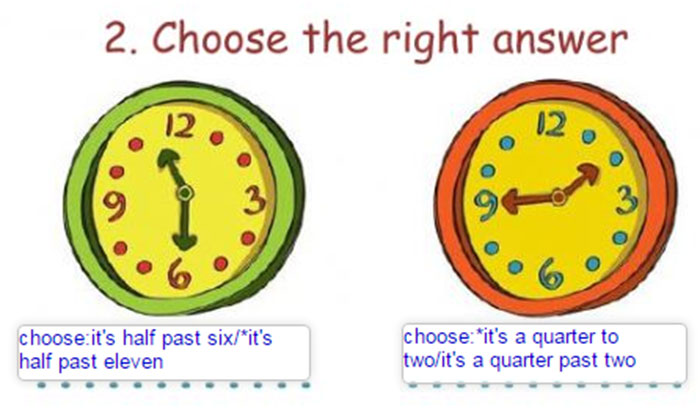
Câu hỏi trắc nghiệm
Chỉ cần nhập select: yes vào câu trả lời đúng và select: no cho các câu trả lời sai.
Nếu đó là một câu hỏi trả lời tùy ý, chỉ cần nhập select:. Ví dụ: "Chọn màu yêu thích của bạn".
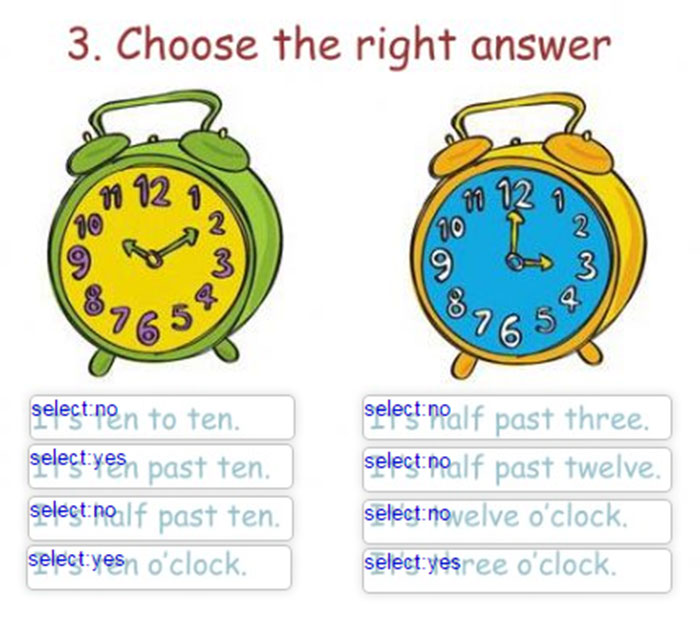
Tích vào ô vuông
Nếu muốn thêm các ô vuông cho dạng bài tập tích vào đáp án đúng, chỉ cần nhập tick: yes trước các câu trả lời đúng và tick: no trước các câu trả lời sai.
Nếu đó là một câu hỏi trả lời tùy ý, chỉ cần nhập tick:.
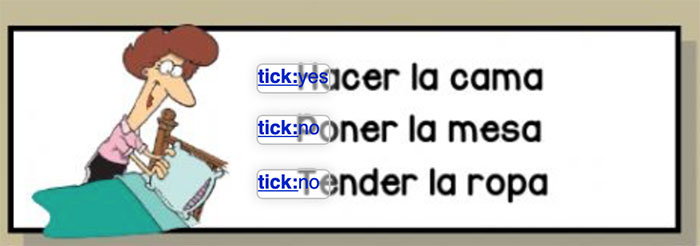
Nối câu hỏi với câu trả lời tương ứng
Nhập join: theo sau là các số tương ứng với nhau cho câu hỏi và câu trả lời sẽ được nối bằng mũi tên. Các số không được lặp lại.
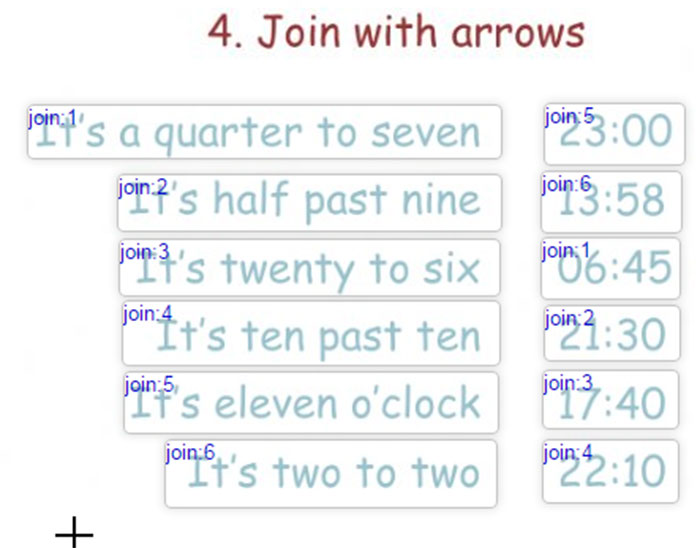
Kéo và thả
Nhập drag: theo sau là một số trên phần tử phải kéo và drop: theo sau là cùng một số ở nơi nó sẽ đến.
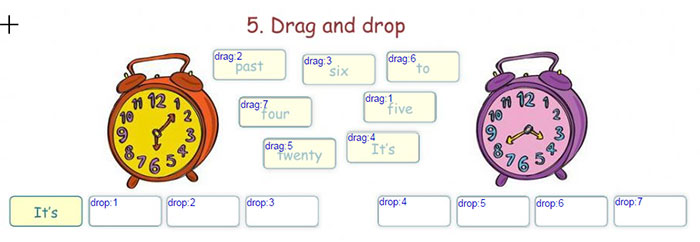
Hướng dẫn
-

Cách tìm vị trí hộp đựng vũ khí trong Fortnite
-

Code game Duck Army mới nhất và hướng dẫn nhập code
-

Genshin Impact: Hướng dẫn cách mở khoá chế độ co-op
-

Free Fire: Cách giành chiến thắng trong mọi trận đấu 1 vs 1
-

TOP công cụ viết và test code trực tuyến miễn phí
-

Cách thêm phương thức thanh toán trên TikTok Shop
-

Cách dọn sạch thùng rác trên thiết bị Android
-

Những mẹo tùy chỉnh màn hình khóa Android đẹp mắt
-

Granny: Những mẹo sinh tồn giúp thoát khỏi bà ngoại ma
-

Những mẹo chơi Harry Potter: Magic Awakened
-

Hướng dẫn ghim nhóm trên Facebook
-

Cách kiếm được nhiều view trong game Content Warning