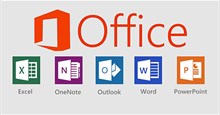- Tất cả
-
Windows
-
 Game - Trò chơi
Game - Trò chơi
-
 Ứng dụng văn phòng
Ứng dụng văn phòng
-
 Phần mềm Hệ thống
Phần mềm Hệ thống
-
 Chat, Gọi video, Nhắn tin
Chat, Gọi video, Nhắn tin
-
 Giáo dục - Học tập
Giáo dục - Học tập
-
 Dữ liệu - File
Dữ liệu - File
-
 Quản lý Doanh nghiệp
Quản lý Doanh nghiệp
-
 Phần mềm Video
Phần mềm Video
-
 Phần mềm lập trình
Phần mềm lập trình
-
 Trình duyệt
Trình duyệt
-
 Phần mềm mạng
Phần mềm mạng
-
 Nghe nhạc - Cắt nhạc
Nghe nhạc - Cắt nhạc
-
 Drivers - Firmware
Drivers - Firmware
-
 Ứng dụng giải trí
Ứng dụng giải trí
-
 Thiết kế đồ họa
Thiết kế đồ họa
-
 Chỉnh sửa ảnh
Chỉnh sửa ảnh
-
 Mạng xã hội
Mạng xã hội
-
 Template
Template
-
 Hỗ trợ Mobile
Hỗ trợ Mobile
-
 Hỗ trợ Download
Hỗ trợ Download
-
 Phần mềm cá nhân
Phần mềm cá nhân
-
 Hình ảnh đẹp
Hình ảnh đẹp
-
 Quản lý Email
Quản lý Email
-
 Bảo mật
Bảo mật
-
 Diệt Virus - Spyware
Diệt Virus - Spyware
-
 Bản đồ - Định vị
Bản đồ - Định vị
-
 Thực tế ảo AR - VR
Thực tế ảo AR - VR
-
-
 Games
Games
-
Mac
-
Android
-
 Game Android
Game Android
-
 Đồng hồ thông minh
Đồng hồ thông minh
-
 Email - Chat - Gọi điện
Email - Chat - Gọi điện
-
 Mạng xã hội
Mạng xã hội
-
 Ứng dụng giải trí
Ứng dụng giải trí
-
 Chụp & Xử lý ảnh
Chụp & Xử lý ảnh
-
 Quản lý video - nhạc
Quản lý video - nhạc
-
 Xem phim & TV online
Xem phim & TV online
-
 Tử vi & Phong thủy
Tử vi & Phong thủy
-
 Ứng dụng cho bé
Ứng dụng cho bé
-
 Giáo dục & Học tập
Giáo dục & Học tập
-
 Truyện tranh - Hài hước
Truyện tranh - Hài hước
-
 Sách - Truyện - Tài liệu
Sách - Truyện - Tài liệu
-
 Hình nền - Nhạc chuông Android
Hình nền - Nhạc chuông Android
-
 Quản lý điện thoại
Quản lý điện thoại
-
 Trình duyệt & Add-on
Trình duyệt & Add-on
-
 Cá nhân
Cá nhân
-
 Bảo mật - Diệt virus
Bảo mật - Diệt virus
-
 Y tế - Sức khỏe
Y tế - Sức khỏe
-
 Du lịch - Địa điểm
Du lịch - Địa điểm
-
 Bản đồ - Định vị
Bản đồ - Định vị
-
 Tài chính & Ngân hàng
Tài chính & Ngân hàng
-
 Ứng dụng Doanh nghiệp
Ứng dụng Doanh nghiệp
-
 Ứng dụng văn phòng
Ứng dụng văn phòng
-
 Lưu trữ - Đồng bộ - Chia sẻ
Lưu trữ - Đồng bộ - Chia sẻ
-
 Mua sắm
Mua sắm
-
 Ứng dụng thực tế ảo VR
Ứng dụng thực tế ảo VR
-
-
iOS
-
 Apple Watch
Apple Watch
-
 Game iOS
Game iOS
-
 Mạng xã hội
Mạng xã hội
-
 Giải trí
Giải trí
-
 Ảnh & Video
Ảnh & Video
-
 Âm nhạc & Podcast
Âm nhạc & Podcast
-
 Lối sống
Lối sống
-
 Giáo dục & Học tập
Giáo dục & Học tập
-
 Thời tiết
Thời tiết
-
 Sách - Truyện - Tài liệu
Sách - Truyện - Tài liệu
-
 Tin tức & Tạp chí
Tin tức & Tạp chí
-
 Tiện ích
Tiện ích
-
 Quản lý điện thoại
Quản lý điện thoại
-
 Cá nhân
Cá nhân
-
 Bảo mật - Diệt virus
Bảo mật - Diệt virus
-
 Y tế - Sức khỏe
Y tế - Sức khỏe
-
 Du lịch - Địa điểm
Du lịch - Địa điểm
-
 Bản đồ - Định vị
Bản đồ - Định vị
-
 Tài chính - Ngân hàng
Tài chính - Ngân hàng
-
 Doanh nghiệp
Doanh nghiệp
-
 Hiệu suất
Hiệu suất
-
 Lập trình - Thiết kế
Lập trình - Thiết kế
-
 Mua sắm & Đồ ăn
Mua sắm & Đồ ăn
-
-
Web
-
 Game Online
Game Online
-
 Mạng xã hội
Mạng xã hội
-
 Audio & Video
Audio & Video
-
 Phần mềm doanh nghiệp
Phần mềm doanh nghiệp
-
 Học tập - Từ điển
Học tập - Từ điển
-
 Gọi Video - Nhắn tin
Gọi Video - Nhắn tin
-
 Mua sắm trực tuyến
Mua sắm trực tuyến
-
 Bảo mật - Quét virus
Bảo mật - Quét virus
-
 Chia sẻ trực tuyến
Chia sẻ trực tuyến
-
 Chỉnh sửa Ảnh - Đồ họa
Chỉnh sửa Ảnh - Đồ họa
-
 Phần mềm văn phòng
Phần mềm văn phòng
-
 Tin tức & Báo chí
Tin tức & Báo chí
-
 SEO - Thiết kế Web
SEO - Thiết kế Web
-
 Hỗ trợ Mobile
Hỗ trợ Mobile
-
 Dịch vụ công trực tuyến
Dịch vụ công trực tuyến
-
 Giải trí Online
Giải trí Online
-
 Hỗ trợ Cá nhân
Hỗ trợ Cá nhân
-
 Trường Đại học, Cao đẳng
Trường Đại học, Cao đẳng
-
 Thi trực tuyến
Thi trực tuyến
-
 Bản đồ - Định vị
Bản đồ - Định vị
-
 Du lịch - Địa điểm
Du lịch - Địa điểm
-
 Tài chính - Ngân hàng
Tài chính - Ngân hàng
-
-
Hướng dẫn
-
Phim hay
-
 Ebooks
Ebooks
-
 AI
AI
-
Linux
-
-
Windows
-
 Game - Trò chơi
Game - Trò chơi
-
 Ứng dụng văn phòng
Ứng dụng văn phòng
-
 Phần mềm Hệ thống
Phần mềm Hệ thống
-
 Chat, Gọi video, Nhắn tin
Chat, Gọi video, Nhắn tin
-
 Giáo dục - Học tập
Giáo dục - Học tập
-
 Dữ liệu - File
Dữ liệu - File
-
 Quản lý Doanh nghiệp
Quản lý Doanh nghiệp
-
 Phần mềm Video
Phần mềm Video
-
 Phần mềm lập trình
Phần mềm lập trình
-
 Trình duyệt
Trình duyệt
-
 Phần mềm mạng
Phần mềm mạng
-
 Nghe nhạc - Cắt nhạc
Nghe nhạc - Cắt nhạc
-
 Drivers - Firmware
Drivers - Firmware
-
 Ứng dụng giải trí
Ứng dụng giải trí
-
 Thiết kế đồ họa
Thiết kế đồ họa
-
 Chỉnh sửa ảnh
Chỉnh sửa ảnh
-
 Mạng xã hội
Mạng xã hội
-
 Template
Template
-
 Hỗ trợ Mobile
Hỗ trợ Mobile
-
 Hỗ trợ Download
Hỗ trợ Download
-
 Phần mềm cá nhân
Phần mềm cá nhân
-
 Hình ảnh đẹp
Hình ảnh đẹp
-
 Quản lý Email
Quản lý Email
-
 Bảo mật
Bảo mật
-
 Diệt Virus - Spyware
Diệt Virus - Spyware
-
 Bản đồ - Định vị
Bản đồ - Định vị
-
 Thực tế ảo AR - VR
Thực tế ảo AR - VR
-
-
 Games
Games
-
Mac
-
Android
-
 Game Android
Game Android
-
 Đồng hồ thông minh
Đồng hồ thông minh
-
 Email - Chat - Gọi điện
Email - Chat - Gọi điện
-
 Mạng xã hội
Mạng xã hội
-
 Ứng dụng giải trí
Ứng dụng giải trí
-
 Chụp & Xử lý ảnh
Chụp & Xử lý ảnh
-
 Quản lý video - nhạc
Quản lý video - nhạc
-
 Xem phim & TV online
Xem phim & TV online
-
 Tử vi & Phong thủy
Tử vi & Phong thủy
-
 Ứng dụng cho bé
Ứng dụng cho bé
-
 Giáo dục & Học tập
Giáo dục & Học tập
-
 Truyện tranh - Hài hước
Truyện tranh - Hài hước
-
 Sách - Truyện - Tài liệu
Sách - Truyện - Tài liệu
-
 Hình nền - Nhạc chuông Android
Hình nền - Nhạc chuông Android
-
 Quản lý điện thoại
Quản lý điện thoại
-
 Trình duyệt & Add-on
Trình duyệt & Add-on
-
 Cá nhân
Cá nhân
-
 Bảo mật - Diệt virus
Bảo mật - Diệt virus
-
 Y tế - Sức khỏe
Y tế - Sức khỏe
-
 Du lịch - Địa điểm
Du lịch - Địa điểm
-
 Bản đồ - Định vị
Bản đồ - Định vị
-
 Tài chính & Ngân hàng
Tài chính & Ngân hàng
-
 Ứng dụng Doanh nghiệp
Ứng dụng Doanh nghiệp
-
 Ứng dụng văn phòng
Ứng dụng văn phòng
-
 Lưu trữ - Đồng bộ - Chia sẻ
Lưu trữ - Đồng bộ - Chia sẻ
-
 Mua sắm
Mua sắm
-
 Ứng dụng thực tế ảo VR
Ứng dụng thực tế ảo VR
-
-
iOS
-
 Apple Watch
Apple Watch
-
 Game iOS
Game iOS
-
 Mạng xã hội
Mạng xã hội
-
 Giải trí
Giải trí
-
 Ảnh & Video
Ảnh & Video
-
 Âm nhạc & Podcast
Âm nhạc & Podcast
-
 Lối sống
Lối sống
-
 Giáo dục & Học tập
Giáo dục & Học tập
-
 Thời tiết
Thời tiết
-
 Sách - Truyện - Tài liệu
Sách - Truyện - Tài liệu
-
 Tin tức & Tạp chí
Tin tức & Tạp chí
-
 Tiện ích
Tiện ích
-
 Quản lý điện thoại
Quản lý điện thoại
-
 Cá nhân
Cá nhân
-
 Bảo mật - Diệt virus
Bảo mật - Diệt virus
-
 Y tế - Sức khỏe
Y tế - Sức khỏe
-
 Du lịch - Địa điểm
Du lịch - Địa điểm
-
 Bản đồ - Định vị
Bản đồ - Định vị
-
 Tài chính - Ngân hàng
Tài chính - Ngân hàng
-
 Doanh nghiệp
Doanh nghiệp
-
 Hiệu suất
Hiệu suất
-
 Lập trình - Thiết kế
Lập trình - Thiết kế
-
 Mua sắm & Đồ ăn
Mua sắm & Đồ ăn
-
-
Web
-
 Game Online
Game Online
-
 Mạng xã hội
Mạng xã hội
-
 Audio & Video
Audio & Video
-
 Phần mềm doanh nghiệp
Phần mềm doanh nghiệp
-
 Học tập - Từ điển
Học tập - Từ điển
-
 Gọi Video - Nhắn tin
Gọi Video - Nhắn tin
-
 Mua sắm trực tuyến
Mua sắm trực tuyến
-
 Bảo mật - Quét virus
Bảo mật - Quét virus
-
 Chia sẻ trực tuyến
Chia sẻ trực tuyến
-
 Chỉnh sửa Ảnh - Đồ họa
Chỉnh sửa Ảnh - Đồ họa
-
 Phần mềm văn phòng
Phần mềm văn phòng
-
 Tin tức & Báo chí
Tin tức & Báo chí
-
 SEO - Thiết kế Web
SEO - Thiết kế Web
-
 Hỗ trợ Mobile
Hỗ trợ Mobile
-
 Dịch vụ công trực tuyến
Dịch vụ công trực tuyến
-
 Giải trí Online
Giải trí Online
-
 Hỗ trợ Cá nhân
Hỗ trợ Cá nhân
-
 Trường Đại học, Cao đẳng
Trường Đại học, Cao đẳng
-
 Thi trực tuyến
Thi trực tuyến
-
 Bản đồ - Định vị
Bản đồ - Định vị
-
 Du lịch - Địa điểm
Du lịch - Địa điểm
-
 Tài chính - Ngân hàng
Tài chính - Ngân hàng
-
-
Hướng dẫn
-
Phim hay
-
 Ebooks
Ebooks
-
 AI
AI
-
Linux
Hướng dẫn tạo logo với Inkscape
Inkscape là phần mềm đồ họa dùng để tạo hoặc chỉnh sửa hình ảnh như hình minh họa, hình vẽ đường nét, biểu đồ, sơ đồ, logo, đồ họa web tinh vi,... Với Inkscape, người dùng có thể tạo logo đơn giản gồm văn bản và hình ảnh. Trong bài viết này, hãy cùng tìm hiểu hướng dẫn tạo logo với Inkscape giúp mọi người có thể tạo một logo bắt mắt, mà kể cả những người thiết kế đồ họa nghiệp dư cũng có thể thực hiện.
Hướng dẫn nhanh tạo logo trong Inkscape
- Tải Inkscape cho đúng hệ thống bit của máy tính.
- Khởi động Inkscape.
- Đặt kích thước bản vẽ.
- Thiết lập lưới để hướng dẫn các đối tượng vẽ.
- Chỉnh sửa văn bản: phông chữ, kích thước, màu sắc, khoảng cách ngang và dọc giữa các chữ cái/từ, hướng và độ xoay của chữ cái/từ.
- Lưu và xuất thiết kế.
Cách tạo logo bằng Inkscape
Bước 1: Tải Inkscape
Nhấn vào nút Tải về Inkscape dưới đây và tiến hành cài đặt như các phần mềm khác.
Bước 2: Khởi chạy Inkscape
Nhấp đúp vào Inkscape trên màn hình nền hoặc nhấp vào Inkscape trong Start để bắt đầu. Giao diện làm việc của Inkscape sẽ có các mục chính như sau:
- Trên cùng: thanh menu, thanh lệnh, điều khiển công cụ
- Bên trái: thanh công cụ
- Bên phải: thanh snap
- Giữa: trang chính
- Dưới cùng: bảng màu/mẫu màu, chỉ báo kiểu, vùng thông báo, thu phóng
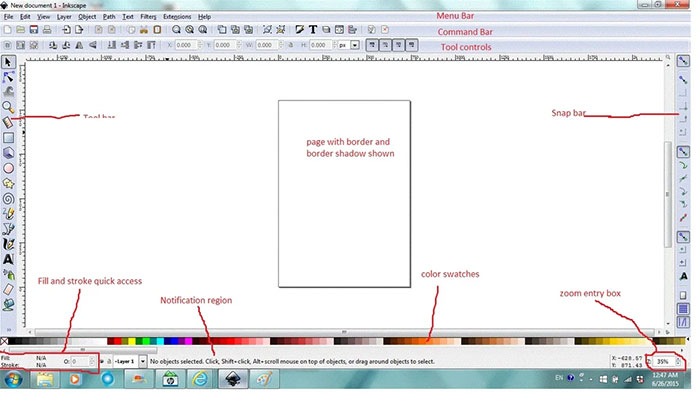
Bước 3: Thiết lập kích thước bản vẽ
Đối với logo chỉ có văn bản có dòng chữ, mọi người có thể chọn kích thước 400 x 100. Để thực hiện điều đó trong Inkscape, hãy nhấp vào File, chọn Document properties.
Trong cửa sổ/hộp thoại Document properties, bên dưới tab Page, trong phần Custom size, đặt Units theo px, xóa các giá trị mặc định và nhập 400 cho Width và 100 cho Height, Enter sau mỗi mục nhập. Inkscape tự động thêm dấu thập phân sau khi nhập thủ công. Đảm bảo rằng trong phần Display, Show page border được chọn.
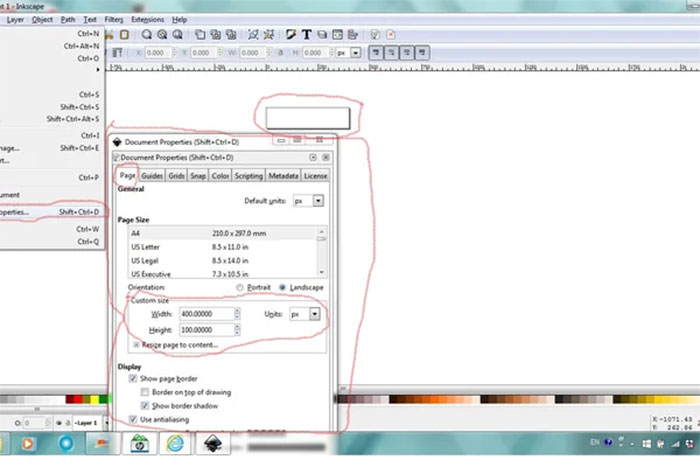
Kích thước trang sẽ được thay đổi theo cài đặt. Nếu kích thước trang quá nhỏ hoặc lớn, thì hãy đặt con trỏ vào cuối hộp nhập thu phóng Zoom và nhập bất kỳ mức thu phóng nào mình muốn. Cuối cùng, nhấn Enter để áp dụng thay đổi.
Bước 4: Đặt lưới để bắt đầu thiết kế
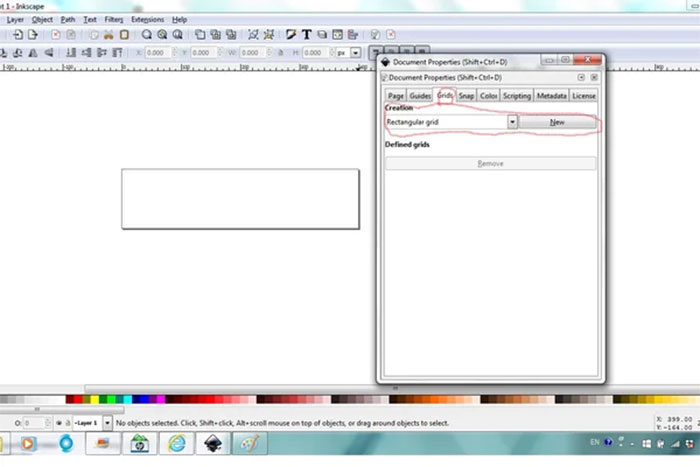
Trong cửa sổ/hộp thoại Document properties vẫn mở, điều hướng tới tab Grids, trong phần Creation, chọn Rectangular grid, nhấp vào New. Đảm bảo Enabled, Visible, Snap to visible grid lines only được chọn.
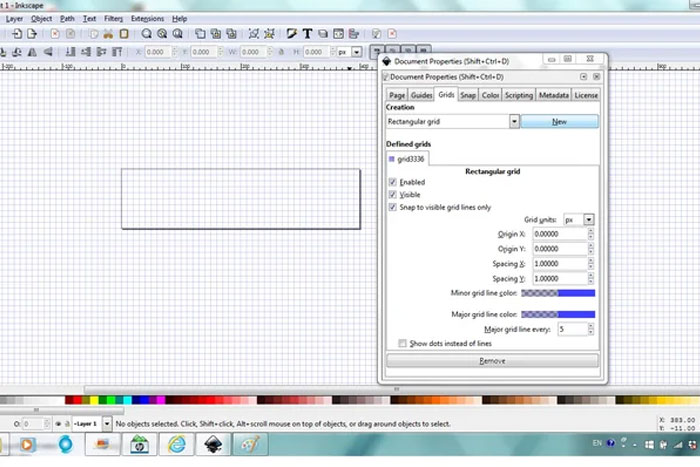
Bước 5: Chỉnh sửa văn bản
Nhấp vào Text tool trong thanh công cụ (bên trái, có chữ A), say đó nhấn vào bất kỳ đâu trong trang và nhập bất kỳ ký tự nào mong muốn.
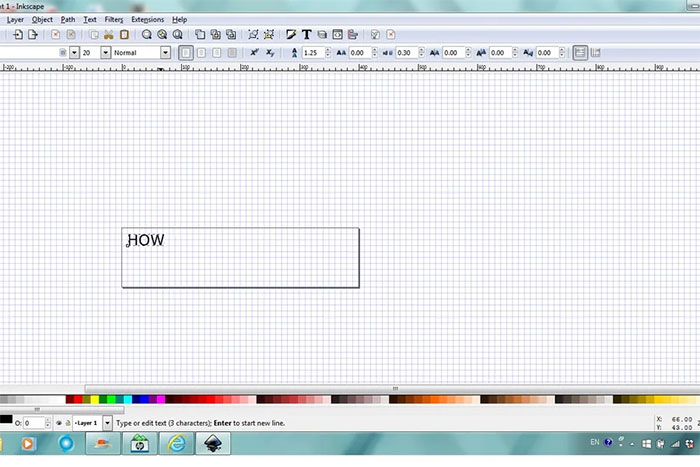
Để thay đổi phông chữ văn bản, hãy nhấp vào mũi tên bên phải hộp phông chữ, sau đó nhấp vào phím mũi tên xuống trên bàn phím để xem qua các phông chữ có sẵn trong máy tính. Dừng lại ở phông chữ muốn sử dụng.
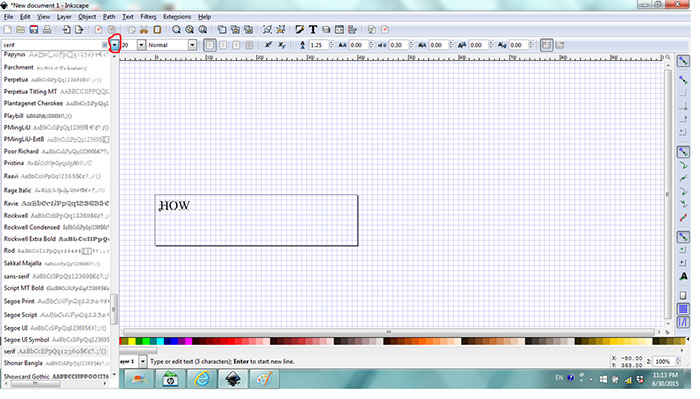
Để thay đổi kích thước văn bản, hãy nhấp vào mũi tên bên phải hộp kích thước, sau đó kiểm tra lưới hiện tại và chọn kích thước mới cho văn bản.
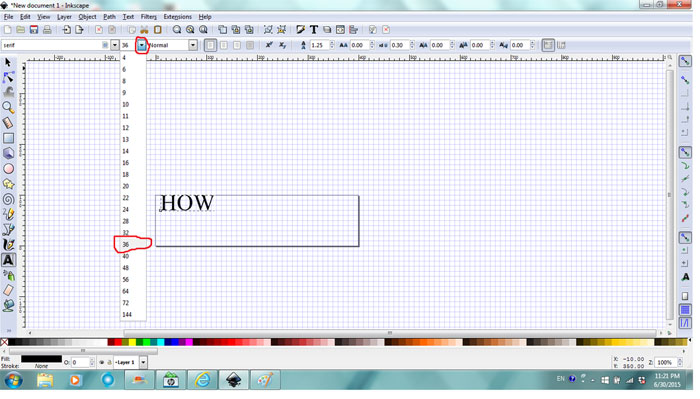
Để thay đổi hướng và góc xoay văn bản (bất kỳ độ nào), trước tiên người dùng phải chọn văn bản, sau đó nhấp vào văn bản dọc để đặt văn bản theo chiều dọc rồi nhập giá trị xoay để xoay văn bản.
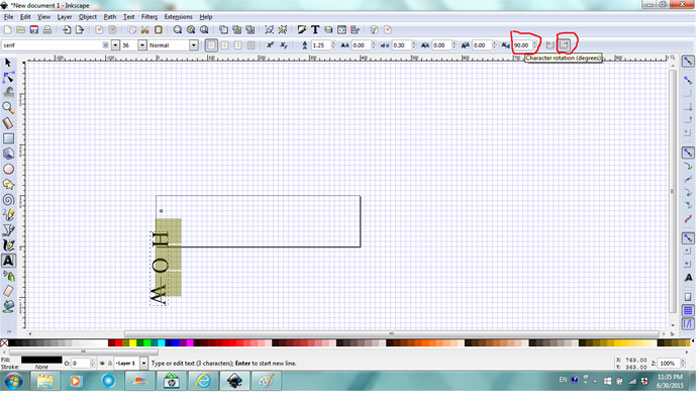
Nếu chỉ muốn logo văn bản và đã hoàn tất thiết kế logo, mọi người có thể lưu và xuất thiết kế của mình.
Bước 6: Lưu và xuất thiết kế
Luôn là một ý tưởng hay khi lưu thiết kế ở định dạng SVG trong Inkscape để việc chỉnh sửa sau này dễ dàng hơn. Nhấp vào File sau đó chọn Save as, trong cửa sổ bật lên, chọn tệp lưu trong thư mục, đặt tên tệp và Save.
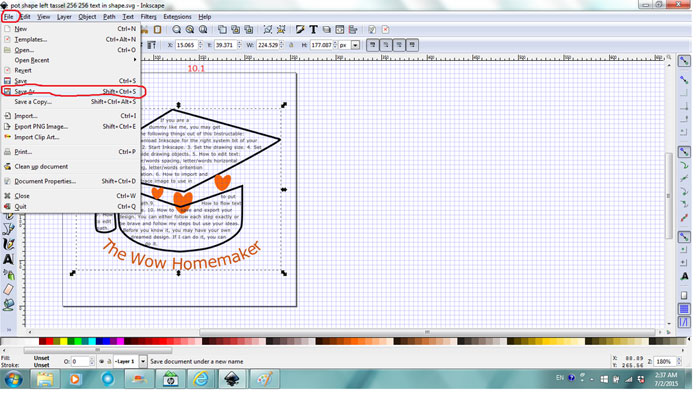
Để xuất thiết kế ở định dạng khác, hãy chọn thiết kế của mình, nhấp vào File > Export PNG Image, trong hộp thoại, chọn Selection, đảm bảo trong Filename ở bên trái Export As trong thư mục, sau đó nhấp vào Export.
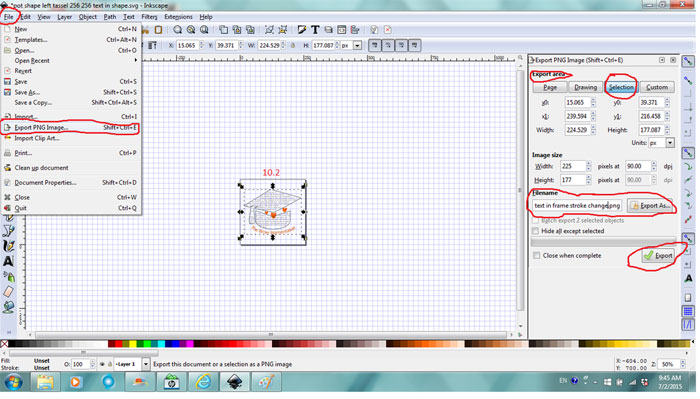
Xem thêm: Inkscape
Hướng dẫn
-

Tổng hợp phím tắt trong Inkscape
-

Hướng dẫn các thao tác cơ bản khi dùng Inkscape
-

TOP phần mềm thay thế Inkscape tốt nhất
-

Hướng dẫn số hóa bản vẽ tay bằng Inkscape
-

TOP nhân vật và class mạnh nhất Legend of Mushroom
-

Tổng hợp code Anime Elite Squad mới nhất và cách nhập
-

Mẹo chơi X-Dogs: Siêu Khuyển dành cho tân thủ
-

Những thủ thuật chơi Coin Master mà bạn không thể không biết
-

Cách giới hạn số người kết nối wifi trên điện thoại
-

Tổng hợp code One Piece: Fighting Path mới nhất và cách nhập
-

Hướng dẫn chi tiết cách cài đặt Microsoft Office 2021 trên Windows và Mac
-

Tổng hợp code Hành Trình AFK mới nhất và cách nhập