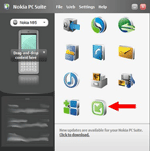iJoysoft iPad Transfer Ultimate 3.3 Chuyển dữ liệu giữa iPad và máy tính
iJoysoft iPad Transfer Ultimate là phần mềm kết hợp chức năng của các công cụ iPad Video converter, iPad to PC Transfer và DVD to iPad Converter, cho phép bạn sao chép và truyền tải tập tin, nhạc, hình ảnh, sách, nhạc chuông giữa iPad/iPhone/iPod và máy tính không giới hạn.
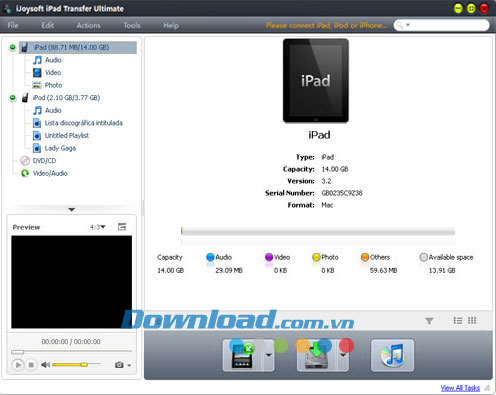
Tính năng chính:
Chuyển dữ liệu từ iPad sang máy tính hoặc từ máy tính sang iPad
Sao chép và chuyển phim, nhạc, hình ảnh, nhạc chuông iPhone, sách (định dạng PDF, ePub) giữa iPad/iPhone/iPod và máy tính mà không gặp bất kỳ giới hạn. Bạn sẽ không phải lo lắng mỗi khi vô tình làm mất những dữ liệu quan trọng.
Chuyển dữ liệu từ iPad sang iTunes
Chuyển tập tin đa phương tiện trên iPad sang thư viện iTunes. Hỗ trợ đầy đủ phiên bản iTunes 10.
Rip thư mục DVD/CD/hình ảnh ISO/IFO sang iPad
Cho phép bạn trích xuất phim CD và DVD sang iPad, chuyển đổi hình ảnh ISO/thư mục IFO sang định dạng được iPad hỗ trợ. Cho phép bạn tận hưởng tất cả mọi loại phim chỉ với iPad.
Chuyển đổi video/âm thanh iPad
Khi bạn load video hoặc âm thanh yêu thích của bạn, iJoysoft iPad Transfer Platinum sẽ tự động chuyển đổi chúng sang định dạng được iPad hỗ trợ. Công cụ hỗ trợ các định dạng tập tin đầu vào như M2TS, MTS, AVI, MP4, MPEG-4, MPEG, WMV, DAT, TS, MPV, NSV, M4V, MOV, QT, H.261, H.264, MP3, AAC, WMA, AAC, AIF, AIFF, AC3.
Download và chuyển đổi video trực tuyến
Dễ dàng download và chuyển đổi video trực tuyến từ các trang web video trực tuyến hàng đầu, chẳng hạn như YouTube, Metacafe, Dailymotion, Break, Vimeo, Revver, Blip, Vidilife và Stickam, sau đó chuyển sang iPad/iPhone/iPod.
Tạo nhạc chuông cho iPhone
Tạo và tùy chỉnh nhạc chuông cho iPhone từ âm thanh và video yêu thích.
Tính năng chính:
Hỗ trợ nhiều thiết bị iOS cùng một lúc
iJoysoft iPad Transfer Ultimate cho phép bạn chuyển đổi các tập tin giữa nhiều thiết bị của Apple (iPad, iPhone, iPod) đồng thời không gặp bất kỳ vấn đề về số lượng thiết bị mà bạn đang sở hữu.
Hỗ trợ tất cả các loại iPod/iPhone
Hỗ trợ đầy đủ tất cả các loại iPod/iPhone, chẳng hạn như iPad 2, iPad Wi-Fi, iPad Wi-Fi+3G, iPad 16GB, iPad 32GB, iPad 64GB, iPod, nano (5th Gen), iPod mini, iPod shuffle, iPod classic, iPod touch, iPod touch 4, iPhone, iPhone 3G, iPhone 3GS, iPhone 4. Hỗ trợ iOS 4.3 và iTunes 10.
Đọc và trích xuất hình ảnh, video được ghi lại bằng iPhone
Các bức ảnh và video mà bạn ghi lại bằng iPhone có thể được đọc, trích xuất và truyền tải. Tạo album ảnh từ các bức ảnh có sẵn trên iPhone.
Tùy chọn tăng tốc NVIDIA GPU được kích hoạt
Kích hoạt NVIDIA GPU giúp cải thiện hiệu suất với một mức độ lớn.
Cấu hình máy chủ Proxy
Cấu hình máy chủ Proxy cho phép bạn cấu hình mạng, HTTP và SOCKS 5.
Tự động nhận biết iPad
Tự động nhận diện iPad và hiển thị mô hình, công suất, số series và định dạng.
Nhanh chóng tìm thấy tập tin của bạn
Tìm kiếm tập tin media theo thể loại, album, nghệ sĩ rất dễ dàng và nhanh chóng.
Tùy chỉnh thông tin và tốc độ track
Track thông tin bao gồm tên, nghệ sĩ, album, nhạc sĩ, năm và thậm chí là thêm bình luận.
Chỉnh sửa và điền thông tin ID3
Chỉnh sửa và điền thông tin ID3, bao gồm tên, nghệ sĩ, album, nhạc sĩ và năm.
Tùy chỉnh các tập tin media đầu ra
Khi chuyển đổi tập tin với iPad, bạn có thể tạo profile của riêng bạn bằng cách tùy chỉnh thông số như tỷ lệ bit, tốc độ khung hình, định dạng mục tiêu,...
Sử dụng máy nghe nhạc tích hợp để xem trước
Công cụ tích hợp máy nghe nhạc media để giúp bạn xem trước âm nhạc, phim, hình ảnh.
Hỗ trợ đa ngôn ngữ
Giao diện tiếng Anh, Đức, Tây Ban Nha, Pháp, Ý, Trung Quốc, Nhật được hỗ trợ.
Hỗ trợ định dạng tập tin đầu vào
- Hỗ trợ CD/DVD đầu vào: CD, video DVD, thư mục DVD, tập tin ISO.
- Video: 3GP, 3G2, ASF, AVI, DV, DIF, VOB, FLV, M2TS, MTS, M4V, SWF, MKV, DVR-MS, MJPG, CDA, MJPEG, MOD, MPG, MPEG, MPA, DAT, TS, MPV, NSV, MOV, QT, H261, H264, RM, RMVB, WMV, ASF, XWMV.
- Hình ảnh: BMP, GIF, JPEG, PNG.
- Âm thanh: AAC, AIF, AIFF, AC3, APE, CUE, AU, FLAC, MPA, MP2, MP3, OGG, RA, WAV, WMA, CDA, M4A, MP4.
Yêu cầu hệ thống:
- Bộ xử lý 1GHz Intel/AMD hoặc cao hơn.
- RAM: 256MB (đề nghị 512MB hoặc cao hơn).
- Ổ cứng trống: 50 MB để cài đặt.
- Card đồ họa: Super VGA (800 × 600), card đồ họa 16-bit hoặc cao hơn.
Đầu tiên, bạn cần download, cài đặt và mở phần mềm iJoysoft iPad Transfer Ultimate, sau đó kết nối iPad với máy tính của mình. Ứng dụng sẽ tự động nhận diện và hiển thị thông tin chi tiết của thiết bị trên giao diện.
Lưu ý: Công cụ hỗ trợ đồng thời kết hợp giữa Apple iPad, iPod, iPhone và iPod touch và chia sẻ các tập tin dữ liệu trong đó.
Chuyển tập tin dữ liệu media sang Apple iPad
Bước 1: Mở thư viện/danh sách mà bạn muốn chuyển.
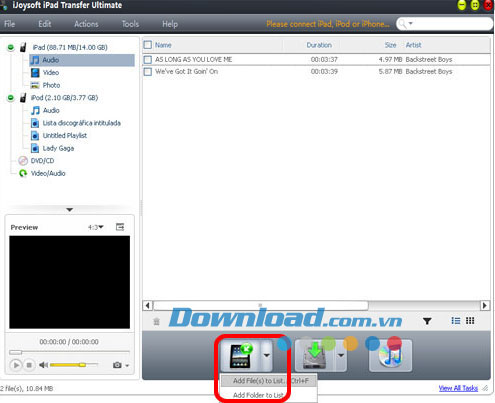
Bước 2: Click vào nút "Add File(s) to Device" xổ xuống ở phía dưới, lựa chọn "Add File(s) to List" và chọn tập tin dữ liệu mà bạn muốn trong hộp thoại mở ra, sau đó nhập vào Apple iPad, hoặc lựa chọn tùy chọn "Add Folder to List" để tìm thấy thư mục mà bạn muốn và chuyển tất cả các thư mục vào danh sách.
Lưu ý:
Bạn còn có thể click chuột phải lên thư viện/danh sách đó, và lựa chọn "Add File(s) to List" hoặc "Include Folder to List" để truyền tải các tập tin muốn thêm vào.
Nếu bạn đã kết nối một vài thiết bị và muốn truyền tải các tập tin đó tới chúng cùng lúc, đầu tiên click "Video/Audio" ở cây bên trái và tải tập tin dữ liệu bạn cần vào danh sách đánh dấu, sau đó kiểm tra những tập tin bạn muốn nhập và click nút "Export Checked Files to Device". Sau đó hộp thoại "Select Copy Destination" sẽ hiện lên để yêu cầu bạn lựa chọn các thiết bị mục tiêu. Đánh dấu các thiết bị mong muốn, và click "OK" để bắt đầu nhập tập tin dữ liệu vào chúng cùng lúc.
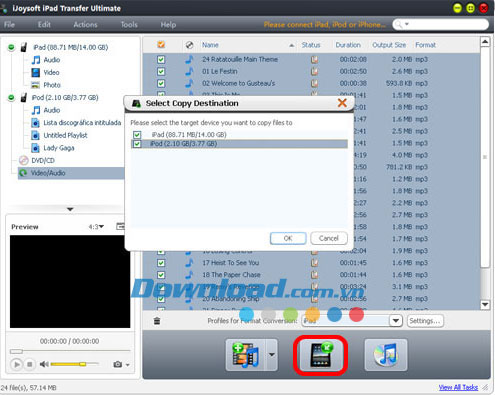
Sao lưu tập tin iPad cho máy tính
Bước 1: Mở thư viện/danh sách, sau đó đánh dấu những tập tin bạn cần di chuyển.
Bước 2: Click nút "Export Checked Data files to Local Folder" xổ xuống, tiếp đến lựa chọn tùy chọn "Export to Local", sau đó lựa chọn thư mục để lưu trữ các tập tin đã đánh dấu trong hộp thoại mở ra để bắt đầu truyền tải.
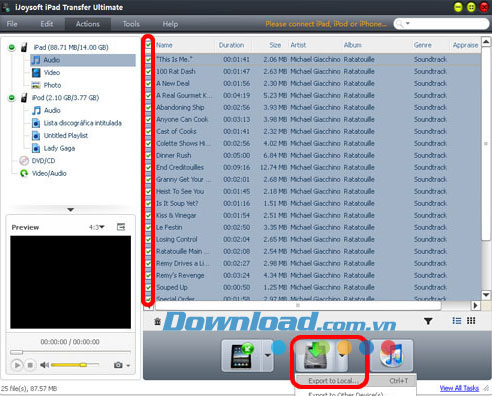
Lưu ý: Bạn còn có thể click chuột phải lên tập tin đã chọn, và lựa chọn "Export to Local" để bắt đầu truyền tải tập tin tới thư mục mong muốn.
Sao chép tập tin iPad sang thư viện Apple iTunes
Bước 1: Mở thư viện/danh sách, và đánh dấu những tập tin bạn muốn truyền tải.
Bước 2: Click nút "Export Checked Files to iTunes", sau đó iTunes khởi chạy và chương trình bắt đầu xuất các tập tin sang iTunes.
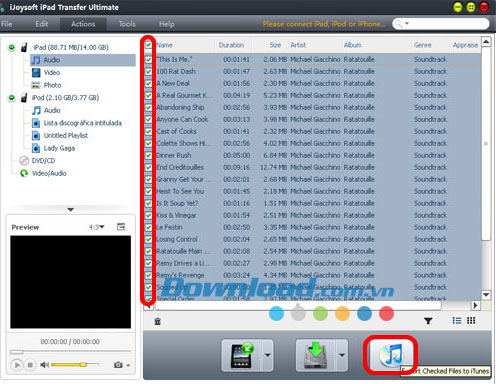
Lưu ý: Bạn còn có thể click chuột phải lên các tập tin đã đánh dấu, và lựa chọn "Export to iTunes" để bắt đầu xuất chúng tới thư mục mong muốn.
Nhân bản phim DVD sang iPad/iTunes
Bước 1: Cho đĩa phim DVD bạn muốn sao lưu vào.
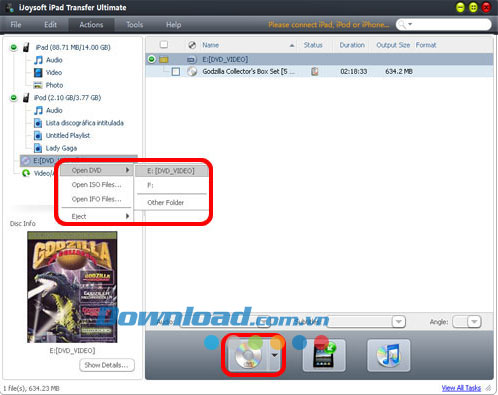
Bước 2: Lựa chọn DVD/CD node trong menu bên trái, và click nút "Open DVD" xổ xuống ở phía dưới, sau đó lựa chọn đĩa DVD đã chèn từ danh sách xổ xuống, hoặc lựa chọn tập tin DVD, tập tin ISO hoặc tập tin IFO trên ổ cục bộ, và sau đó tải chúng vào danh sách.
Lưu ý: Bạn cũng có thể click chuột phải vào DVD/CD node ở cây bên trái, click "Open DVD" cũng như lựa chọn đĩa DVD đã cho vào, hoặc click "Open DVD -> Other Folder" để lựa chọn thư mục DVD, hoặc click "Open ISO Files..." hay "Open IFO Files..." để tải tập tin ISO hoặc IFO bạn muốn nhập.
Bước 3: Tìm các tập tin bạn muốn truyền tải và nhấn nút "Export Checked Files to Device" hay "Export Checked Files to iTunes" để sao lưu chúng vào thư viện iPad/iPhone hay iTunes.
Lưu ý:
Trong trường hợp kết nối nhiều thiết bị, sau khi click nút "Export Checked Files to Device", hộp thoại "Select Copy Destination" sẽ hiện lên để yêu cầu bạn lựa chọn thiết bị mục tiêu để sao lưu tập tin tới. Đánh dấu các thiết bị cần thiết, và click "OK" để bắt đầu sao chép tập tin sang chúng cùng lúc.
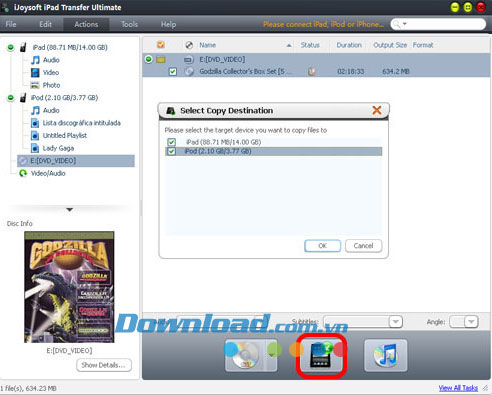
Nếu bạn không kết nối thiết bị nào, sau khi click nút "Export Checked Files to Device", ứng dụng sẽ nhắc nhở bạn rằng không có thiết bị nào được kết nối. Click "Yes" để tiếp tục rip phim DVD và lưu trữ tập tin dữ liệu media đã chuyển đổi vào Video/Audio node để thao tác sau, và click "No" để hủy nhập phim DVD.
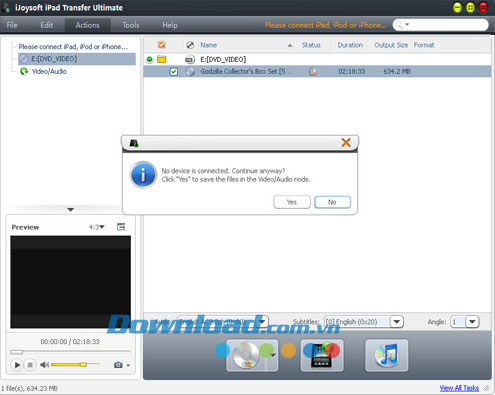
Chuyển đổi và truyền tải tập tin media không tương thích sang iPad/iTunes
Bước 1: Nhấn Video/Audio node trong menu bên trái.
Bước 2: Click nút "Add File(s) to Device" xổ xuống ở phía dưới, lựa chọn tùy chọn "Add File(s) to List...", và chọn những tập tin bạn muốn trong hộp thoại mở ra để chèn chúng vào danh sách. Hoặc bạn có thể lựa chọn "Add Folder to List..." để tìm thư mục mong muốn và truyền tải tất cả các tập tin vào thư mục đó sang danh sách.
Lưu ý: Bạn còn có thể click chuột phải vào Video/Audio node, và lựa chọn "Add File(s) to List..." hay "Add Folder to List..." để thêm các tập tin mong muốn.
Bước 3: Tìm các tập tin dữ liệu cần thiết trong danh sách, và click "Export Checked Files to Device" hoặc "Export Checked Files to iTunes" để sao lưu chúng vào thư viện iPad/iPhone hay iTunes của bạn.
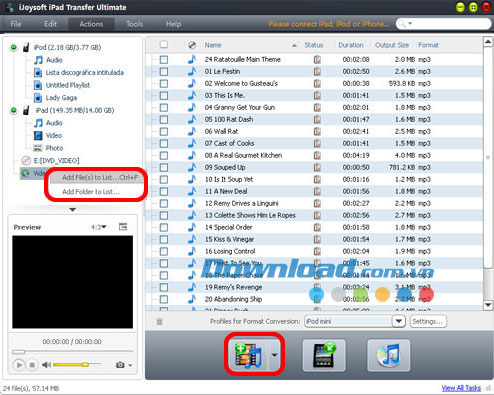
Lưu ý:
Trong trường hợp bạn đã kết nối nhiều thiết bị, trước tiên click lên "Video/Audio" node và chèn những tập tin mong muốn vào danh sách, sau đó kiểm tra tập tin muốn nhập và chỉ cần click nút "Export Checked Files to Device", sau đó hộp thoại "Select Copy Destination" sẽ hiện lên để yêu cầu bạn lựa chọn các thiết bị mục tiêu để sao lưu tập tin sang. Đánh dấu những thiết bị cần thiết, và click "OK" để bắt đầu nhập toàn bộ tập tin vào chúng cùng lúc.
Nếu chưa kết nối thiết bị nào, ứng dụng sẽ thông báo rằng chưa có thiết bị nào được kết nối. Click "Yes" để tiếp tục chuyển đổi tập tin và lưu trữ tập tin đã chuyển đổi vào "Video/Audio" node để xử lý sau, và click "No" để hủy thêm tập tin.
Chia sẻ tập tin giữa nhiều thiết bị khác nhau
Bước 1: Trong danh sách menu bên trái, mở thư viện/danh sách trong một trong số các thiết bị đã kết nối, và sau đó đánh dấu tập tin muốn sao chép.
Bước 2: Click nút "Export Checked Files to Local Folder" xổ xuống, sau đó lựa chọn tùy chọn "Export to Other Device(s)..." để bắt đầu xuất các tập tin. Hoặc bạn có thể click chuột phải vào tập tin đã đánh dấu và lựa chọn tùy chọn "Export to Other Device(s)..." để bắt đầu truyền tải sang thiết bị khác.
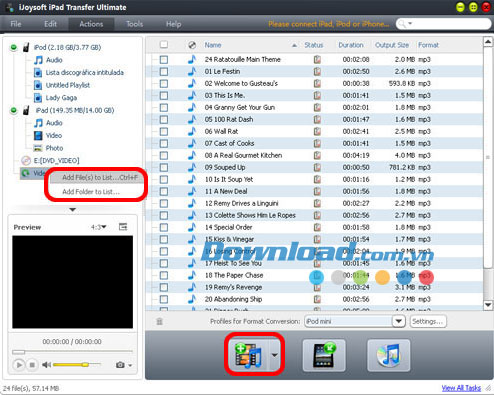
Đặng Hương