- Tất cả
-
Windows
-
 Game - Trò chơi
Game - Trò chơi
-
 Ứng dụng văn phòng
Ứng dụng văn phòng
-
 Phần mềm Hệ thống
Phần mềm Hệ thống
-
 Chat, Gọi video, Nhắn tin
Chat, Gọi video, Nhắn tin
-
 Giáo dục - Học tập
Giáo dục - Học tập
-
 Dữ liệu - File
Dữ liệu - File
-
 Quản lý Doanh nghiệp
Quản lý Doanh nghiệp
-
 Phần mềm Video
Phần mềm Video
-
 Phần mềm lập trình
Phần mềm lập trình
-
 Trình duyệt
Trình duyệt
-
 Phần mềm mạng
Phần mềm mạng
-
 Nghe nhạc - Cắt nhạc
Nghe nhạc - Cắt nhạc
-
 Drivers - Firmware
Drivers - Firmware
-
 Ứng dụng giải trí
Ứng dụng giải trí
-
 Thiết kế đồ họa
Thiết kế đồ họa
-
 Chỉnh sửa ảnh
Chỉnh sửa ảnh
-
 Mạng xã hội
Mạng xã hội
-
 Template
Template
-
 Hỗ trợ Mobile
Hỗ trợ Mobile
-
 Hỗ trợ Download
Hỗ trợ Download
-
 Phần mềm cá nhân
Phần mềm cá nhân
-
 Hình ảnh đẹp
Hình ảnh đẹp
-
 Bản đồ - Định vị
Bản đồ - Định vị
-
 Thực tế ảo AR - VR
Thực tế ảo AR - VR
-
 Bảo mật
Bảo mật
-
 Diệt Virus - Spyware
Diệt Virus - Spyware
-
 Quản lý Email
Quản lý Email
-
-
 Games
Games
-
Mac
-
Android
-
 Game Android
Game Android
-
 Đồng hồ thông minh
Đồng hồ thông minh
-
 Email - Chat - Gọi điện
Email - Chat - Gọi điện
-
 Mạng xã hội
Mạng xã hội
-
 Ứng dụng giải trí
Ứng dụng giải trí
-
 Chụp & Xử lý ảnh
Chụp & Xử lý ảnh
-
 Quản lý video - nhạc
Quản lý video - nhạc
-
 Xem phim & TV online
Xem phim & TV online
-
 Tử vi & Phong thủy
Tử vi & Phong thủy
-
 Ứng dụng cho bé
Ứng dụng cho bé
-
 Giáo dục & Học tập
Giáo dục & Học tập
-
 Truyện tranh - Hài hước
Truyện tranh - Hài hước
-
 Sách - Truyện - Tài liệu
Sách - Truyện - Tài liệu
-
 Hình nền - Nhạc chuông Android
Hình nền - Nhạc chuông Android
-
 Quản lý điện thoại
Quản lý điện thoại
-
 Trình duyệt & Add-on
Trình duyệt & Add-on
-
 Cá nhân
Cá nhân
-
 Bảo mật - Diệt virus
Bảo mật - Diệt virus
-
 Y tế - Sức khỏe
Y tế - Sức khỏe
-
 Du lịch - Địa điểm
Du lịch - Địa điểm
-
 Bản đồ - Định vị
Bản đồ - Định vị
-
 Tài chính & Ngân hàng
Tài chính & Ngân hàng
-
 Ứng dụng Doanh nghiệp
Ứng dụng Doanh nghiệp
-
 Ứng dụng văn phòng
Ứng dụng văn phòng
-
 Lưu trữ - Đồng bộ - Chia sẻ
Lưu trữ - Đồng bộ - Chia sẻ
-
 Mua sắm
Mua sắm
-
 Ứng dụng thực tế ảo VR
Ứng dụng thực tế ảo VR
-
-
iOS
-
 Game iOS
Game iOS
-
 Đồng hồ thông minh
Đồng hồ thông minh
-
 Email - Chat - Gọi điện
Email - Chat - Gọi điện
-
 Mạng xã hội
Mạng xã hội
-
 Ứng dụng giải trí
Ứng dụng giải trí
-
 Chụp & Xử lý ảnh
Chụp & Xử lý ảnh
-
 Quản lý video - nhạc
Quản lý video - nhạc
-
 Xem phim & TV online
Xem phim & TV online
-
 Ứng dụng cho bé
Ứng dụng cho bé
-
 Giáo dục & Học tập
Giáo dục & Học tập
-
 Truyện tranh - Hài hước
Truyện tranh - Hài hước
-
 Sách - Truyện - Tài liệu
Sách - Truyện - Tài liệu
-
 Hình nền - Nhạc chuông iPhone
Hình nền - Nhạc chuông iPhone
-
 Quản lý điện thoại
Quản lý điện thoại
-
 Trình duyệt & Add-on
Trình duyệt & Add-on
-
 Cá nhân
Cá nhân
-
 Bảo mật - Diệt virus
Bảo mật - Diệt virus
-
 Y tế - Sức khỏe
Y tế - Sức khỏe
-
 Du lịch - Địa điểm
Du lịch - Địa điểm
-
 Bản đồ - Định vị
Bản đồ - Định vị
-
 Tài chính & Ngân hàng
Tài chính & Ngân hàng
-
 Ứng dụng Doanh nghiệp
Ứng dụng Doanh nghiệp
-
 Ứng dụng Văn phòng
Ứng dụng Văn phòng
-
 Lưu trữ - Đồng bộ - Chia sẻ
Lưu trữ - Đồng bộ - Chia sẻ
-
 Mua sắm
Mua sắm
-
-
Web
-
 Game Online
Game Online
-
 Mạng xã hội
Mạng xã hội
-
 Audio & Video
Audio & Video
-
 Phần mềm doanh nghiệp
Phần mềm doanh nghiệp
-
 Học tập - Từ điển
Học tập - Từ điển
-
 Gọi Video - Nhắn tin
Gọi Video - Nhắn tin
-
 Mua sắm trực tuyến
Mua sắm trực tuyến
-
 Bảo mật - Quét virus
Bảo mật - Quét virus
-
 Chia sẻ trực tuyến
Chia sẻ trực tuyến
-
 Chỉnh sửa Ảnh - Đồ họa
Chỉnh sửa Ảnh - Đồ họa
-
 Phần mềm văn phòng
Phần mềm văn phòng
-
 Tạo - Thiết kế website
Tạo - Thiết kế website
-
 Hỗ trợ Mobile
Hỗ trợ Mobile
-
 Dịch vụ công trực tuyến
Dịch vụ công trực tuyến
-
 Giải trí Online
Giải trí Online
-
 Bản đồ - Định vị Online
Bản đồ - Định vị Online
-
 Hỗ trợ Cá nhân
Hỗ trợ Cá nhân
-
 Trường Đại học, Cao đẳng
Trường Đại học, Cao đẳng
-
 Thi trực tuyến
Thi trực tuyến
-
 Du lịch
Du lịch
-
 Tài chính - Ngân hàng
Tài chính - Ngân hàng
-
-
Hướng dẫn
-
Phim hay
-
 Ebooks
Ebooks
-
 AI
AI
-
Linux
-
-
Windows
-
 Game - Trò chơi
Game - Trò chơi
-
 Ứng dụng văn phòng
Ứng dụng văn phòng
-
 Phần mềm Hệ thống
Phần mềm Hệ thống
-
Chat, Gọi video, Nhắn tin
-
 Giáo dục - Học tập
Giáo dục - Học tập
-
 Dữ liệu - File
Dữ liệu - File
-
 Quản lý Doanh nghiệp
Quản lý Doanh nghiệp
-
 Phần mềm Video
Phần mềm Video
-
 Phần mềm lập trình
Phần mềm lập trình
-
 Trình duyệt
Trình duyệt
-
 Phần mềm mạng
Phần mềm mạng
-
 Nghe nhạc - Cắt nhạc
Nghe nhạc - Cắt nhạc
-
 Drivers - Firmware
Drivers - Firmware
-
 Ứng dụng giải trí
Ứng dụng giải trí
-
 Thiết kế đồ họa
Thiết kế đồ họa
-
 Chỉnh sửa ảnh
Chỉnh sửa ảnh
-
 Mạng xã hội
Mạng xã hội
-
 Template
Template
-
 Hỗ trợ Mobile
Hỗ trợ Mobile
-
 Hỗ trợ Download
Hỗ trợ Download
-
 Phần mềm cá nhân
Phần mềm cá nhân
-
Hình ảnh đẹp
-
 Bản đồ - Định vị
Bản đồ - Định vị
-
 Thực tế ảo AR - VR
Thực tế ảo AR - VR
-
 Bảo mật
Bảo mật
-
 Diệt Virus - Spyware
Diệt Virus - Spyware
-
Quản lý Email
-
-
 Games
Games
-
Mac
-
Android
-
Game Android
-
Đồng hồ thông minh
-
Email - Chat - Gọi điện
-
Mạng xã hội
-
 Ứng dụng giải trí
Ứng dụng giải trí
-
 Chụp & Xử lý ảnh
Chụp & Xử lý ảnh
-
 Quản lý video - nhạc
Quản lý video - nhạc
-
 Xem phim & TV online
Xem phim & TV online
-
 Tử vi & Phong thủy
Tử vi & Phong thủy
-
 Ứng dụng cho bé
Ứng dụng cho bé
-
 Giáo dục & Học tập
Giáo dục & Học tập
-
 Truyện tranh - Hài hước
Truyện tranh - Hài hước
-
 Sách - Truyện - Tài liệu
Sách - Truyện - Tài liệu
-
 Hình nền - Nhạc chuông Android
Hình nền - Nhạc chuông Android
-
 Quản lý điện thoại
Quản lý điện thoại
-
 Trình duyệt & Add-on
Trình duyệt & Add-on
-
 Cá nhân
Cá nhân
-
 Bảo mật - Diệt virus
Bảo mật - Diệt virus
-
 Y tế - Sức khỏe
Y tế - Sức khỏe
-
 Du lịch - Địa điểm
Du lịch - Địa điểm
-
 Bản đồ - Định vị
Bản đồ - Định vị
-
 Tài chính & Ngân hàng
Tài chính & Ngân hàng
-
 Ứng dụng Doanh nghiệp
Ứng dụng Doanh nghiệp
-
 Ứng dụng văn phòng
Ứng dụng văn phòng
-
 Lưu trữ - Đồng bộ - Chia sẻ
Lưu trữ - Đồng bộ - Chia sẻ
-
 Mua sắm
Mua sắm
-
 Ứng dụng thực tế ảo VR
Ứng dụng thực tế ảo VR
-
-
iOS
-
Game iOS
-
Đồng hồ thông minh
-
Email - Chat - Gọi điện
-
Mạng xã hội
-
 Ứng dụng giải trí
Ứng dụng giải trí
-
 Chụp & Xử lý ảnh
Chụp & Xử lý ảnh
-
 Quản lý video - nhạc
Quản lý video - nhạc
-
 Xem phim & TV online
Xem phim & TV online
-
 Ứng dụng cho bé
Ứng dụng cho bé
-
 Giáo dục & Học tập
Giáo dục & Học tập
-
 Truyện tranh - Hài hước
Truyện tranh - Hài hước
-
 Sách - Truyện - Tài liệu
Sách - Truyện - Tài liệu
-
 Hình nền - Nhạc chuông iPhone
Hình nền - Nhạc chuông iPhone
-
 Quản lý điện thoại
Quản lý điện thoại
-
 Trình duyệt & Add-on
Trình duyệt & Add-on
-
 Cá nhân
Cá nhân
-
 Bảo mật - Diệt virus
Bảo mật - Diệt virus
-
 Y tế - Sức khỏe
Y tế - Sức khỏe
-
 Du lịch - Địa điểm
Du lịch - Địa điểm
-
 Bản đồ - Định vị
Bản đồ - Định vị
-
 Tài chính & Ngân hàng
Tài chính & Ngân hàng
-
 Ứng dụng Doanh nghiệp
Ứng dụng Doanh nghiệp
-
 Ứng dụng Văn phòng
Ứng dụng Văn phòng
-
 Lưu trữ - Đồng bộ - Chia sẻ
Lưu trữ - Đồng bộ - Chia sẻ
-
 Mua sắm
Mua sắm
-
-
Web
-
 Game Online
Game Online
-
 Mạng xã hội
Mạng xã hội
-
 Audio & Video
Audio & Video
-
 Phần mềm doanh nghiệp
Phần mềm doanh nghiệp
-
Học tập - Từ điển
-
Gọi Video - Nhắn tin
-
 Mua sắm trực tuyến
Mua sắm trực tuyến
-
 Bảo mật - Quét virus
Bảo mật - Quét virus
-
 Chia sẻ trực tuyến
Chia sẻ trực tuyến
-
 Chỉnh sửa Ảnh - Đồ họa
Chỉnh sửa Ảnh - Đồ họa
-
 Phần mềm văn phòng
Phần mềm văn phòng
-
 Tạo - Thiết kế website
Tạo - Thiết kế website
-
Hỗ trợ Mobile
-
 Dịch vụ công trực tuyến
Dịch vụ công trực tuyến
-
 Giải trí Online
Giải trí Online
-
Bản đồ - Định vị Online
-
 Hỗ trợ Cá nhân
Hỗ trợ Cá nhân
-
 Trường Đại học, Cao đẳng
Trường Đại học, Cao đẳng
-
 Thi trực tuyến
Thi trực tuyến
-
Du lịch
-
Tài chính - Ngân hàng
-
-
Hướng dẫn
-
Phim hay
-
 Ebooks
Ebooks
-
 AI
AI
-
Linux
iSkysoft PDF Converter for Mac 3.0 Phần mềm chuyển đổi PDF cho Mac
iSkysoft PDF Converter for Mac là một ứng dụng chuyên nghiệp, hỗ trợ người dùng tiết kiệm khoảng thời gian được thực hiện để trích xuất và chỉnh sửa dữ liệu từ file PDF. Với nó, bạn có thể chuyển đổi lên tới 200 tập tin PDF được mã hóa chỉ với 3 bước đơn giản. Thậm chí, ứng dụng này còn giúp nhận dạng và chuyển đổi PDF được quét bằng cách sử dụng phiên bản Pro.
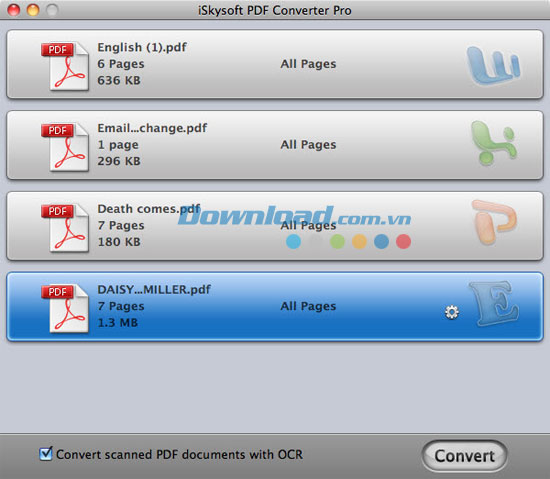
Tính năng chính:
Xuất sang nhiều định dạng văn phòng
Chuyển đổi tập tin PDF sang các tài liệu Word, bảng tính Excel, trình chiếu PowerPoint, sách điện tử ePub, HTML, tập tin văn bản phong phú, tập tin văn bản thuần túy và các định dạng ảnh thường được sử dụng.
Giữ nguyên định dạng và bố cục gốc
Tất cả thuộc tính của tài liệu sẽ được giữ nguyên, bao gồm tất cả văn bản, hình ảnh, đồ họa, bảng biểu, siêu liên kết, bố cục và định dạng của tập tin gốc.
Hỗ trợ chuyển đổi một lần và hàng loạt
Bạn có thể chuyển đổi lên đến 200 tập tin PDF cùng một lúc sang cùng một đinh dạng hoặc dạng file khác. Ngoài ra, bạn còn được cung cấp khả năng chuyển đổi một trang hoặc một phạm vi trang được lựa chọn.
Nhiều tùy chọn định dạng cụ thể
Tùy chỉnh quá trình chuyển đổi của bạn với một số tùy chọn cụ thể cho mỗi định dạng. Bạn sẽ thấy rất dễ để tái sử dụng lại văn bản PDF của mình nếu muốn.
Chuyển đổi file PDF được mã hóa
Bạn có thể chuyển đổi tập tin PDF được mã hóa với mục đích bảo vệ khỏi bị in ấn, chỉnh sửa và sao chép. Nếu tập tin PDF được bảo vệ để ngăn chặn mở, hãy nhập mật khẩu và chuyển đổi các file PDF.
Sử dụng công nghệ OCR chính xác
Lưu các tập tin PDF được quét sang Word, Excel, PowerPoint, ePub, HTML, văn bản thuần túy và định dạng văn bản phong phú.
Hỗ trợ 17 ngôn ngữ
Bao gồm: tiếng Anh, Đức, Pháp, Ý, Tây Ban Nha, Nga, Ba Lan, Séc, Ukraina, Bulgary, Croatia, Catalan, Thổ Nhĩ Kỳ, Bồ Đào Nha...
Yêu cầu hệ thống:
- Tốc độ xử lý: 1 GHz
- Dung lượng bộ nhớ RAM tối thiểu: 512 MB
- Dung lượng ổ cứng trống: 1GB hoặc hơn
Cách chuyển đổi một file PDF trên Mac chỉ trong 3 bước:
Bước 1: Khởi động chương trình
Tải iSkysoft PDF Converter for Mac và cài đặt nó trên Mac. Nhấp đúp chuột vào tập tin .dmg để khởi động chương trình.
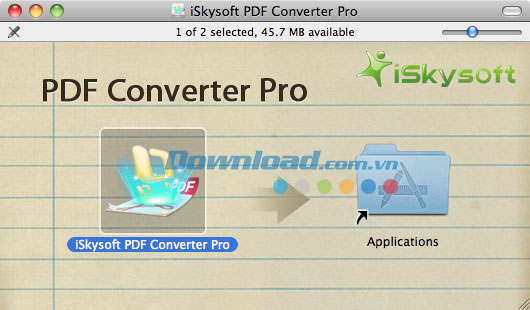
Bước 2: Nhập file PDF và lựa chọn dạng chuyển đổi
Để nhập tập tin PDF, chỉ cần kéo và thả tập tin PDF vào iSkysoft PDF Converter for Mac. Chế độ chuyển đổi hàng loạt được hỗ trợ, vì vậy bạn có thể nhập lên tới 200 file một lúc. Ngay khi tập tin được thêm vào, hãy lựa chọn định dạng mà bạn muốn (chỉ một định dạng trên một lần chuyển đổi) bằng cách nhấn nút Settings trên mỗi mục.
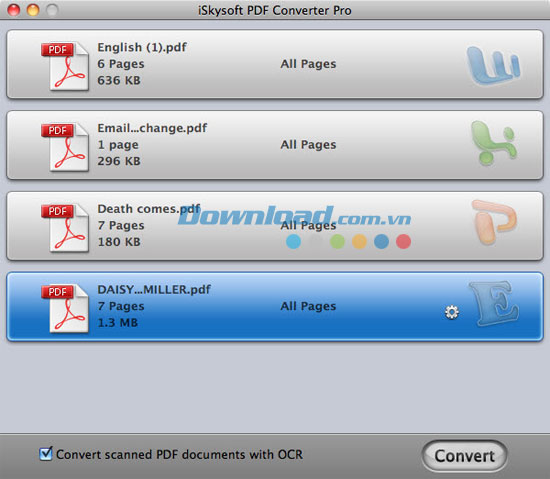
Lưu ý: Nếu bạn dự định chuyển đổi các file PDF được quét, vui lòng nhấn tùy chọn "Convert scanned PDF documents with OCR" ở phía dưới cùng của giao diện chính. Chỉ sau khi bạn nhấn chuột vào tùy chọn, chức năng OCR mới được kích hoạt. Sau đó, bạn truy cập vào PDF Converter Pro->Preferences ở bên dưới tùy chọn OCR, lựa chọn ngôn ngữ nhận diện OCR.
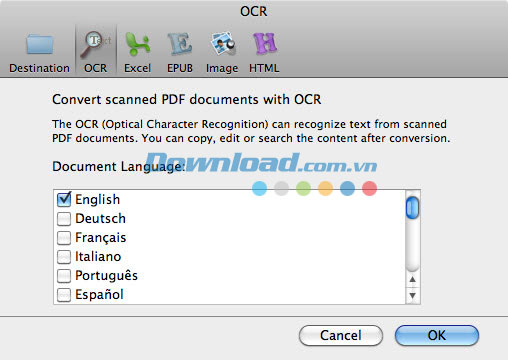
Bước 3: Chuyển đổi file PDF chỉ với một cú click
Ngay khi các tùy chọn chuyển đổi được thiết lập, hãy nhấn nút Convert.
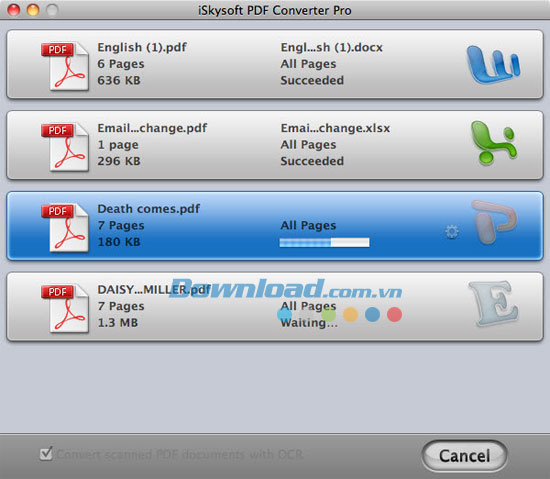
Cách chuyển đổi file PDF được bảo vệ
Đối với những tập tin mà được bảo vệ chống sao chép và in ấn, bạn chỉ cần nhập chúng vào trong iSkysoft PDF Converter for Mac, lựa chọn định dạng đầu ra và nhấn nút Convert để chuyển đổi chúng sang các tài liệu khác mà bạn muốn. Đối với những tập tin PDF được bảo vệ bằng mật khẩu mở, sau khi tải chúng lên chương trình, hãy nhấn biểu tượng khóa và phím, nhập mật khẩu để mở chúng. Sau đó, lựa chọn định dạng đầu ra và nhấn nút Convert để bắt đầu quá trình chuyển đổi.
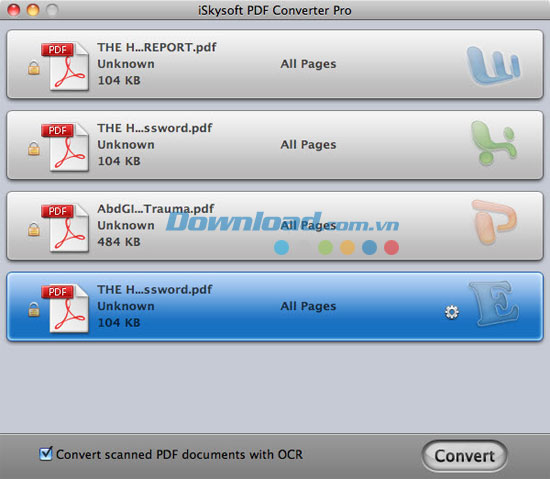
Trước khi tiến hành chuyển đổi PDF, bạn có một số tùy chọn được cung cấp cho định dạng đầu ra. Chỉ cần lựa chọn cái mà bạn cần bằng cách truy cập vào PDF Converter Pro->Preferences...
Bước 1: Tùy chọn định dạng cho bảng tính Excel đầu ra
Giữ lại thông tin giá trị mà không định dạng: Tùy chọn mặc định sẽ giúp bạn giữ nguyên tất cả văn bản, đồ họa, số trong bảng PDF sang bảng Excel tương ứng mà không giữ lại định dạng gốc.
Giữa nguyên định dạng gốc: Tùy chọn này cho phép bạn giữ nguyên văn bản, số đếm và định dạng từ file PDF gốc. Tùy chọn không thích hợp đối với một số bảng PDF bởi vì chúng có thể gây ra một số lỗi mà làm ảnh hưởng đến các quy trình tính toán thông thường sau khi chuyển đổi.
Kết hợp tất cả các trang vào một bảng tính Excel: Tùy chọn này cho phép xuất nhiều file PDF vào một trang Excel.
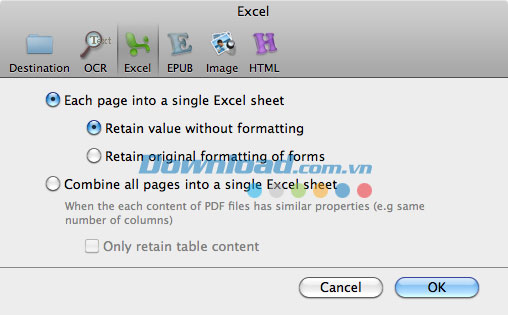
Bước 2: Tùy chọn định dạng cho file ePub eBook đầu ra
Text and images to EPUB: Tùy chọn này chuyển đổi văn bản và hình ảnh của file PDF gốc sang định dạng ePub. Người dùng sau đó có thể sao chép văn bản và lưu hình ảnh từ file PDF được chuyển đổi.
Each page as an image to ePub: Tùy chọn này chuyển đổi mỗi trang của file PDF, văn bản và hình ảnh. Các file được chuyển đổi sẽ trông giống như PDF, nhưng người dùng không thể sao chép văn bản hoặc lưu ảnh.
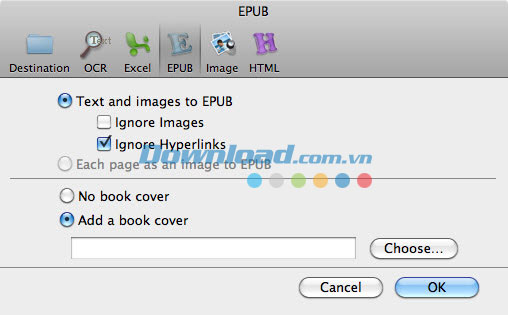
Bước 3: Tùy chọn định dạng hình ảnh đầu ra
Each page of the PDF file as an image: Mỗi trang của file PDF có thể được lưu dưới dạng một hình ảnh.
Extract all images in the PDF files: Tất cả hình ảnh trong file PDF sẽ được trích xuất và lưu lại.
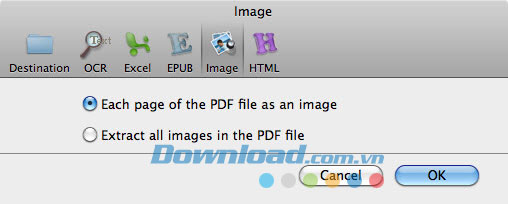
Bước 4: Tùy chọn định dạng các trang HTML đầu ra
Text and images to HTML: Tùy chọn này giúp bạn tạo ra các văn bản và hình ảnh đầu ra ở định dạng HTML có thể chỉnh sửa dễ dàng.
Each page as an image to HTML: Mỗi trang của file PDF sẽ được xuất như một trang HTML và không cho phép chỉnh sửa.
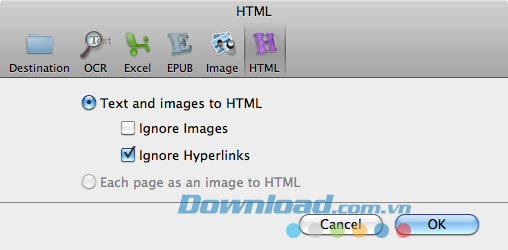
Bé Ngoan
Liên kết tải về
Link Download chính thức:

























-size-28x28-znd.jpg)












