Jihosoft Photo Recovery cho Mac 3.0 Khôi phục ảnh trên máy Mac
Jihosoft Photo Recovery for Mac là một công cụ tuyệt vời giúp bạn nhanh chóng khôi phục hình ảnh, video và audio bị mất từ ổ cứng, USB, thẻ nhớ, máy ảnh kỹ thuật số, vv.
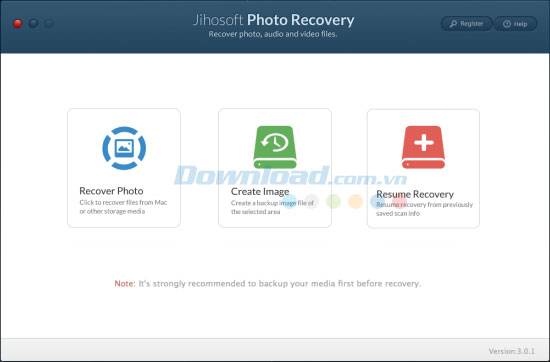
Các tính năng đáng chú ý:
Khôi phục tất cả hình ảnh, video và audio
Phần mềm này cho phép người dùng không chỉ lấy lại tập tin ảnh mà còn hỗ trợ khôi phục cả video, audio một cách nhanh chóng và an toàn. Nhờ đó, họ không cần phải lo lắng về vấn đề xóa nhầm, thao tác thiết bị không đúng cách, virus tấn công, thiết bị lưu trữ bị định dạng hoặc hỏng, vv. Các tập tin được hỗ trợ bao gồm: JPG, PNG, GIF, BMP, AVI, MP4, 3GP, WAV, vv.
Khôi phục ảnh từ bất kỳ thiết bị lưu trữ nào
Phần mềm hỗ trợ khôi phục bất kỳ hình ảnh, video và audio bị mất nào từ ổ cứng trên máy Mac và hầu hết thiết bị lưu trữ khác, chẳng hạn như: ổ cứng gắn ngoài, ổ USB, thẻ SD, thẻ CF, thẻ nhớ, máy ảnh kỹ thuật số. Giờ đây, bạn có thể trực tiếp kết nối ổ USB hoặc máy ảnh kỹ thuật số với Mac, sau đó chạy chương trình để phục hồi lại dữ liệu mình cần.
Xem trước tập tin được quét trước khi phục hồi
Jihosoft Photo Recovery for Mac hoàn toàn quét ảnh, video và audio trong thiết bị lưu trữ. Sau đó, cho phép bạn xem trước file được quét. Bạn hãy kiểm tra và lựa chọn file mình cần phục hồi từ các kết quả quét đó.
Tốc độ phục hồi nhanh chóng và không gây thiệt hại cho dữ liệu
Đây là phần mềm khôi phục hình ảnh, video và audio bị mất rất nhanh chóng và dễ dàng. Nó sẽ tiến hành quét bất kỳ ổ cứng và thiết bị lưu trữ nào khác mà không làm phá hủy dữ liệu. Sau đó, cho phép người dùng lấy lại chúng nhanh chóng. Ngoài ra, tất cả tập tin được phục hồi sẽ giữ nguyên tên file và đường dẫn ban đầu.
Yêu cầu hệ thống:
- Bộ vi xử lý: Intel Pentium
- Tốc độ xử lý: 1 GHz
- Dung lượng đĩa cứng: 1 GB
Phần 1: Cách khôi phục ảnh trên máy Mac
Jihosoft Photo Recovery for Mac cho phép người dùng khôi phục hình ảnh, video và audio từ máy Mac và nhiều thiết bị lưu trữ gắn ngoài khác. Nếu tập tin bị mất có mặt trong thiết bị lưu trữ bên ngoài, hãy kết nối nó với máy tính bằng cách sử dụng cáp dữ liệu và đảm bảo nó xuất hiện trên Mac như một ổ đĩa di động.
Bước 1: Khởi chạy và cài đặt chương trình
Sau khi tải file về máy tính, nhấp chuột vào nó để cài đặt và chạy trên máy Mac. Sau đó, bạn sẽ nhìn thấy giao diện như bên dưới:
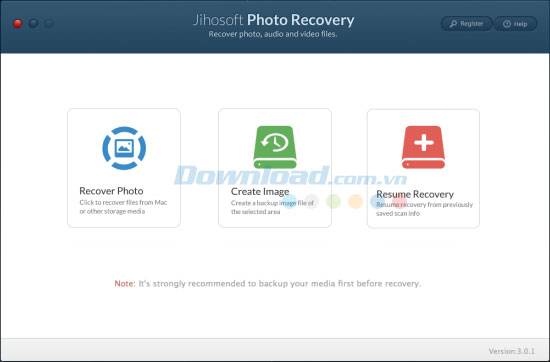
Bước 2: Lựa chọn ổ cứng để quét tập tin có khả năng phục hồi
Truy cập "Recover Photo", sau đó bạn sẽ nhìn thấy tất cả ổ cứng trên máy Mac được hiển thị. Lựa chọn một phân vùng mà mình muốn khôi phục tập tin từ đó và nhấn "Scan Now" để quét hình ảnh, audio hoặc video bị xóa, định dạng hay mất.
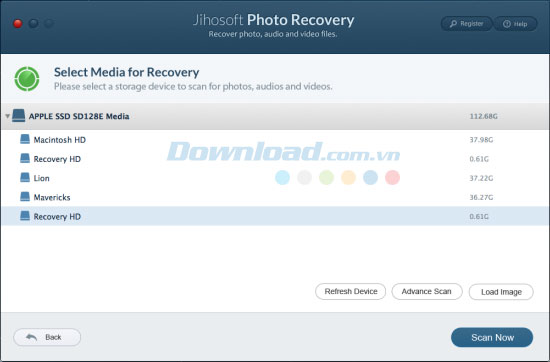
Bước 3: Xem trước và phục hồi ảnh trên Mac
Tất cả tập tin được tìm thấy sẽ được liệt kê cho bạn theo danh mục sau khi quá trình quét hoàn tất. Xem trước để đảm bảo đó chính là tập tin mình cần, sau đó lựa chọn và nhấn "Recover" để khôi phục lại dữ liệu.
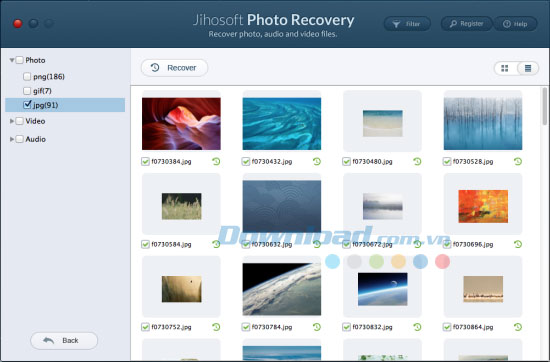
Phần 2: Cách tạo file backup
Nguyên tắc cơ bản của việc phục hồi dữ liệu là đơn giản tìm thấy dữ liệu có sẵn trên ổ cứng nhưng hiện tại hệ điều hành không thể xác định vị trí của chúng. Sau khi một tập tin được xóa hoặc định dạng khỏi ổ cứng, nhiều thao tác của người dùng có thể khiến cho nó bị ghi đè. Để khôi phục lại tập tin mà đã bị ghi đè bởi dữ liệu mới hoàn toàn là điều gần như không thể. Do vậy, người dùng được khuyến cáo nên sao lưu thiết bị của mình trước khi tiến hành phục hồi.
Bước 1: Chạy chương trình và chọn "Create Image"
Sau khi khởi chạy chương trình, trên màn hình chính, lựa chọn "Create Image". Sau đó, bạn tiếp tục chuyển sang bước kế tiếp.
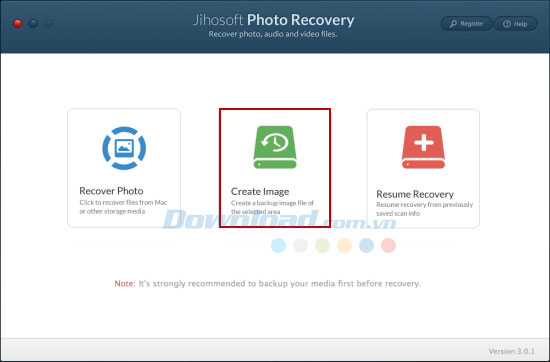
Bước 2: Chọn thiết bị và bắt đầu tạo file ảnh
Từ danh sách ổ cứng được phát hiện, hãy chọn một cái mà bạn muốn tạo file backup và nhấn "Create Image" để bắt đầu. Khi tập tin ảnh được tạo ra thành công, bạn sẽ được hỏi có muốn khôi phục dữ liệu từ tập tin ảnh mới nhất được tạo ra hay không.
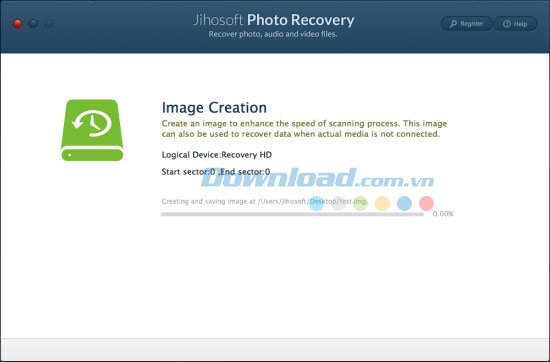
Phần 3: Cách tiếp tục quá trình phục hồi bị gián đoạn
Nếu bạn đã quét dữ liệu chưa hoàn chỉnh trước kia thì có thể tiếp tục khôi phục lại vào lần tới.
Bước 1: Chạy chương trình và chọn "Resume Recovery"
Trên màn hình chính, nhấn chuột vào tùy chọn "Resume Recovery".
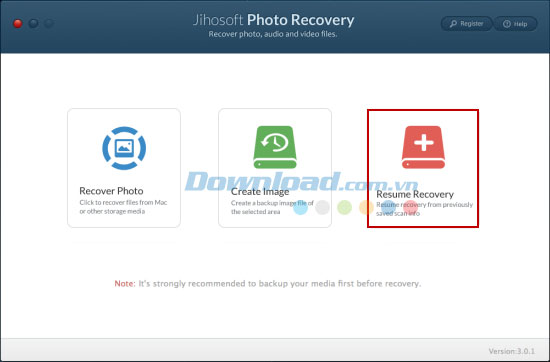
Bước 2: Lựa chọn thiết bị media và tiếp tục quá trình phục hồi
Từ tất cả ổ đĩa đính kèm máy mac, lựa chọn một cái mà bạn cần tiếp tục phục hồi, sau đó nhấn "Scan Now". Tiếp theo, quá trình quét sẽ bắt đầu từ điểm được lưu lại lần cuối một cách tự động.
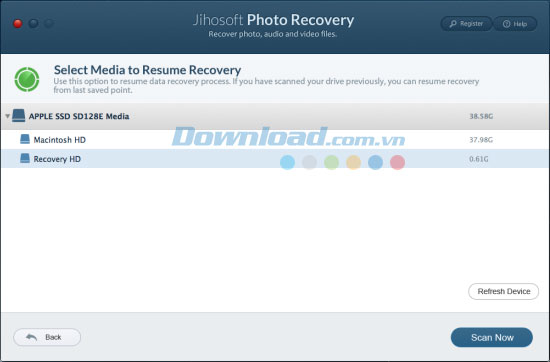
Bé Ngoan
























