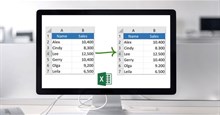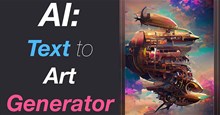Những cách sửa lỗi touchpad không hoạt động trên Windows
Các thao tác trên touchpad mang lại rất nhiều sự tiện lợi cho người dùng. Nhưng đôi khi, touchpad máy tính xách tay có thể không hoạt động và ngừng phản hồi. Nếu đã từng là nạn nhân của một vấn đề tương tự thì hướng dẫn này là dành cho mọi người. Hãy cùng tìm hiểu những cách sửa lỗi touchpad không hoạt động trên Windows 11 và áp dụng cho thiết bị của mình
Những cách sửa lỗi touchpad không hoạt động trên Windows
- Khởi động lại máy tính
- Bật touchpad
- Loại bỏ chuột ngoài
- Xem lại cài đặt chuột trong Windows
- Kiểm tra chương trình antivirus
- Chạy Troubleshoot
- Sửa driver của touchpad
- Cập nhật hoặc cài đặt lại driver
- Khôi phục hệ thống
- Đảm bảo touchpad không bị vô hiệu hóa bởi phím chức năng
- Một số cách khắc phục lỗi trên các loại touchpad khác
Khởi động lại máy tính
Đây luôn là cách nên thử đầu tiên trong mọi trường hợp xảy ra lỗi. Nếu touchpad không hoạt động do trục trặc phần mềm nhỏ thì việc khởi động lại PC sẽ khắc phục điều này.
Để khởi động lại PC, mọi người có thể sử dụng chuột ngoài hoặc bàn phím. Để khởi động lại PC bằng bàn phím, hãy nhấn nút Start, sử dụng phím mũi tên chọn Power và nhấn phím Enter. Bây giờ, hãy chọn Restart từ menu và nhấn Enter một lần nữa.
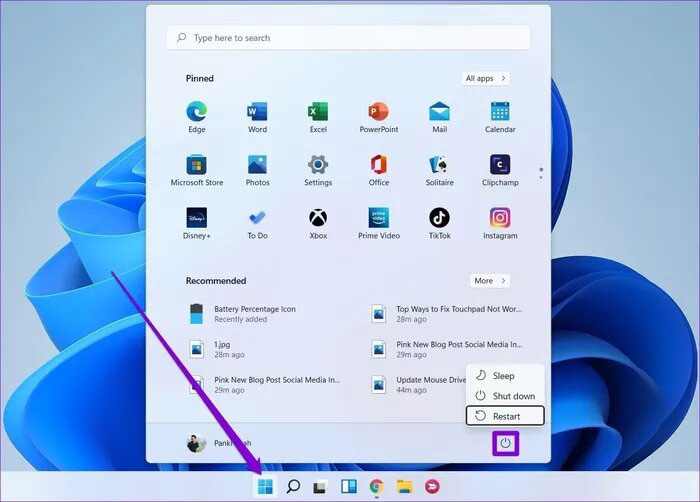
Bật touchpad
Trước khi nghĩ tới tình huống touchpad bị hỏng, hãy kiểm tra nó đã được bật và hoạt động bình thường hay chưa. Nhiều mẫu máy tính xách tay có phím chức năng để tắt touchpad. Vì vậy, người dùng cần kiểm tra xem mình có vô tình vô hiệu hóa touchpad hay không.
Loại bỏ chuột ngoài
Một cách khắc phục sự cố đơn giản đối với touchpad là rút chuột USB và Bluetooth đang kết nối với laptop.
Lý do cho điều này là một số máy tính xách tay (cả Windows và macOS) có tính năng tự động tắt bàn di chuột khi kết nối chuột ngoài và khiến touchpad ngừng hoạt động.
Để khắc phục tình trạng này, hãy tắt máy, ngắt kết nối tất cả các thiết bị và phụ kiện không cần thiết và khởi động lại.
Tùy thuộc vào máy tính, người dùng có thể điều chỉnh cài đặt này để giữ cho touchpad luôn hoạt động ngay cả khi đã cắm chuột theo phương pháp bên dưới.
Xem lại cài đặt chuột trong Windows
Tiếp theo, mọi người nên kiểm tra lại cài đặt chuột trong Windows bằng cách đi tới Settings > Devices > Touchpad.
Tại đây, hãy đảm bảo đã bật công tắc cho Touchpad và tích vào hộp bên dưới có tiêu đề Leave touchpad on when a mouse is connected, giúp touchpad hoạt động cả khi cắm chuột ngoài.

Nếu không thể giải quyết sự cố của mình từ menu này, hãy mở Settings > Devices > Mouse và nhấp vào liên kết Additional mouse options ở phía bên phải.
Trong hộp thoại mở ra, người dùng có thể tắt hoặc bật touchpad tại Device Settings hoặc TouchPad.

Kiểm tra chương trình antivirus
Chương trình chống virus có thể can thiệp và sửa đổi cài đặt touchpad. Để đảm bảo, hãy ngắt kết nối internet và sau đó tạm thời tắt phần mềm chống virus để kiểm tra xem điều đó có làm ảnh hưởng tới hoạt động của touchpad hay không.
Chạy Troubleshoot
Windows cung cấp một loạt trình khắc phục sự cố có khả năng chẩn đoán và tự khắc phục lỗi. Làm theo các bước sau để truy cập nó.
Bước 1: Mở menu Start, nhập cmd và sử dụng phím mũi tên để điều hướng đến Run as administrator > nhấn Enter.
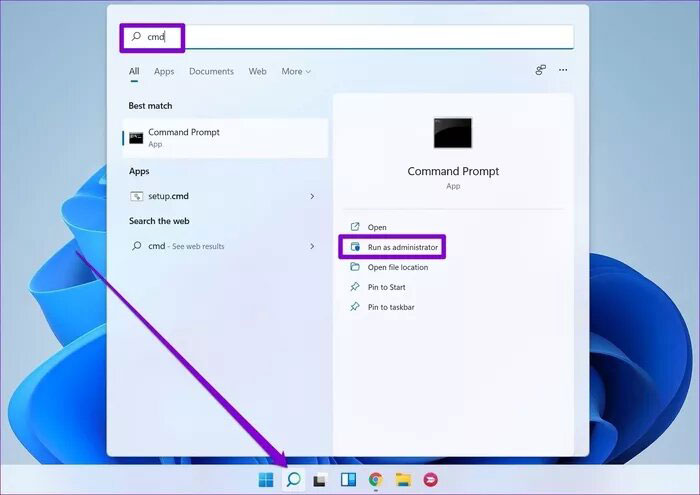
Bước 2: Trong bảng điều khiển, gõ lệnh msdt.exe -id DeviceDiagnostic và nhấn Enter.
Bước 3: Trong cửa sổ Hardware and Devices vừa xuất hiện, nhấn Next để cho phép nó quét mọi vấn đề.
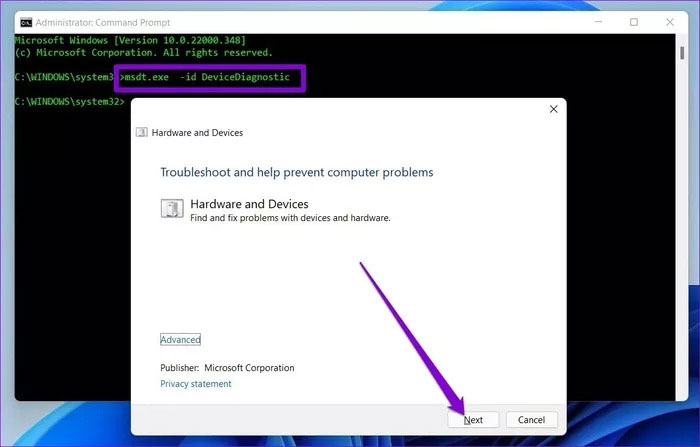
Nếu công cụ yêu cầu thực hiện sửa chữa tự động sau khi hoàn tất quá trình quét, hãy chọn Apply this fix để tiếp tục. Sau khi hoàn tất, hãy khởi động lại thiết bị và kiểm tra touchpad.
Sửa driver của touchpad
Nếu trình khắc phục sự cố không xác định được bất kỳ vấn đề nào với touchpad, thì có thể giải quyết vấn đề và sửa chữa bằng menu Settings.
Bước 1: Nhấn tổ hợp phím Windows + I để khởi chạy Settings. Chuyển sang tab Apps ở bên trái và chọn Apps & features.

Bước 2: Tìm touchpad, nhấn vào dấu ba chấm bên cạnh và chọn Modify.

Bước 3: Làm theo hướng dẫn trên màn hình để hoàn tất quá trình khôi phục.
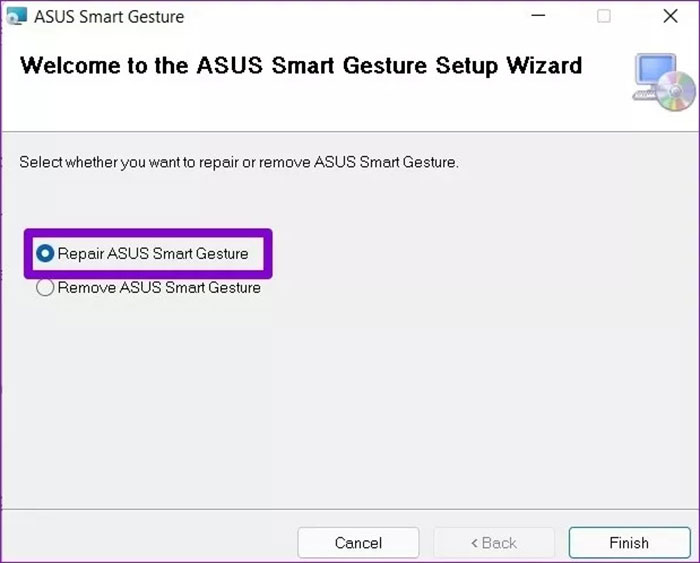
Cập nhật hoặc cài đặt lại driver
Nếu đã tắt cập nhật tự động trên Windows, những trình điều khiển sẽ trở nên lỗi thời và có thể gây ra lỗi touchpad. Trong trường hợp đó, hãy thử cập nhật trình điều khiển theo cách thủ công bằng cách làm theo các bước bên dưới.
Bước 1: Mở menu Start, nhập device manager và nhấn Enter.
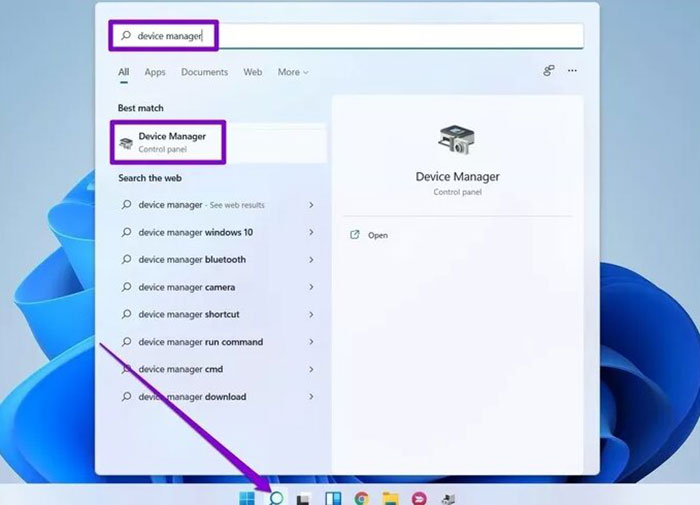
Bước 2: Mở rộng mục Mice and other pointing devices, nhấp chuột phải vào touchpad của mình và chọn Update driver option.
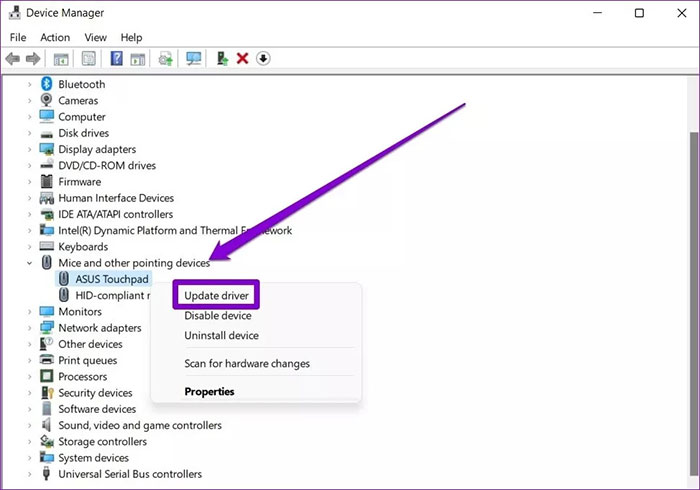
Khôi phục hệ thống
Windows 11 có một tính năng tiện dụng là System Restore giúp thực hiện sao lưu toàn bộ hệ thống theo định kỳ. Những bản sao lưu như vậy có thể hữu ích khi gặp sự cố mà không thể giải quyết bằng các cách khác. Áp dụng cách này để đưa touchpad về nguyên bản trong trường hợp xảy ra lỗi.
Bước 1: Mở Start, nhập create a restore point và nhấn Enter.
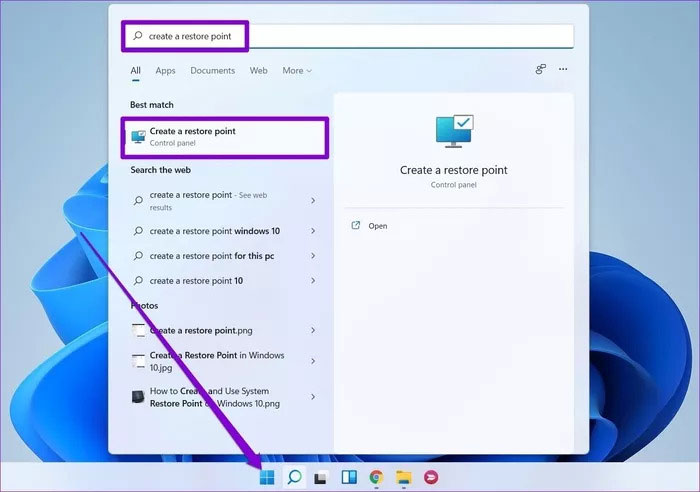
Bước 2: Trong tab System Protection, nhấp vào nút System Restore.
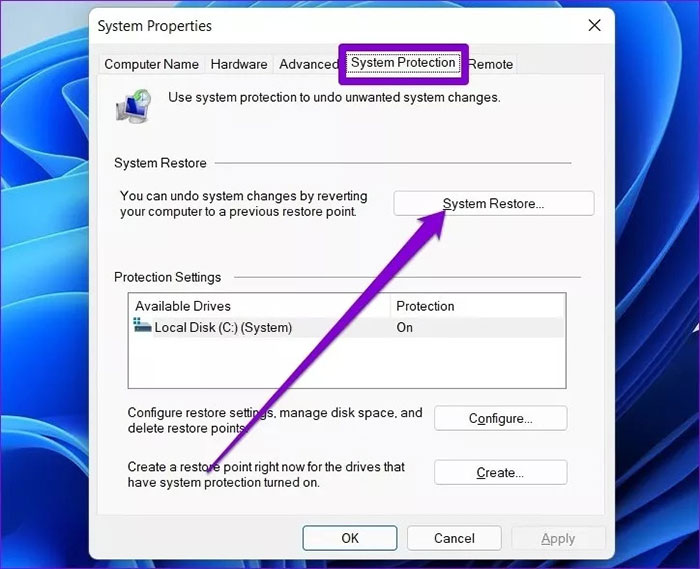
Bước 3: Người dùng có thể sử dụng điểm khôi phục được đề xuất hoặc tự mình chọn một điểm khác bằng cách nhấn vào tùy chọn thứ hai.
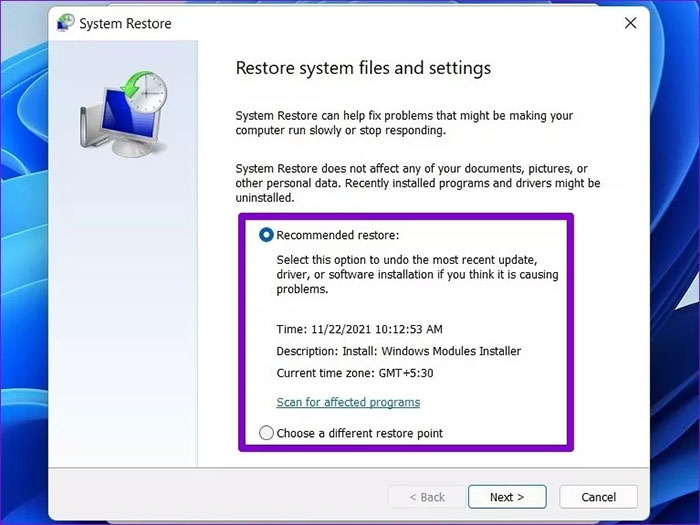
Chọn điểm khôi phục, nhấn Next và làm theo hướng dẫn trên màn hình để thực hiện khôi phục hệ thống.
Đảm bảo touchpad không bị vô hiệu hóa bởi phím chức năng
Nhiều máy tính xách tay bao gồm tổ hợp phím chức năng (nhấn phím F- ở trên cùng bàn phím) để bật và tắt bàn di chuột. Khi sử dụng máy tính, mọi người thường dễ vô tình tắt touchpad đi, đặc biệt là lúc đang thao tác trên khu vực tổ hợp phím chức năng gần đó.
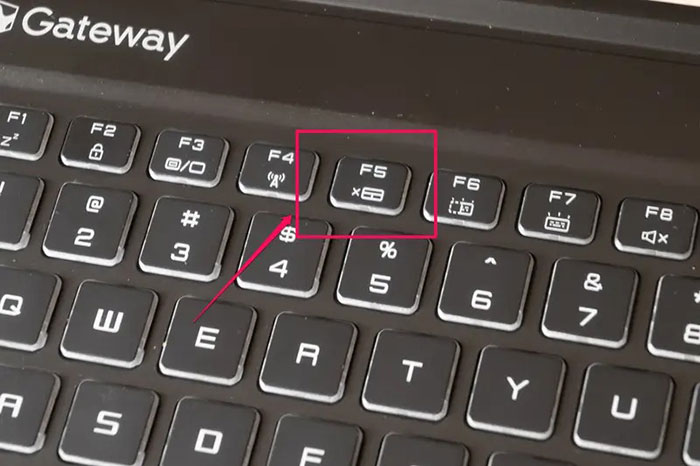
Nhìn vào hàng phím chức năng trên bàn phím thiết bị của mình để biết nút kích hoạt bàn di chuột. Nếu thấy nó, hãy thử bật lại bằng cách nhấn phím đó. Trên một số máy tính xách tay, người dùng có thể cần nhấn phím Windows thay vì phím chức năng để tắt hoặc bật touchpad.
Một số cách khắc phục lỗi trên các loại touchpad khác
Kiểm tra xem touchpad đã được kết nối đúng cách chưa. Nếu sử dụng bàn di chuột kết nối qua USB, hãy kiểm tra xem cả hai đầu của cáp kết nối đã được cắm đầy đủ chưa.
Nếu touchpad là một phần của bàn phím, chẳng hạn như với Type Cover trên Surface Pro và Surface Book, hãy đảm bảo rằng bàn phím được kết nối hoàn toàn với máy tính bảng mà không có vật lạ nào cản trở các ngạnh kết nối.
Tháo và kết nối lại bàn di chuột. Rút dây cắm và kết nối lại bàn di chuột có thể khắc phục sự cố kết nối. Nếu sử dụng Type Cover trên thiết bị Surface, hãy ngắt kết nối và gắn lại Type Cover.
Kiểm tra pin của bàn di chuột. Nếu bàn di chuột kết nối với thiết bị Windows 10 bằng Bluetooth và ngừng hoạt động thì có thể pin đã sắp hết. Thay pin cũ bằng pin mới để xem liệu cách này có khắc phục được sự cố mất kết nối touchpad hay không.
Bật Bluetooth. Nếu bàn di chuột Bluetooth được bật nhưng không kết nối với máy tính Windows 10, hãy xem Bluetooth có bị tắt hay không. Mọi người có thể kiểm tra điều này bằng cách mở Action Center và nhìn vào mục Bluetooth. Nếu nó mờ tức là Bluetooth đã bị tắt, hãy bật nó trở lại và kết nối với touchpad.
Hướng dẫn
-

Cách dùng LightShot để chụp ảnh màn hình
-

Cách đổi dấu phẩy thành dấu chấm trong Excel, Windows 10
-

Cách gửi link từ điện thoại Android sang PC Windows nhanh chóng
-

Hướng dẫn tùy chỉnh con trỏ chuột trong Windows
-

Những cách sửa lỗi trackpad không hoạt động trên MacBook
-

Hướng dẫn cách chia màn hình máy tính Windows 10
-

Cách “đánh rắm” trong Goose Goose Duck
-

TOP mobile game nông trại, quản lý mới nhất 2023
-

TOP công cụ tạo ảnh bằng AI từ mô tả của người dùng
-

Cách lấy nhạc TikTok làm nhạc chuông trên điện thoại Android
-

Hướng dẫn xây dựng và các đội hình mạnh trong 3Q Siêu Lầy
-

TOP công trình đáng xây dựng nhất trong Minecraft