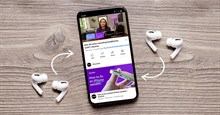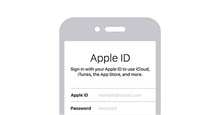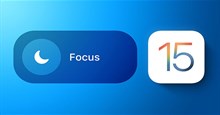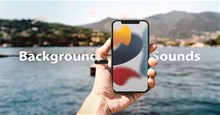- Tất cả
-
Windows
-
 Game - Trò chơi
Game - Trò chơi
-
 Ứng dụng văn phòng
Ứng dụng văn phòng
-
 Phần mềm Hệ thống
Phần mềm Hệ thống
-
 Chat, Gọi video, Nhắn tin
Chat, Gọi video, Nhắn tin
-
 Giáo dục - Học tập
Giáo dục - Học tập
-
 Dữ liệu - File
Dữ liệu - File
-
 Quản lý Doanh nghiệp
Quản lý Doanh nghiệp
-
 Phần mềm Video
Phần mềm Video
-
 Phần mềm lập trình
Phần mềm lập trình
-
 Trình duyệt
Trình duyệt
-
 Phần mềm mạng
Phần mềm mạng
-
 Nghe nhạc - Cắt nhạc
Nghe nhạc - Cắt nhạc
-
 Drivers - Firmware
Drivers - Firmware
-
 Ứng dụng giải trí
Ứng dụng giải trí
-
 Thiết kế đồ họa
Thiết kế đồ họa
-
 Chỉnh sửa ảnh
Chỉnh sửa ảnh
-
 Mạng xã hội
Mạng xã hội
-
 Template
Template
-
 Hỗ trợ Mobile
Hỗ trợ Mobile
-
 Hỗ trợ Download
Hỗ trợ Download
-
 Phần mềm cá nhân
Phần mềm cá nhân
-
 Hình ảnh đẹp
Hình ảnh đẹp
-
 Bản đồ - Định vị
Bản đồ - Định vị
-
 Thực tế ảo AR - VR
Thực tế ảo AR - VR
-
 Quản lý Email
Quản lý Email
-
 Bảo mật
Bảo mật
-
 Diệt Virus - Spyware
Diệt Virus - Spyware
-
-
 Games
Games
-
Mac
-
Android
-
 Đồng hồ thông minh
Đồng hồ thông minh
-
 Game Android
Game Android
-
 Email - Chat - Gọi điện
Email - Chat - Gọi điện
-
 Mạng xã hội
Mạng xã hội
-
 Ứng dụng giải trí
Ứng dụng giải trí
-
 Chụp & Xử lý ảnh
Chụp & Xử lý ảnh
-
 Quản lý video - nhạc
Quản lý video - nhạc
-
 Xem phim & TV online
Xem phim & TV online
-
 Tử vi & Phong thủy
Tử vi & Phong thủy
-
 Ứng dụng cho bé
Ứng dụng cho bé
-
 Giáo dục & Học tập
Giáo dục & Học tập
-
 Truyện tranh - Hài hước
Truyện tranh - Hài hước
-
 Sách - Truyện - Tài liệu
Sách - Truyện - Tài liệu
-
 Hình nền - Nhạc chuông Android
Hình nền - Nhạc chuông Android
-
 Quản lý điện thoại
Quản lý điện thoại
-
 Trình duyệt & Add-on
Trình duyệt & Add-on
-
 Cá nhân
Cá nhân
-
 Bảo mật - Diệt virus
Bảo mật - Diệt virus
-
 Y tế - Sức khỏe
Y tế - Sức khỏe
-
 Du lịch - Địa điểm
Du lịch - Địa điểm
-
 Bản đồ - Định vị
Bản đồ - Định vị
-
 Tài chính & Ngân hàng
Tài chính & Ngân hàng
-
 Ứng dụng Doanh nghiệp
Ứng dụng Doanh nghiệp
-
 Ứng dụng văn phòng
Ứng dụng văn phòng
-
 Lưu trữ - Đồng bộ - Chia sẻ
Lưu trữ - Đồng bộ - Chia sẻ
-
 Mua sắm
Mua sắm
-
 Ứng dụng thực tế ảo VR
Ứng dụng thực tế ảo VR
-
-
iOS
-
 Đồng hồ thông minh
Đồng hồ thông minh
-
 Game iOS
Game iOS
-
 Email - Chat - Gọi điện
Email - Chat - Gọi điện
-
 Mạng xã hội
Mạng xã hội
-
 Ứng dụng giải trí
Ứng dụng giải trí
-
 Chụp & Xử lý ảnh
Chụp & Xử lý ảnh
-
 Quản lý video - nhạc
Quản lý video - nhạc
-
 Xem phim & TV online
Xem phim & TV online
-
 Ứng dụng cho bé
Ứng dụng cho bé
-
 Giáo dục & Học tập
Giáo dục & Học tập
-
 Truyện tranh - Hài hước
Truyện tranh - Hài hước
-
 Sách - Truyện - Tài liệu
Sách - Truyện - Tài liệu
-
 Hình nền - Nhạc chuông iPhone
Hình nền - Nhạc chuông iPhone
-
 Quản lý điện thoại
Quản lý điện thoại
-
 Trình duyệt & Add-on
Trình duyệt & Add-on
-
 Cá nhân
Cá nhân
-
 Bảo mật - Diệt virus
Bảo mật - Diệt virus
-
 Y tế - Sức khỏe
Y tế - Sức khỏe
-
 Du lịch - Địa điểm
Du lịch - Địa điểm
-
 Bản đồ - Định vị
Bản đồ - Định vị
-
 Tài chính & Ngân hàng
Tài chính & Ngân hàng
-
 Ứng dụng Doanh nghiệp
Ứng dụng Doanh nghiệp
-
 Ứng dụng Văn phòng
Ứng dụng Văn phòng
-
 Lưu trữ - Đồng bộ - Chia sẻ
Lưu trữ - Đồng bộ - Chia sẻ
-
 Mua sắm
Mua sắm
-
-
Web
-
 Game Online
Game Online
-
 Mạng xã hội
Mạng xã hội
-
 Audio & Video
Audio & Video
-
 Phần mềm doanh nghiệp
Phần mềm doanh nghiệp
-
 Học tập - Từ điển
Học tập - Từ điển
-
 Gọi Video - Nhắn tin
Gọi Video - Nhắn tin
-
 Mua sắm trực tuyến
Mua sắm trực tuyến
-
 Bảo mật - Quét virus
Bảo mật - Quét virus
-
 Chia sẻ trực tuyến
Chia sẻ trực tuyến
-
 Chỉnh sửa Ảnh - Đồ họa
Chỉnh sửa Ảnh - Đồ họa
-
 Phần mềm văn phòng
Phần mềm văn phòng
-
 Tạo - Thiết kế website
Tạo - Thiết kế website
-
 Hỗ trợ Mobile
Hỗ trợ Mobile
-
 Dịch vụ công trực tuyến
Dịch vụ công trực tuyến
-
 Giải trí Online
Giải trí Online
-
 Bản đồ - Định vị Online
Bản đồ - Định vị Online
-
 Hỗ trợ Cá nhân
Hỗ trợ Cá nhân
-
 Trường Đại học, Cao đẳng
Trường Đại học, Cao đẳng
-
 Thi trực tuyến
Thi trực tuyến
-
 Du lịch
Du lịch
-
 Tài chính - Ngân hàng
Tài chính - Ngân hàng
-
-
Hướng dẫn
-
Phim hay
-
 Ebooks
Ebooks
-
 AI
AI
-
Linux
-
-
Windows
-
 Game - Trò chơi
Game - Trò chơi
-
 Ứng dụng văn phòng
Ứng dụng văn phòng
-
 Phần mềm Hệ thống
Phần mềm Hệ thống
-
Chat, Gọi video, Nhắn tin
-
 Giáo dục - Học tập
Giáo dục - Học tập
-
 Dữ liệu - File
Dữ liệu - File
-
 Quản lý Doanh nghiệp
Quản lý Doanh nghiệp
-
 Phần mềm Video
Phần mềm Video
-
 Phần mềm lập trình
Phần mềm lập trình
-
 Trình duyệt
Trình duyệt
-
 Phần mềm mạng
Phần mềm mạng
-
 Nghe nhạc - Cắt nhạc
Nghe nhạc - Cắt nhạc
-
 Drivers - Firmware
Drivers - Firmware
-
 Ứng dụng giải trí
Ứng dụng giải trí
-
 Thiết kế đồ họa
Thiết kế đồ họa
-
 Chỉnh sửa ảnh
Chỉnh sửa ảnh
-
 Mạng xã hội
Mạng xã hội
-
 Template
Template
-
 Hỗ trợ Mobile
Hỗ trợ Mobile
-
 Hỗ trợ Download
Hỗ trợ Download
-
 Phần mềm cá nhân
Phần mềm cá nhân
-
Hình ảnh đẹp
-
 Bản đồ - Định vị
Bản đồ - Định vị
-
 Thực tế ảo AR - VR
Thực tế ảo AR - VR
-
Quản lý Email
-
 Bảo mật
Bảo mật
-
 Diệt Virus - Spyware
Diệt Virus - Spyware
-
-
 Games
Games
-
Mac
-
Android
-
Đồng hồ thông minh
-
Game Android
-
Email - Chat - Gọi điện
-
Mạng xã hội
-
 Ứng dụng giải trí
Ứng dụng giải trí
-
 Chụp & Xử lý ảnh
Chụp & Xử lý ảnh
-
 Quản lý video - nhạc
Quản lý video - nhạc
-
 Xem phim & TV online
Xem phim & TV online
-
 Tử vi & Phong thủy
Tử vi & Phong thủy
-
 Ứng dụng cho bé
Ứng dụng cho bé
-
 Giáo dục & Học tập
Giáo dục & Học tập
-
 Truyện tranh - Hài hước
Truyện tranh - Hài hước
-
 Sách - Truyện - Tài liệu
Sách - Truyện - Tài liệu
-
 Hình nền - Nhạc chuông Android
Hình nền - Nhạc chuông Android
-
 Quản lý điện thoại
Quản lý điện thoại
-
 Trình duyệt & Add-on
Trình duyệt & Add-on
-
 Cá nhân
Cá nhân
-
 Bảo mật - Diệt virus
Bảo mật - Diệt virus
-
 Y tế - Sức khỏe
Y tế - Sức khỏe
-
 Du lịch - Địa điểm
Du lịch - Địa điểm
-
 Bản đồ - Định vị
Bản đồ - Định vị
-
 Tài chính & Ngân hàng
Tài chính & Ngân hàng
-
 Ứng dụng Doanh nghiệp
Ứng dụng Doanh nghiệp
-
 Ứng dụng văn phòng
Ứng dụng văn phòng
-
 Lưu trữ - Đồng bộ - Chia sẻ
Lưu trữ - Đồng bộ - Chia sẻ
-
 Mua sắm
Mua sắm
-
 Ứng dụng thực tế ảo VR
Ứng dụng thực tế ảo VR
-
-
iOS
-
Đồng hồ thông minh
-
Game iOS
-
Email - Chat - Gọi điện
-
Mạng xã hội
-
 Ứng dụng giải trí
Ứng dụng giải trí
-
 Chụp & Xử lý ảnh
Chụp & Xử lý ảnh
-
 Quản lý video - nhạc
Quản lý video - nhạc
-
 Xem phim & TV online
Xem phim & TV online
-
 Ứng dụng cho bé
Ứng dụng cho bé
-
 Giáo dục & Học tập
Giáo dục & Học tập
-
 Truyện tranh - Hài hước
Truyện tranh - Hài hước
-
 Sách - Truyện - Tài liệu
Sách - Truyện - Tài liệu
-
 Hình nền - Nhạc chuông iPhone
Hình nền - Nhạc chuông iPhone
-
 Quản lý điện thoại
Quản lý điện thoại
-
 Trình duyệt & Add-on
Trình duyệt & Add-on
-
 Cá nhân
Cá nhân
-
 Bảo mật - Diệt virus
Bảo mật - Diệt virus
-
 Y tế - Sức khỏe
Y tế - Sức khỏe
-
 Du lịch - Địa điểm
Du lịch - Địa điểm
-
 Bản đồ - Định vị
Bản đồ - Định vị
-
 Tài chính & Ngân hàng
Tài chính & Ngân hàng
-
 Ứng dụng Doanh nghiệp
Ứng dụng Doanh nghiệp
-
 Ứng dụng Văn phòng
Ứng dụng Văn phòng
-
 Lưu trữ - Đồng bộ - Chia sẻ
Lưu trữ - Đồng bộ - Chia sẻ
-
 Mua sắm
Mua sắm
-
-
Web
-
 Game Online
Game Online
-
 Mạng xã hội
Mạng xã hội
-
 Audio & Video
Audio & Video
-
 Phần mềm doanh nghiệp
Phần mềm doanh nghiệp
-
Học tập - Từ điển
-
Gọi Video - Nhắn tin
-
 Mua sắm trực tuyến
Mua sắm trực tuyến
-
 Bảo mật - Quét virus
Bảo mật - Quét virus
-
 Chia sẻ trực tuyến
Chia sẻ trực tuyến
-
 Chỉnh sửa Ảnh - Đồ họa
Chỉnh sửa Ảnh - Đồ họa
-
 Phần mềm văn phòng
Phần mềm văn phòng
-
 Tạo - Thiết kế website
Tạo - Thiết kế website
-
Hỗ trợ Mobile
-
 Dịch vụ công trực tuyến
Dịch vụ công trực tuyến
-
 Giải trí Online
Giải trí Online
-
Bản đồ - Định vị Online
-
 Hỗ trợ Cá nhân
Hỗ trợ Cá nhân
-
 Trường Đại học, Cao đẳng
Trường Đại học, Cao đẳng
-
 Thi trực tuyến
Thi trực tuyến
-
Du lịch
-
Tài chính - Ngân hàng
-
-
Hướng dẫn
-
Phim hay
-
 Ebooks
Ebooks
-
 AI
AI
-
Linux
Những cách sửa lỗi trackpad không hoạt động trên MacBook
Trackpad mang lại sự tiện lợi khi sử dụng, mọi người có thể thực hiện tất cả thao tác chỉ trong vài cái chạm vuốt mà không cần đem theo chuột lỉnh kỉnh.
Tuy nhiên, đôi khi trackpad trên MacBook không hoạt động khiến người dùng không thể thực hiện bất kỳ thao tác gì. Nguyên nhân có thể là do thiết lập chưa đúng, lỗi hệ thống,... Và dù lý do là gì, nếu đang gặp vấn đề này, hãy đọc tiếp bài viết để tìm hiểu những cách sửa lỗi trackpad không hoạt động trên MacBook, sau đó áp dụng cho thiết bị của mình.
Loại bỏ mọi thiết bị ngoại vi được kết nối
Mặc dù thường không gây ra vấn đề cho trackpad, nhưng loại bỏ chuột đang được kết nối với MacBook là cách dễ dàng đầu tiên nên thực hiện.
Hãy ngắt kết nối một con chuột bên ngoài. Tiếp theo, khởi động lại máy tính và xem sự cố đã được khắc phục hay chưa. Nếu chưa, hãy thử áp dụng những cách tiếp theo sau đây.
Kiểm tra các bản cập nhật phần mềm
Yếu tố thứ hai cần kiểm tra cũng đơn giản như việc loại bỏ một con chuột khỏi hệ thống. Các bản cập nhật phần mềm có thể giải quyết mọi vấn đề về bàn di chuột trong vòng vài giây. Để thực hiện việc này, hãy mở Tùy chọn hệ thống > Cập nhật phần mềm.
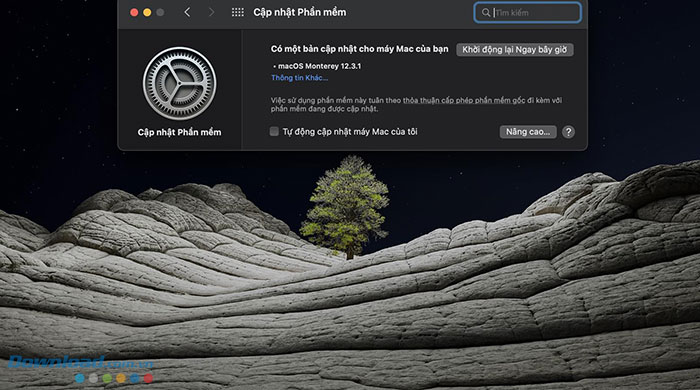
Thao tác này sẽ tự động kiểm tra mọi bản cập nhật có sẵn và nếu có, người dùng chỉ cần nhấp vào nút Cập nhật ngay bây giờ để khởi chạy chúng.
Cùng với phần mềm của máy tính, điều này cũng có thể kéo theo các bản cập nhật chương trình cơ sở, từ đó khắc phục sự cố trackpad.
Kiểm tra các cài đặt trackpad có liên quan
Giả sử không có bản cập nhật nào khả dụng (hoặc chúng không giải quyết được sự cố), thì điểm đến tiếp theo người dùng MacBook cần điều hướng tới, đó là cài đặt bàn di chuột. Mọi người có thể khắc phục nhiều lỗi bằng cách điều chỉnh một số tùy chọn tại đây.
Nhấp đúp không hoạt động
Nếu bàn di chuột có vẻ đầy đủ chức năng ngoại trừ việc nhấp đúp, thì có thể thời gian trễ để hệ thống nhận dạng cử chỉ đang bị đặt quá thấp.
Nếu bạn mới sử dụng bàn di chuột (thay vì chuột truyền thống) hoặc cử chỉ không nhạy bén như một số người, thì đây có thể là một nguyên nhân.
Để truy cập cài đặt nhấp đúp, hãy đi tới Tùy chọn hệ thống > Trợ năng và cuộn xuống thanh bên trái cho đến khi thấy Điều khiển con trỏ.
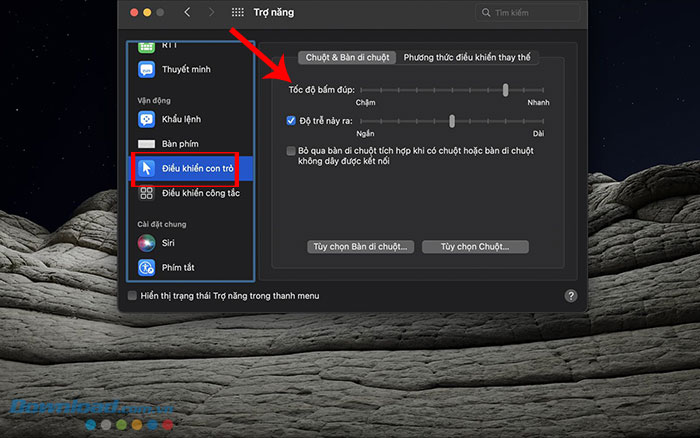
Mọi người sẽ thấy nhiều tùy chọn khác nhau có sẵn, nhưng tùy chọn cần điều chỉnh ở đây là Tốc độ bấm đúp. Hạ nó xuống từ vị trí hiện tại, khoảng giữa là phù hợp cho hầu hết người dùng.
Con trỏ khó kiểm soát
Nếu thấy con trỏ chuột quá nhạy, mọi người có thể thử điều chỉnh tốc độ di chuyển. Một lần nữa, hãy chuyển đến Tùy chọn hệ thống > Bàn di chuột.
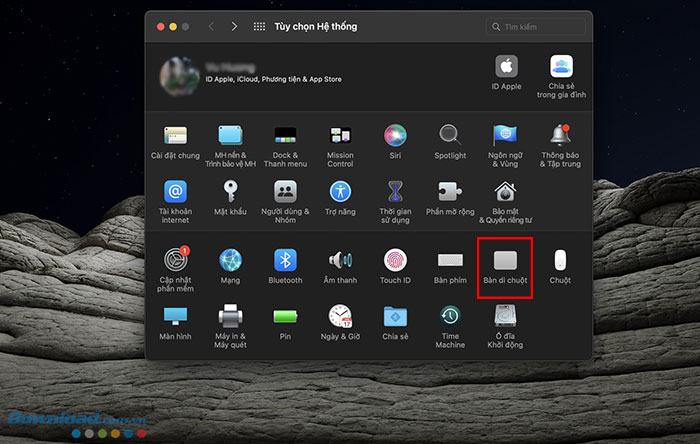
Mọi người sẽ thấy một thanh trượt ở cuối cửa sổ có tiêu đề Tốc độ di chuyển. Giống như trên, cài đặt tốc độ ở vị trí khoảng giữa sẽ phù hợp với hầu hết người dùng MacBook.
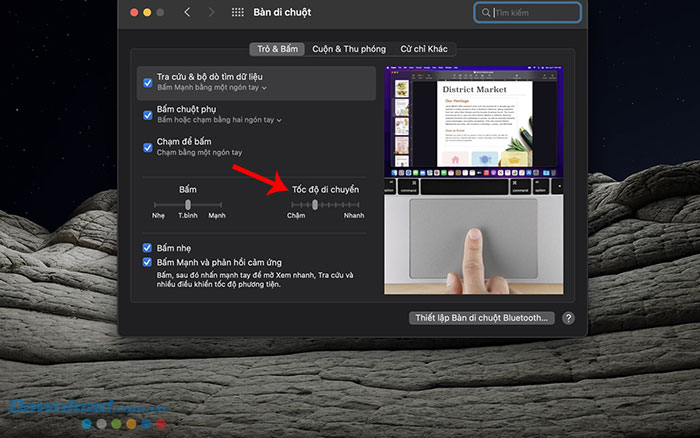
Xem thêm: macOS
Hướng dẫn
-

Cách bật tính năng thông báo khi bỏ quên điện thoại iPhone
-

Những cách sửa lỗi touchpad không hoạt động trên Windows
-

Cách kết nối hai AirPods với cùng một thiết bị Apple
-

Cách thay đổi email của Apple ID sang địa chỉ khác
-

Hướng dẫn sử dụng tính năng tập trung trên iPhone, Apple Watch và máy tính Mac
-

Hướng dẫn bật tính năng Âm thanh trong nền trên iOS 15
-

Cách fix lỗi Steam không nhận dạng các trò chơi đã cài đặt
-

TOP ứng dụng dự báo thời tiết có độ chính xác cao
-

Cách mở khóa Faded Theater Domain trong Genshin Impact
-

Cách nấu ăn hoàn hảo trong Fast Food Simulator
-

Hướng dẫn tân thủ chơi One Punch Man: World
-

Tổng hợp mã code Gomu Huyền Thoại và cách nhập