PDF Cabinet cho iPad 2.3.1 Quản lý tài liệu PDF trên iPad
PDF Cabinet for iPad cung cấp cho người dùng máy tính bảng iPad một công cụ quản lý tài liệu PDF chuyên nghiệp, đa chức năng và hoàn toàn miễn phí.
Download PDF Cabinet phiên bản 2.3.1 mới nhất:
- Cho phép chuyển giữa các tài liệu vừa mở thật dễ dàng mà không cần quay lại màn hình thư viện PDF.
- Thêm nhiều màu sắc cho công cụ chú thích tài liệu để đánh dấu các phần nội dung khác nhau. Đây là tính năng được bổ sung theo yêu cầu từ phía người dùng.
- Hỗ trợ chuyển đổi tệp tin định dạng DOC và PPT sang PDF để chú thích dễ dàng.
- Xử lý lỗi thanh công cụ trong suốt trên máy tính bảng iPad 2 và iPad 3.
PDF Cabinet for iPad là sự kết hợp hoàn hảo của trình đọc PDF, đánh giá và trải nghiệm chú thích tài liệu toàn diện, trực tiếp trên điện thoại smartphone và máy tính bảng iDevice.
PDF Cabinet for iPad phiên bản mới được thiết kế thân thiện hơn với người dùng nhờ giao diện hoàn toàn mới và được cung cấp dưới dạng miễn phí trong thời gian giới hạn. Phiên bản 2.0 mới ra mắt của trình đọc PDF này được đặc trưng bởi phong cách phẳng của hệ điều hành iOS 7 mới đồng thời cập nhật những chuẩn mới nhất của Apple.
PDF Cabinet for iPad được đánh giá là một trong những ứng dụng iPad trực quan nhất để đọc và chú thích tài liệu PDF, tập trung vào chức năng cốt lỗi và là một công cụ phối hợp công việc tối ưu nhất.
PDF Cabinet for iPad mang đến cho người dùng cảm giác chân thực như đang sử dụng giấy thực khi đọc, đánh giá và chú thích văn bản, tận dụng công nghệ màn hình cảm ứng đa chạm cao cấp của iPad. Công nghệ này cho phép người dùng sử dụng thao tác vuốt ngón tay trên màn hình để dễ dàng đánh dấu, khoanh tròn, gạch chân, lưu và chia sẻ tài liệu PDF của mình. Ngoài ra, ứng dụng cũng hỗ trợ mở văn bản từ tệp tin đính kèm thư điện tử hoặc từ các dịch vụ lưu trữ đám mây khác, biến chúng thành tệp tin PDF tức thời, cho phép tài liệu được cập nhật liền mạch trên một vài máy tính bảng khác nhau, sau đó chia sẻ thông qua Email, iCloud hoặc Dropbox.
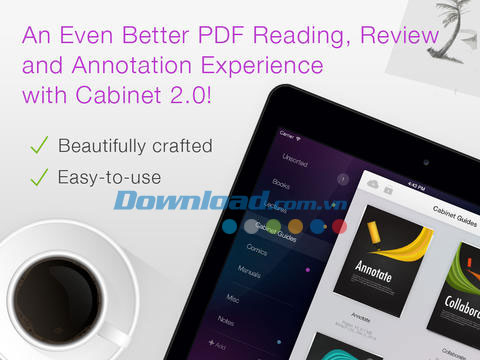
Bạn muốn một trải nghiệm xử lý văn bản đơn giản, gọn nhẹ và tối ưu? Hãy thử nghiệm PDF Cabinet for iPad để cảm nhận một trình đọc PDF hoàn hảo nhất từ trước tới nay.
PDF Cabinet for iPad cũng là ứng dụng đọc và chú thích PDF đầu tiên không gây khó khăn cho người dùng bởi hàng loạt thực đơn, nút bấm, thiết lập và tùy chọn phức tạp. Tiện ích được thiết kế để người dùng dễ dàng tập trung vào văn bản và không cần quan tâm quá nhiều tới cơ chế hoạt động của công cụ.
Theo đánh giá của người dùng, PDF Cabinet for iPad là một tiện ích bắt mắt với một số thành phần giao diện mới và gọn nhẹ, vô cùng hữu ích để đọc, tổ chức và chỉnh sửa tài liệu PDF. Thành phần giao diện tốt nhất trong PDF Cabinet for iPad là bảng chú thích mạnh mẽ.
Tính năng nổi bật của ứng dụng PDF Cabinet for iPad:
- Được đánh giá là trình đọc PDF đẹp mắt nhất trên cửa hàng App Store.
- Cho phép chú thích PDF dễ dàng.
- Chỉ cung cấp những tính năng thật sự cần thiết, không gây khó khăn cho người dùng bởi những nút bấm phức tạp.
- Giao diện người dùng trực quan cho phép bạn thực hiện chính xác thao tác mình muốn.
- Hỗ trợ đọc lướt nhanh và dễ dàng văn bản cũng như đánh giá bằng thanh bên chứa các thumbnail.
- Vận hành tối ưu - tối ưu hóa cho những tài liệu cỡ lớn.
- Chia sẻ chú thích: đọc tài liệu đã được chú thích cho bất cứ ai, đồng thời đánh dấu sẽ được hiển thị trên trình đọc khác.
- Tương tác với những người dùng Cabinet khác: gửi chú thích cho riêng bạn bè hoặc đồng nghiệp với Cabinet, nhanh và thuận tiện hơn.
- Phối hợp trong thời gian thực với bạn bè hoặc đồng nghiệp: chú thích cùng một tài liệu với nhau trên nhiều iPad.
- Đồng bộ hóa hoàn hảo trên dịch vụ đám mây Dropbox và iCloud.
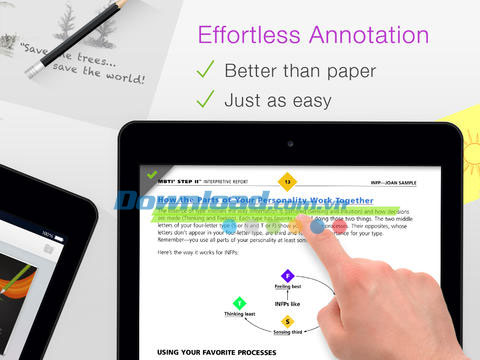
Nhiều tính năng hấp dẫn khác:
- Thực đơn chú thích mạnh mẽ và độc đáo.
- Cung cấp các sổ ghi chú trống để tạo ghi chú cá nhân nhanh hoặc vẽ hình tùy ý.
- Sử dụng bút và Paper Games để thư giãn trong nhiều giờ giải trí.
- Gửi nhiều văn bản đính kèm trong một Email đơn.
- Dễ dàng làm việc với nhiều định dạng văn bản khác nhau: chẳng hạn như .doc, .xls, .ppt...
- Ngôn ngữ hỗ trợ: tiếng Anh, Nga.
Hướng dẫn sử dụng và thủ thuật cho PDF Cabinet for iPad:
Công cụ hỗ trợ cho giáo viên và học sinh
Giáo viên có thể hiển thị bài trình chiếu PowerPoint có sẵn của mình trên iPad và chú thích trực tiếp trên đó. Sau đó, sử dụng chiếc iPad thứ 2 trên lớp học để học sinh tiếp tục chú thích (giải toán) cùng lúc. Nếu sử dụng một số ứng dụng bảng trắng khác, người dùng sẽ dễ dàng nhận thấy sự phức tạp khi chuyển đổi toàn bộ bài thuyết trình sang định dạng JPEG và tải chúng lên, đồng thời không có đủ tính năng mà mình mong muốn.
Ngoài tính năng xem và lưu trữ PDF, PDF Cabinet for iPad còn cung cấp nhiều tùy chọn hấp dẫn khác. Bài thuyết trình PowerPoint sẽ được xuất trực tiếp sang PDF và dễ dàng thêm vào ứng dụng thông qua tài khoản Dropbox hoặc iCloud mà không cần qua bước trung gian là xuất JPEG và tải lên cùng lúc. Người dùng có thể viết lên từng trang của bài thuyết trình, nếu iPad khác được kết nối với ứng dụng này, bạn có thể chú thích liền mạch trên tài liệu PDF đó.
Bên cạnh đó, ứng dụng còn cung cấp một sổ PDF trống, được sử dụng để viết bài và vẽ hình, thậm chí là vẽ biểu đồ.
Hỗ trợ chuẩn bị cuộc họp
Sử dụng PDF Cabinet for iPad để tạo ghi chú trên lịch làm việc và đánh dấu những nội dung quan trọng cho công việc sắp tới hoặc đã hoàn thiện.
Tính năng này giúp người dùng dễ dàng đánh giá công việc sau đó thay vì phải sử dụng nhiều bản cứng copy cùng lúc. Bạn cũng có thể sử dụng PDF Cabinet để quản lý các hướng dẫn và tài liệu khác. Tính năng đánh dấu nội dung giúp bạn quản lý trực tiếp những thông tin tham khảo nổi bật nhất và không mất thời gian tìm kiếm.
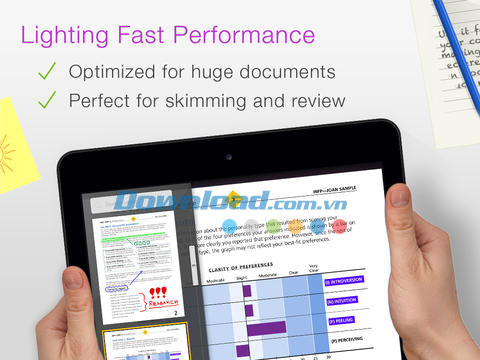
Tiện ích cho sinh viên Đại học
Hỗ trợ làm việc với nhiều tài liệu PDF cùng lúc mà bạn cần đọc và đánh dấu mỗi ngày. Thay vì in tài liệu thường xuyên và đánh dấu bằng bút, sinh viên có thể sử dụng PDF Cabinet để lưu trữ những bài viết quan trọng trên dịch vụ đám mây. Tính năng phối hợp và chia sẻ cực kỳ hữu ích cho các hoạt động theo nhóm, nếu ai đó quên tải xuống hoặc in bài viết của họ, bạn có thể chia sẻ chúng cùng lúc.
Một nhóm sinh viên sẽ cùng phối hợp trong cùng một bài viết và đánh dấu chúng, tạo nên hoạt động học nhóm lôi cuốn. Họ sẽ cùng ngồi trong thư viện và không gây ra bất cứ tiếng động ồn ào nào những vẫn có thể làm việc trên cùng các tài liệu PDF.
Trình đọc, lưu và biên tập PDF tuyệt vời
PDF Cabinet rất hữu ích để thu thập và lưu trữ tài liệu PDF được phục vụ cho việc đọc hoặc đánh dấu. Người dùng có thể lưu trữ văn bản trên iPad để đọc và tham khảo, sử dụng Email để gửi chúng tới máy Mac kèm các đánh dấu.
Quản lý hướng dẫn sử dụng cho nhiều chương trình và ứng dụng trong PDF Cabinet, sử dụng chức năng tìm kiếm và đánh dấu bookmark để tìm nhanh thông tin cần thiết. PDF Cabinet cũng là công cụ tuyệt vời để theo dõi trải nghiệm đọc của mình.
Thư viện tài liệu
Khi bạn bắt đầu sử dụng PDF Cabinet, bạn sẽ thấy màn hình thư viện. Ở bên trái là các thư mục cá nhân, bên phải là văn bản trong các thư mục đang được chọn.
Chạm vào văn bản một lần để mở thực đơn tương ứng. Thêm thư mục mới bằng cách chạm vào nút Add bên dưới dang sách thư mục. Nếu muốn sắp xếp lại thư mục, chạm và giữ thư mục bất kỳ sau đó kéo lên hoặc xuống tùy ý.
Để xóa hay thay đổi tên thư mục, chọn Edit. Sau đó nhấn nút X để gỡ một thư mục hoặc chạm vào tên thư mục để thay đổi. Văn bản từ thư mục bị gỡ bỏ sẽ được đưa vào thùng rác. Từ đó bạn có thể khôi phục hoặc xóa hoàn toàn chúng.
Sắp xếp lại văn bản bằng cách kéo chúng bằng ngón tay. Chạm vào văn bản 1 giây và sau đó kéo chúng tới vị trí mới. Trong khi kéo một văn bản, bạn có thể:
- Di chuyển văn bản sang thư mục khác.
- Thay đổi vị trí văn bản trong thư mục hiện thời.
- Đưa văn bản vào hộp thư điện tử bằng cách thả chúng trên biểu tượng thư.
- Xóa văn bản bằng cách thả chúng trên biểu tượng thùng rác.
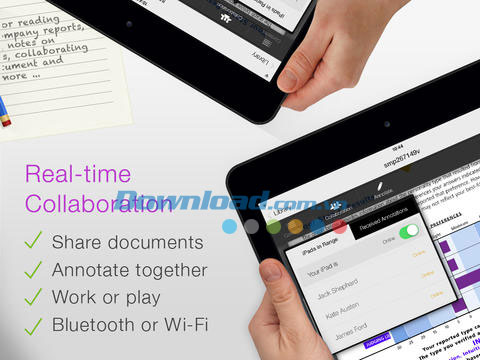
Thêm văn bản vào thư viện
PDF Cabinet for iPad hoạt động tương tự như ứng dụng đọc PDF thông thường. Nghĩa là bạn có thể mở văn bản PDF từ thư điện tử, Safari hay ứng dụng khác. Văn bản này sẽ được lưu tự động vào thư mục "Unsorted".
Khi ở trong thư viện Cabinet, chạm nút Import ở góc dưới bên trái để truy cập các tuy chọn nhập văn bản như:
- Tải xuống văn bản bằng đường dẫn URL trực tiếp.
- Chuyển đổi ảnh từ thư viện ảnh sang tài liệu và nhập chung.
Nhập tài liệu thông qua iTunes
PDF Cabinet cho phép nhập nhiều văn bản và toàn bộ thư mục chứa tài liệu thông qua iTunes. Kết nối iPad với máy tính, khởi chạy iTunes và ứng dụng PDF Cabinet trong danh sách ứng dụng iOS với tùy chọn chia sẻ tệp tin. Nhập tài liệu bằng cách nhấn nút Add và xuất thư mục Cabinet bằng cách nhấn nút Save to...
Phiên bản
Nếu một trong số văn bản trong thư viện có nhiều phiên bản khác nhau, bạn có thể kết hợp chúng thành một văn bản đơn và trở thành một phiên bản mới.
Kéo phiên bản mới của tài liệu đè lên bản cũ. Ứng dụng sẽ hỏi bạn có muốn thêm phiên bản mới không. Sau khi xác nhận, tài liệu sẽ được gộp.
Để truy cập phiê bản trước của văn bản, chạm vào đó và chọn Versions trong màn hình thực đơn. Chạm phiên bản bất kỳ để mở ra. Chạm và giữ phiên bản bất kỳ để gỡ khỏi danh sách và tạo thành một tài liệu độc lập.
Đọc văn bản
Chạm vào văn bản cần đọc và chọn Open Document trong thực đơn kèm theo. Để đi từ trang này sang trang khác, bạn có thể vuốt sang trái hoặc phải. Hoặc chạm vào trái hoặc phải màn hình để thay đổi trang nhanh hơn.
Sử dụng thao tác ngón tay để phóng to hoặc thu nhỏ tài liệu, tương tự như các ứng dụng đọc PDF khác.
Thanh công cụ văn bản
Chạm nhanh vào màn hình một lần để mở thanh công cụ tài liệu. Ở trên cùng bạn sẽ thấy thanh công cụ chính. Chạm vào More để mở thêm nhiều tính năng khác. Chạm lại vào màn hình để ẩn thanh công cụ.
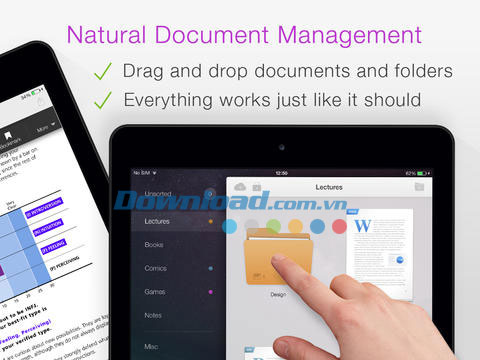
Điều hướng đường dẫn văn bản
Nếu văn bản có chứa đường dẫn nội bộ (ví dụ trang phụ lục), để xem một đường dẫn, bạn cần chạm và giữ trong một giây cho đến khi nội dung được đánh dấu. Thả ngón tay để truy cập vị trí đường dẫn.
Sau khi vào đường dẫn nội bộ, PDF Cabinet sẽ hiển thị nút Back để người dùng có thể trở lại nhanh trang đã xem trước đó. Nút này sẽ biến mất sau khi bạn thay đổi trang.
Nếu mở một đường dẫn mở rộng, PDF Cabinet sẽ hỏi người dùng có muốn tiếp tục truy cập với Safari không. Nhấn vào đường dẫn để chuyển đến vị trị tương ứng.
Chú thích văn bản
Một trong những tính năng chính của PDF Cabinet là khả năng chú thích văn bản dễ dàng.
Ứng dụng tập trung vào các công cụ chú thích quan trọng nhất và mang đến cho người dùng một trải nghiệm tương tác văn bản cải tiến.
Có 2 cách để truy cập chế độ chú thích: chạm vào màn hình để mở thanh công cụ, trên thanh công cụ chọn Annotate; phương án 2 không sử dụng thanh công cụ, chạm và giữ tài liệu ở vị trí bất kỳ. Sau một vài giây, thực đơn sẽ xuất hiện. Không thả ngón tay ra, di chuyển chúng tới hướng công cụ mong muốn. Nếu công cụ chứa một số tùy chọn, chúng sẽ xuất hiện trên cấp thứ 2 của thực đơn. Người dùng có thể thả ngón tay trên công cụ hoặc di lên một tùy chọn để chọn và thay đổi thiết lập với thao tác một chạm.
Sau khi đã chọn công cụ yêu thích, người dùng sẽ truy cập vào chế độ chú thích. Nếu muốn thay đổi công cụ, chạm và giữ ngón tay trên tài liệu, di chuyển ngón tay sang hướng dấu biểu tượng Done màu xanh, không thả ngón tay và chọn công cụ chú thích khác.
Minh Lộc






















