- Tất cả
-
Windows
-
 Game - Trò chơi
Game - Trò chơi
-
 Ứng dụng văn phòng
Ứng dụng văn phòng
-
 Phần mềm Hệ thống
Phần mềm Hệ thống
-
 Chat, Gọi video, Nhắn tin
Chat, Gọi video, Nhắn tin
-
 Giáo dục - Học tập
Giáo dục - Học tập
-
 Dữ liệu - File
Dữ liệu - File
-
 Quản lý Doanh nghiệp
Quản lý Doanh nghiệp
-
 Phần mềm Video
Phần mềm Video
-
 Phần mềm lập trình
Phần mềm lập trình
-
 Trình duyệt
Trình duyệt
-
 Phần mềm mạng
Phần mềm mạng
-
 Nghe nhạc - Cắt nhạc
Nghe nhạc - Cắt nhạc
-
 Drivers - Firmware
Drivers - Firmware
-
 Ứng dụng giải trí
Ứng dụng giải trí
-
 Thiết kế đồ họa
Thiết kế đồ họa
-
 Chỉnh sửa ảnh
Chỉnh sửa ảnh
-
 Mạng xã hội
Mạng xã hội
-
 Template
Template
-
 Hỗ trợ Mobile
Hỗ trợ Mobile
-
 Hỗ trợ Download
Hỗ trợ Download
-
 Phần mềm cá nhân
Phần mềm cá nhân
-
 Hình ảnh đẹp
Hình ảnh đẹp
-
 Bản đồ - Định vị
Bản đồ - Định vị
-
 Thực tế ảo AR - VR
Thực tế ảo AR - VR
-
 Bảo mật
Bảo mật
-
 Diệt Virus - Spyware
Diệt Virus - Spyware
-
 Quản lý Email
Quản lý Email
-
-
 Games
Games
-
Mac
-
Android
-
 Game Android
Game Android
-
 Đồng hồ thông minh
Đồng hồ thông minh
-
 Email - Chat - Gọi điện
Email - Chat - Gọi điện
-
 Mạng xã hội
Mạng xã hội
-
 Ứng dụng giải trí
Ứng dụng giải trí
-
 Chụp & Xử lý ảnh
Chụp & Xử lý ảnh
-
 Quản lý video - nhạc
Quản lý video - nhạc
-
 Xem phim & TV online
Xem phim & TV online
-
 Tử vi & Phong thủy
Tử vi & Phong thủy
-
 Ứng dụng cho bé
Ứng dụng cho bé
-
 Giáo dục & Học tập
Giáo dục & Học tập
-
 Truyện tranh - Hài hước
Truyện tranh - Hài hước
-
 Sách - Truyện - Tài liệu
Sách - Truyện - Tài liệu
-
 Hình nền - Nhạc chuông Android
Hình nền - Nhạc chuông Android
-
 Quản lý điện thoại
Quản lý điện thoại
-
 Trình duyệt & Add-on
Trình duyệt & Add-on
-
 Cá nhân
Cá nhân
-
 Bảo mật - Diệt virus
Bảo mật - Diệt virus
-
 Y tế - Sức khỏe
Y tế - Sức khỏe
-
 Du lịch - Địa điểm
Du lịch - Địa điểm
-
 Bản đồ - Định vị
Bản đồ - Định vị
-
 Tài chính & Ngân hàng
Tài chính & Ngân hàng
-
 Ứng dụng Doanh nghiệp
Ứng dụng Doanh nghiệp
-
 Ứng dụng văn phòng
Ứng dụng văn phòng
-
 Lưu trữ - Đồng bộ - Chia sẻ
Lưu trữ - Đồng bộ - Chia sẻ
-
 Mua sắm
Mua sắm
-
 Ứng dụng thực tế ảo VR
Ứng dụng thực tế ảo VR
-
-
iOS
-
 Game iOS
Game iOS
-
 Đồng hồ thông minh
Đồng hồ thông minh
-
 Email - Chat - Gọi điện
Email - Chat - Gọi điện
-
 Mạng xã hội
Mạng xã hội
-
 Ứng dụng giải trí
Ứng dụng giải trí
-
 Chụp & Xử lý ảnh
Chụp & Xử lý ảnh
-
 Quản lý video - nhạc
Quản lý video - nhạc
-
 Xem phim & TV online
Xem phim & TV online
-
 Ứng dụng cho bé
Ứng dụng cho bé
-
 Giáo dục & Học tập
Giáo dục & Học tập
-
 Truyện tranh - Hài hước
Truyện tranh - Hài hước
-
 Sách - Truyện - Tài liệu
Sách - Truyện - Tài liệu
-
 Hình nền - Nhạc chuông iPhone
Hình nền - Nhạc chuông iPhone
-
 Quản lý điện thoại
Quản lý điện thoại
-
 Trình duyệt & Add-on
Trình duyệt & Add-on
-
 Cá nhân
Cá nhân
-
 Bảo mật - Diệt virus
Bảo mật - Diệt virus
-
 Y tế - Sức khỏe
Y tế - Sức khỏe
-
 Du lịch - Địa điểm
Du lịch - Địa điểm
-
 Bản đồ - Định vị
Bản đồ - Định vị
-
 Tài chính & Ngân hàng
Tài chính & Ngân hàng
-
 Ứng dụng Doanh nghiệp
Ứng dụng Doanh nghiệp
-
 Ứng dụng Văn phòng
Ứng dụng Văn phòng
-
 Lưu trữ - Đồng bộ - Chia sẻ
Lưu trữ - Đồng bộ - Chia sẻ
-
 Mua sắm
Mua sắm
-
-
Web
-
 Game Online
Game Online
-
 Mạng xã hội
Mạng xã hội
-
 Audio & Video
Audio & Video
-
 Phần mềm doanh nghiệp
Phần mềm doanh nghiệp
-
 Học tập - Từ điển
Học tập - Từ điển
-
 Gọi Video - Nhắn tin
Gọi Video - Nhắn tin
-
 Mua sắm trực tuyến
Mua sắm trực tuyến
-
 Bảo mật - Quét virus
Bảo mật - Quét virus
-
 Chia sẻ trực tuyến
Chia sẻ trực tuyến
-
 Chỉnh sửa Ảnh - Đồ họa
Chỉnh sửa Ảnh - Đồ họa
-
 Phần mềm văn phòng
Phần mềm văn phòng
-
 Tạo - Thiết kế website
Tạo - Thiết kế website
-
 Hỗ trợ Mobile
Hỗ trợ Mobile
-
 Dịch vụ công trực tuyến
Dịch vụ công trực tuyến
-
 Giải trí Online
Giải trí Online
-
 Bản đồ - Định vị Online
Bản đồ - Định vị Online
-
 Hỗ trợ Cá nhân
Hỗ trợ Cá nhân
-
 Trường Đại học, Cao đẳng
Trường Đại học, Cao đẳng
-
 Thi trực tuyến
Thi trực tuyến
-
 AI - Trí tuệ nhân tạo
AI - Trí tuệ nhân tạo
-
 Du lịch
Du lịch
-
 Tài chính - Ngân hàng
Tài chính - Ngân hàng
-
-
Hướng dẫn
-
Phim hay
-
 Ebooks
Ebooks
-
Linux
-
-
Windows
-
 Game - Trò chơi
Game - Trò chơi
-
 Ứng dụng văn phòng
Ứng dụng văn phòng
-
 Phần mềm Hệ thống
Phần mềm Hệ thống
-
Chat, Gọi video, Nhắn tin
-
 Giáo dục - Học tập
Giáo dục - Học tập
-
 Dữ liệu - File
Dữ liệu - File
-
 Quản lý Doanh nghiệp
Quản lý Doanh nghiệp
-
 Phần mềm Video
Phần mềm Video
-
 Phần mềm lập trình
Phần mềm lập trình
-
 Trình duyệt
Trình duyệt
-
 Phần mềm mạng
Phần mềm mạng
-
 Nghe nhạc - Cắt nhạc
Nghe nhạc - Cắt nhạc
-
 Drivers - Firmware
Drivers - Firmware
-
 Ứng dụng giải trí
Ứng dụng giải trí
-
 Thiết kế đồ họa
Thiết kế đồ họa
-
 Chỉnh sửa ảnh
Chỉnh sửa ảnh
-
 Mạng xã hội
Mạng xã hội
-
 Template
Template
-
 Hỗ trợ Mobile
Hỗ trợ Mobile
-
 Hỗ trợ Download
Hỗ trợ Download
-
 Phần mềm cá nhân
Phần mềm cá nhân
-
Hình ảnh đẹp
-
 Bản đồ - Định vị
Bản đồ - Định vị
-
 Thực tế ảo AR - VR
Thực tế ảo AR - VR
-
 Bảo mật
Bảo mật
-
 Diệt Virus - Spyware
Diệt Virus - Spyware
-
Quản lý Email
-
-
 Games
Games
-
Mac
-
Android
-
Game Android
-
Đồng hồ thông minh
-
Email - Chat - Gọi điện
-
Mạng xã hội
-
 Ứng dụng giải trí
Ứng dụng giải trí
-
 Chụp & Xử lý ảnh
Chụp & Xử lý ảnh
-
 Quản lý video - nhạc
Quản lý video - nhạc
-
 Xem phim & TV online
Xem phim & TV online
-
 Tử vi & Phong thủy
Tử vi & Phong thủy
-
 Ứng dụng cho bé
Ứng dụng cho bé
-
 Giáo dục & Học tập
Giáo dục & Học tập
-
 Truyện tranh - Hài hước
Truyện tranh - Hài hước
-
 Sách - Truyện - Tài liệu
Sách - Truyện - Tài liệu
-
 Hình nền - Nhạc chuông Android
Hình nền - Nhạc chuông Android
-
 Quản lý điện thoại
Quản lý điện thoại
-
 Trình duyệt & Add-on
Trình duyệt & Add-on
-
 Cá nhân
Cá nhân
-
 Bảo mật - Diệt virus
Bảo mật - Diệt virus
-
 Y tế - Sức khỏe
Y tế - Sức khỏe
-
 Du lịch - Địa điểm
Du lịch - Địa điểm
-
 Bản đồ - Định vị
Bản đồ - Định vị
-
 Tài chính & Ngân hàng
Tài chính & Ngân hàng
-
 Ứng dụng Doanh nghiệp
Ứng dụng Doanh nghiệp
-
 Ứng dụng văn phòng
Ứng dụng văn phòng
-
 Lưu trữ - Đồng bộ - Chia sẻ
Lưu trữ - Đồng bộ - Chia sẻ
-
 Mua sắm
Mua sắm
-
 Ứng dụng thực tế ảo VR
Ứng dụng thực tế ảo VR
-
-
iOS
-
Game iOS
-
Đồng hồ thông minh
-
Email - Chat - Gọi điện
-
Mạng xã hội
-
 Ứng dụng giải trí
Ứng dụng giải trí
-
 Chụp & Xử lý ảnh
Chụp & Xử lý ảnh
-
 Quản lý video - nhạc
Quản lý video - nhạc
-
 Xem phim & TV online
Xem phim & TV online
-
 Ứng dụng cho bé
Ứng dụng cho bé
-
 Giáo dục & Học tập
Giáo dục & Học tập
-
 Truyện tranh - Hài hước
Truyện tranh - Hài hước
-
 Sách - Truyện - Tài liệu
Sách - Truyện - Tài liệu
-
 Hình nền - Nhạc chuông iPhone
Hình nền - Nhạc chuông iPhone
-
 Quản lý điện thoại
Quản lý điện thoại
-
 Trình duyệt & Add-on
Trình duyệt & Add-on
-
 Cá nhân
Cá nhân
-
 Bảo mật - Diệt virus
Bảo mật - Diệt virus
-
 Y tế - Sức khỏe
Y tế - Sức khỏe
-
 Du lịch - Địa điểm
Du lịch - Địa điểm
-
 Bản đồ - Định vị
Bản đồ - Định vị
-
 Tài chính & Ngân hàng
Tài chính & Ngân hàng
-
 Ứng dụng Doanh nghiệp
Ứng dụng Doanh nghiệp
-
 Ứng dụng Văn phòng
Ứng dụng Văn phòng
-
 Lưu trữ - Đồng bộ - Chia sẻ
Lưu trữ - Đồng bộ - Chia sẻ
-
 Mua sắm
Mua sắm
-
-
Web
-
 Game Online
Game Online
-
 Mạng xã hội
Mạng xã hội
-
 Audio & Video
Audio & Video
-
 Phần mềm doanh nghiệp
Phần mềm doanh nghiệp
-
Học tập - Từ điển
-
Gọi Video - Nhắn tin
-
 Mua sắm trực tuyến
Mua sắm trực tuyến
-
 Bảo mật - Quét virus
Bảo mật - Quét virus
-
 Chia sẻ trực tuyến
Chia sẻ trực tuyến
-
 Chỉnh sửa Ảnh - Đồ họa
Chỉnh sửa Ảnh - Đồ họa
-
 Phần mềm văn phòng
Phần mềm văn phòng
-
 Tạo - Thiết kế website
Tạo - Thiết kế website
-
Hỗ trợ Mobile
-
 Dịch vụ công trực tuyến
Dịch vụ công trực tuyến
-
 Giải trí Online
Giải trí Online
-
Bản đồ - Định vị Online
-
 Hỗ trợ Cá nhân
Hỗ trợ Cá nhân
-
 Trường Đại học, Cao đẳng
Trường Đại học, Cao đẳng
-
 Thi trực tuyến
Thi trực tuyến
-
 AI - Trí tuệ nhân tạo
AI - Trí tuệ nhân tạo
-
Du lịch
-
Tài chính - Ngân hàng
-
-
Hướng dẫn
-
Phim hay
-
 Ebooks
Ebooks
-
Linux
PhotoStage 8.75 Tạo trình chiếu ảnh ấn tượng
PhotoStage 8.75 là một chương trình hoàn hảo cho phép bạn tạo ra trình chiếu sống động từ bức hình yêu thích của mình nhờ sử dụng một số công cụ dễ sử dụng được tích hợp.
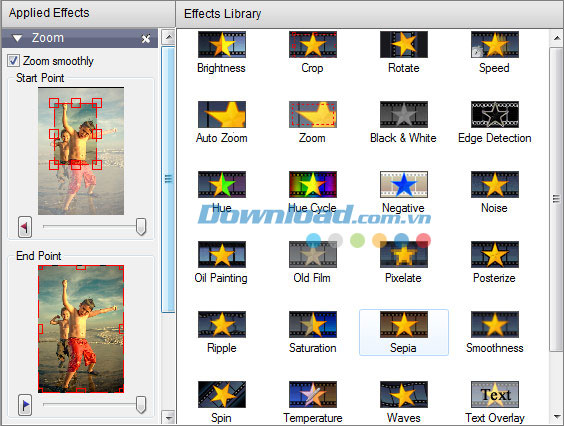
Bên cạnh đó, Photo Stage còn sở hữu một giao diện trực quan và đơn giản. Bạn có thể khởi động chương trình nhanh chóng bằng cách nhập hình ảnh và tập tin media thông qua phương pháp “Drap & Drop” hoặc sử dụng trình duyệt file. Đồng thời, bạn có thể chèn thêm một slide trống.
Tuy nhiên, chương trình còn hỗ trợ người dùng thêm hiệu ứng (chẳng hạn như: độ sáng, độ bão hòa, vv) và các hiệu ứng chuyển tiếp.
Ngoài ra, bạn có thể xem trước slideshow, lưu lại khung hình hiện tại dưới một định dạng ảnh, áp dụng nhiều hiệu ứng clip, vv. Ngay khi cảm thấy hài lòng với kết quả đầu ra, bạn có thể lưu lại trình chiếu sang đĩa, ổ cứng, thiết bị di động dưới dạng một tập tin Flash. Hoặc, bạn có thể upload nó hay tạo ra một đĩa phim DVD.
Trong khu vực “Options”, bạn có thể thiết lập thư mục cache mặc định, kích hoạt PhotoStage để loại bỏ tập tin cache lúc thoát và tự động thêm hiệu ứng chuyển tiếp, thiết lập định dạng và xác định thư mục lưu trình chiếu.
Một số tính năng chính của phần mềm PhotoStage
Tối ưu hóa hình ảnh
- Tinh chỉnh độ sáng, màu sắc và độ bão hòa
- Cắt, xoay và lật ảnh một cách dễ dàng
- Thêm chú thích văn bản cho trình chiếu
- Thêm video clip cho trình chiếu hoàn chỉnh
- Xem trước mọi thay đổi được thực hiện trong thời gian thực
Tinh chỉnh hiệu ứng của bức ảnh
- Lựa chọn từ một loạt hiệu ứng chuyển tiếp có sẵn
- Hỗ trợ thêm kích thước và chế độ Zoom
- Hiệu ứng Fade sẽ cung cấp cho trình chiếu của bạn một cái nhìn chuyên nghiệp
- Xem trước hiệu ứng trong thời gian thực
- Tùy chỉnh thời hạn của hiệu ứng
Cung cấp nhiều công cụ âm thanh hữu hiệu
- Thêm nhiều track âm thanh vào trình chiếu của bạn
- Ghi lại lời thoại chỉ với một nút bấm
- Nhập lời thoại được ghi trước đó
- Kết hợp nhiều track âm thanh với nhau
Chia sẻ trình chiếu với gia đình và bạn bè
- Ghi trình chiếu sang DVD và xem trên TV của bạn
- Upload trực tiếp lên YouTube hoặc Facebook và chia sẻ trực tuyến
- Lưu sang PSP, iPod, iPhone hoặc 3GP
- Xuất trình chiếu video dưới dạng tập tin flash
- Hỗ trợ full HD
Ưu điểm nổi bật của chương trình PhotoStage
Dễ sử dụng
Bạn có thể kéo và thả hình ảnh để sắp xếp slide. Hoặc, chuyển toàn bộ thư mục ảnh sang trình chiếu với chức năng Quick Create.
Cung cấp nhiều hiệu ứng
Bao gồm: Fade, Zoom, Crop, Panning, Zooming và nhiều hơn nữa để giúp các bức hình trở nên sống động hơn.
Cải thiện hình ảnh
Tinh chỉnh và cải thiện hình ảnh hay video của bạn với các công cụ tối ưu.
Trình chiếu đa phương tiện
Thêm hàng ngàn bức ảnh và clip video, sau đó chèn thêm chú thích, âm thanh và lời thoại.
Dễ dàng chia sẻ
Ghi trình chiếu sang đĩa DVD, lưu thành tập tin video hoặc tối ưu hóa các thiết bị di động và web.
Hướng dẫn cài đặt và sử dụng Photo Stage
Quá trình cài đặt sẽ diễn ra rất nhanh chóng. Sau khi nhấn Accept ở hộp thoại đầu tiên, ở hộp thoại sau đó, phần mềm sẽ hỏi bạn có muốn cài đặt thêm các phần mềm phụ kèm theo của chung nhà sản xuất hay không. Tại đây, bạn bỏ đi tất cả các đánh dấu (để không cài đặt kèm theo gì), rồi nhấn nút Finish để hoàn tất quá trình cài đặt.
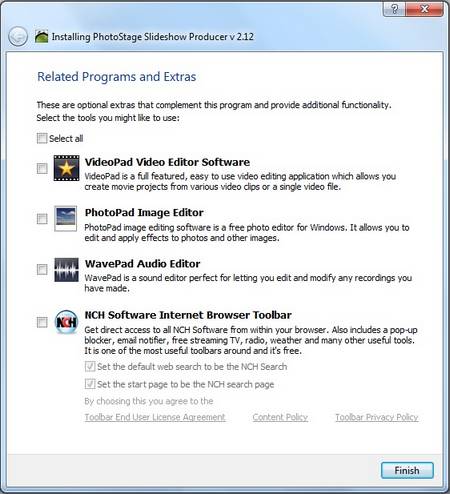
Tự tạo Slide theo ý muốn
Sử dụng phần mềm khá đơn giản. Từ giao diện chính, nhấn chọn Add Photos and Media files để thêm file ảnh và file nhạc vào thư viện của phần mềm.
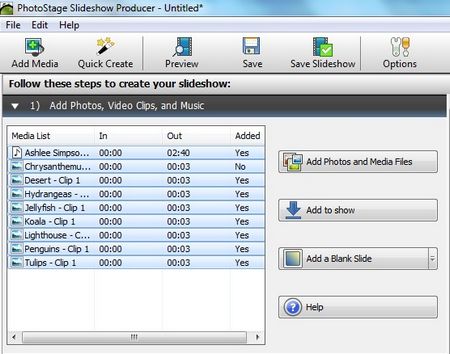
Sau đó, dùng chuột phải, kéo và khoanh vùng để chọn tất cả các file bạn đã thêm vào thư viện phần mềm, rồi nhấn nút ‘Add to show’ để đưa những file ảnh này sẵn sàng cho nội dung file slide.
Sau khi đưa toàn bộ file vào slide, bạn chọn 1 file ảnh bất kỳ trên slide để thêm hiệu ứng chuyển động cho ảnh đó. Sau khi chọn file ảnh này, hộp thoại ở trên sẽ hiện ra, cung cấp danh sách các hiệu ứng cho phép bạn lựa chọn để áp dụng cho hình ảnh.
Bạn có thể chọn đồng thời nhiều hiệu ứng khác nhau với 1 hình ảnh. Sau khi chọn, bạn có thể nhấn nút Play ở hộp thoại bên phải để xem trước hiệu ứng đã chọn.
Lưu ý: nếu bạn nhấn chọn nhiều hiệu ứng, các hiệu ứng này sẽ chồng lên nhau, điều này đôi khi khiến slide trở nên lộn xộn. Danh sách các hiệu ứng đã chọn sẽ được phần mềm liệt kê. Hiệu ứng nào không cần thiết, bạn có thể nhấn nút X để bỏ đi.
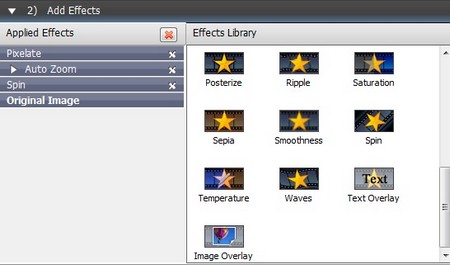
Lần lượt chọn từng slide để thêm các hiệu ứng cho hình ảnh.
Sau khi thêm đầy đủ các hiệu ứng, bạn chọn mục ‘Add transitions’ rồi chọn các hiệu ứng để chuyển đổi hình ảnh giữa các slide. Đây là hiệu ứng trung gian, khi kết thúc 1 slide và chuyển qua slide mới.
Tại đây, bạn có thể chọn 1 hiệu ứng phù hợp rồi nhấn nút Play ở khung xem video bên phải để xem trước hiệu ứng. Tiếp tục làm lần lượt tại mỗi Slide.
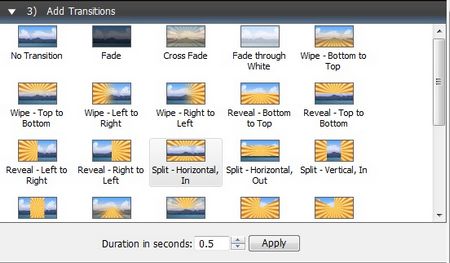
Mục Record Narration cho phép người dùng ghi âm lại giọng nói của mình, trong trường hợp bạn muốn gửi thông điệp, hay tự mình thể hiện ra khúc để chèn vào slide.
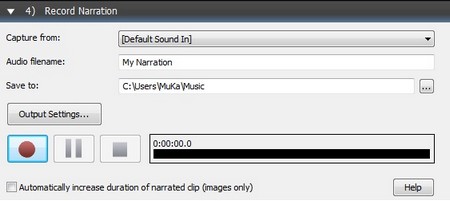
Thông thường, khi thêm file Media (ở bước 1), bạn sẽ thêm cả file nhạc để làm nền cho Slide. Tuy nhiên, theo mặc định, người dùng sẽ phải tự điều chỉnh độ dài mỗi slide sao cho khớp với độ dài file nhạc. Điều này đôi khi gây mất khá nhiều thời gian.
Để khắc phục điều này và để độ dài file nhạc khớp với độ dài trình chiếu của các slide, bạn kích chuột phải lên mục âm thanh ở trên slide (có biểu tượng nốt nhạc), chọn Fit slides to audio track duration, sau đó nhấn nút Change lengths ở hộp thoại hiện ra sau đó.
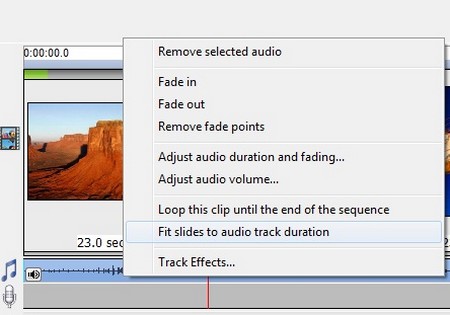
Bây giờ, độ dài trình chiếu các file trên slide sẽ tự động được điều chỉnh để dài vừa khớp với độ dài của file nhạc được sử dụng làm nền.
Sau khi đã tiến hành các bước hiệu chỉnh, thêm hiệu ứng cho slide… bạn nhấn nút Save Slideshow trên menu. Đặc điểm nổi bật của phần mềm là hỗ trợ lưu slide dưới nhiều định dạng, đặc biệt trong đó hỗ trợ xuất slide ra dưới dạng HD 1080p. Đây là một ưu điểm mà không phải phần mềm tạo slide nào cũng làm được.
Tại hộp thoại Video output setup hiện ra, bạn chọn kiểu để lưu file slide: ghi trực tiếp lên đĩa, lưu thành file trên ổ cứng, lưu file cho thiết bị di động, hay lưu thành file để upload lên các dịch vụ trực tuyến (Facebook và Youtube)…
Ở đây, chọn Computer/Data để lưu slide thành file video thông thường. Nhấn Browse để chọn vị trí lưu file. Tại mục Preset, bạn có thể chọn kích chuẩn của file slide, ở đây, ta có thể chọn chuẩn HD 1080p để có được chất lượng video tốt nhất. Sau đó chọn định dạng file ở mục File Format.
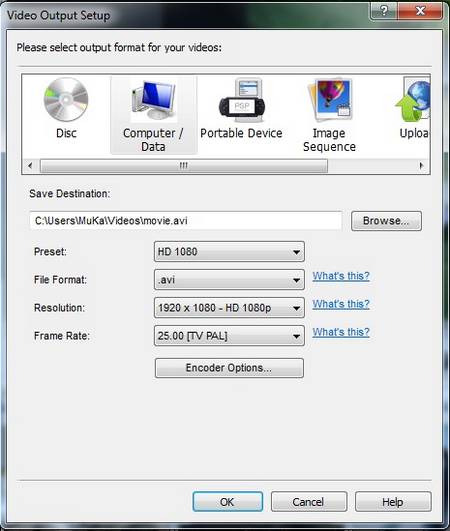
Cuối cùng, nhấn OK để xuất ra file video slideshow. Chất lượng hình ảnh, âm thanh, độ phân giải của file video đều rất tốt và phụ thuộc vào thiết lập ở trên của người dùng.
Tự động tạo Slideshow
Trong trường hợp bạn cảm thấy các bước tiến hành ở trên quá phức tạp và tốn nhiều thời gian, phần mềm cũng cung cấp tính năng cho phép tạo tạo slideshow một cách tự động, bao gồm cả các hiệu ứng hình ảnh, hiệu ứng chuyển ảnh, âm thanh…
Để sử dụng chức năng này, nhấn nút Quick Creat trên menu của phần mềm.
Từ hộp thoại Quick Creat Slideshow hiện ra, nhấn nút Browser để chọn thư mục chứa các hình ảnh cần đưa vào slide. Do vậy, trước tiên, bạn nên gom tất cả các hình ảnh cần sử dụng vào chung 1 thư mục.
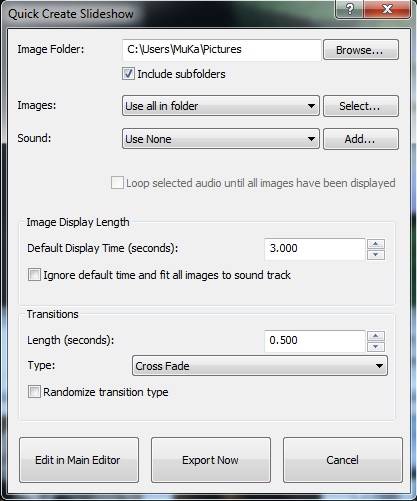
Tại mục Sound, nhấn nút Add, sau đó tìm file nhạc mà bạn muốn sử dụng làm nền cho slide. Sau khi thêm nhạc vào slide, đánh dấu vào tùy chọn Ignore default time and fit all images to sound track để khớp thời gian trình diễn slide với độ dài của file nhạc.
Ở dưới, bạn đánh dấu vào tùy chọn Randomize transition type để phần mềm tự động tạo ra những hiệu ứng chuyển đổi giữa các slide.
Cuối cùng, nhấn Export Now. Chờ trong giây lát, hộp thoại lưu file như đã đề cập ở trên sẽ hiện ra. Bạn thực hiện theo như hướng dẫn ở trên để chọn định dạng file video phù hợp để lưu lại.
- Phát hành:
- Version: 8.75
- Sử dụng: Dùng thử
- Dung lượng: 8,7 MB
- Lượt xem: 112.586
- Lượt tải: 108.305
- Ngày:
- Yêu cầu: Windows XP/Vista/7/8/8.1/10
Liên kết tải về
Link Download chính thức:





























































