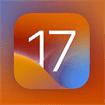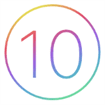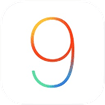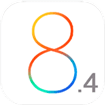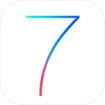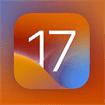
- Phiên bản iOS 17 được Apple hé lộ mang đến những tính năng mới thú vị, cho phép người dùng thể hiện bản thân tốt hơn khi gọi điện, nhắn tin với ai đó, chia sẻ nội dung theo những cách mới,...
- Xếp hạng: 4 83 Phiếu bầu
- Sử dụng: Miễn phí
- 345.861
- Tải về
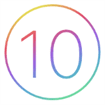
- Mời bạn tải về phiên bản cập nhật mới nhất của hệ điều hành iOS - iOS 10.3.4 mà Apple vừa tung ra thị trường, hỗ trợ cho các dòng máy iPhone, iPad và iPod Touch. iOS 10.3.3 khắc phục được 1 số lỗi cơ bản trên iOS 10 và nâng cấp bảo mật...
- Xếp hạng: 4 373 Phiếu bầu
- Sử dụng: Miễn phí
- 316.200
- Tải về

- iOS 12.5.7 đã chính thức ra mắt. Bây giờ bạn có thể tải xuống iOS 12 liên kết IPSW và cài đặt trên iPhone X, 8, 7, Plus, 6s, 6, SE, 5s, iPad mini 2 trở lên và iPod touch thế hệ thứ 6.
- Xếp hạng: 3 156 Phiếu bầu
- Sử dụng: Miễn phí
- 85.427
- Tải về
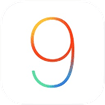
- Đây là bản cập nhật mới nhất - phiên bản iOS 9.3.6 mà Apple vừa tung ra thị trường để người dùng nâng cấp hệ điều hành trên thiết bị iPhone, iPad và iPod Touch của mình.
- Xếp hạng: 4 22 Phiếu bầu
- Sử dụng: Miễn phí
- 34.319
- Tải về

- Apple đã chính thức ra mắt iOS 14 - hệ điều hành mới nhất cho iPhone với nhiều điểm mới đáng chú ý. Hệ điều hành iOS 14 “lột xác” với giao diện màn hình Home cùng nhiều tính năng, ứng dụng mới.
- Xếp hạng: 4 348 Phiếu bầu
- Sử dụng: Miễn phí
- 68.687
- Tải về

- Appple tiếp tục tung ra phiên bản iOS 11.4.1 mới nhất khắc phục 1 số lỗi nhỏ, trong đó có lỗi người dùng không thể truy cập từ xa ứng dụng Home.
- Xếp hạng: 5 20 Phiếu bầu
- Sử dụng: Miễn phí
- 50.148
- Tải về
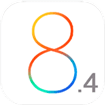
- Đây là bản update mới nhất (version 8.4.1) được Apple tung ra để người dùng nâng cấp phiên bản hệ điều hành đang sử dụng trên thiết bị iPhone hoặc iPod touch của họ.
- Xếp hạng: 4 18 Phiếu bầu
- Sử dụng: Miễn phí
- 26.016
- Tải về

- Apple vừa tung ra bản cập nhật iOS 15.8 cho những người không thể cập nhật lên iOS 16. Bản update này cung cấp các bản sửa lỗi bảo mật quan trọng và được khuyến nghị cho tất cả người dùng.
- Xếp hạng: 4 14 Phiếu bầu
- Sử dụng: Miễn phí
- 2.089
- Tải về

- Apple đã phát hành file profile OTA cuối cùng và các link IPSW để người dùng tải về và cập nhật. Hãy ấn vào nút Tải về, chọn phiên bản iOS mới nhất và link bên dưới để tải xuống phiên bản iOS 16.7.1.
- Xếp hạng: 4 9 Phiếu bầu
- Sử dụng: Miễn phí
- 22.415
- Tải về

- Trong khi phần đông dân số thế giới đang lo lắng vì sự lan tràn nhanh chóng và khó kiểm soát của virus Corona thì game thủ lại đổ xô chơi Plague Inc. for iOS - game mô phỏng đại dịch toàn cầu đáng sợ.
- Xếp hạng: 5 3 Phiếu bầu
- Sử dụng: Tính phí
- 5.233
- Tải về
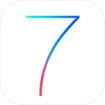
- Đây là bản update mới nhất (version 7.1.1) được Apple tung ra để người dùng nâng cấp phiên bản hệ điều hành đang sử dụng trên thiết bị iPhone hoặc iPod touch của họ.
- Xếp hạng: 4 13 Phiếu bầu
- Sử dụng: Miễn phí
- 4.907
- Tải về

- Chợ tốt cho iOS là một ứng dụng mua sắm trực tuyến trên iPhone/iPad, giúp bạn đăng tin mua bán rao vặt miễn phí, đơn giản ngay trên chiếc "dế" yêu của mình mà không cần đăng ký tài khoản.
- Xếp hạng: 4 3 Phiếu bầu
- Sử dụng: Miễn phí
- 3.854
- Tải về