PowerReader for iOS 2.0 Trình đọc eBook thông minh trên iPhone/iPad
PowerReader for iOS cung cấp cho người dùng các thiết bị iPhone, iPad hoặc iPod Touch một trình đọc văn bản và sách tiện lợi, đa chức năng và hoàn toàn miễn phí.
PowerReader for iOS là một công cụ mạnh mẽ để xem văn bản và sách điện tử eBook, trực tiếp trên điện thoại smartphone và máy tính bảng iDevice.
PowerReader for iOS hỗ trợ:
- Mở và xem loại văn bản bất kỳ, bao gồm DOC, EXCEL, PDF, PPT, RTF, HTML, hình ảnh, video và tệp tin MP3.
- Đọc sách điện tử eBook định dạng EPUB và TXT trong trình đọc sách thông minh.
- Bổ sung và quản lý đánh dấu bookmark trên eBook.
- Cho phép thiết lập nhiều chế độ xem khác nhau trên eBook bao gồm phông chữ, độ sáng, theme, chế độ đọc ngày và đêm.
- Tự động phát eBook với tốc độ tùy ý.
- Bổ sung và quản lý văn bản trong danh sách tệp tin yêu thích cá nhân.
- Mở văn bản từ danh sách tệp tin hiện thời.
- Tải eBook miễn phí từ các trang web chia sẻ sách online.
- Tải từ hoặc tải lên dịch vụ đám mây Dropbox, Box và Google Drive (yêu cầu nâng cấp phiên bản).
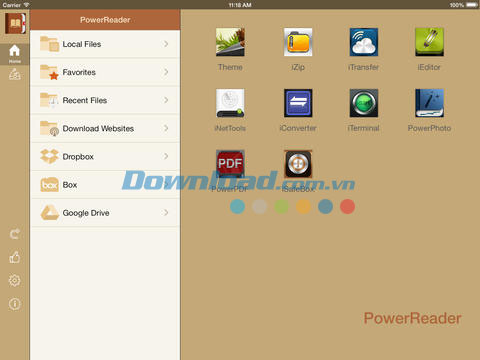
PowerReader for iOS cũng hoạt động như một trình quản lý tệp tin mạnh mẽ, hỗ trợ một loạt các tính năng sau:
- Nhập tệp tin từ thư điện tử và các ứng dụng khác thông qua tùy chọn “Open In”.
- Quản lý các tệp tin bao gồm: thay đổi tên, xóa, di chuyển, tạo thư mục và phân loại.
- Tìm kiếm tên tệp tin.
- Gửi tệp tin qua thư điện tử dưới dạng file đính kèm và in văn bản.
- Mở văn bản bằng các ứng dụng khác.
Với giao diện người dùng đơn giản, PowerReader for iOS cung cấp phương tiện đơn giản nhất để đọc văn bản và sách điện tử eBook trên iPhone hoặc iPad của bạn.
PowerReader for iOS có tổng cộng 3 phiên bản khác nhau. Phiên bản PowerReader Free cung cấp các chức năng cơ bản nhất kèm quảng cáo và tùy chọn nâng cấp ngay trong ứng dụng. Phiên bản PowerReader Profor cho iPhone có đầy đủ các tính năng và chỉ hỗ trợ iPhone. Bản PowerReader Pro là ứng dụng chung, có đầy đủ tính năng và chạy trên cả iPhone, iPad. Bạn có thể chọn phiên bản và tính năng tùy thuộc vào nhu cầu sử dụng thực tế của mình.
Tính năng mới trong phiên bản 2.0:
- Thiết kế lại toàn diện để phù hợp với phong cách phẳng của iOS 7.
- Ngôn ngữ giao diện: tiếng Anh, Trung Quốc giản thể, Trung Quốc phồn thể.
- Ứng dụng được thiết kế tối ưu hóa cho iPhone 5.
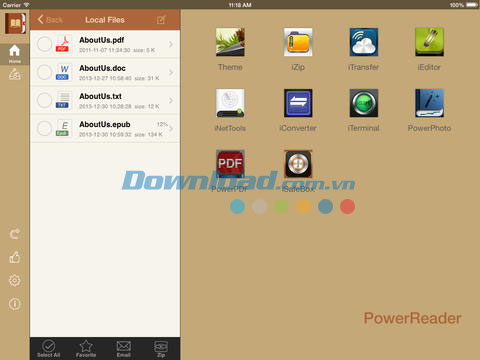
Hướng dẫn sử dụng và thủ thuật cho PowerReader for iOS:
Cách đọc các văn bản Ebook được hỗ trợ:
PowerReader for iOS hỗ trợ đọc văn bản định dạng EPUB và TXT phổ biến. Để mở một sách EPUB hoặc TXT, chạm vào hàng tương ứng. Bạn có thể thực hiện một loạt các thao tác dưới đây khi đọc một đầu sách:
- Thêm đánh dấu bookmark.
- Điều chỉnh các thiết lập trình đọc.
- Điều chỉnh độ sáng màn hình.
- Chuyển giữa chế độ đọc ngày và đêm.
- Chế độ đọc tự động.
- Điều hướng giữa các chương hoặc đánh dấu.
- Tìm kiếm nội dung trong toàn văn bản.
Cách đọc các văn bản khác:
PowerReader for iOS hỗ trợ mở nhiều loại văn bản khác nhau, bao gồm định dạng DOC, XLS, PDF, PPT... Chạm vào từng hàng để mở các loại văn bản khác nhau.
Cách thay đổi thiết lập trình đọc eBook:
Sau khi mở một văn bản eBook, chạm vào phần giữa của màn hình để mở thanh công cụ. Chạm vào nút thiết lập để tùy biến trình đọc eBook. Bạn cũng có thể tùy biến theme trình đọc, kích cỡ chữ và màu, tốc độ đọc tự động, lề trang và khoảng trống trong hàng.
Cách lật trang trong trình đọc eBook:
Sau khi mở một văn bản EPUB hoặc TXT, sử dụng các cử chỉ dưới đây để lật trang:
- Trang kế tiếp: chạm vào phía bên phải của màn hình hoặc vuốt từ phải sang trái.
- Trang trước đó: chạm vào phía bên trái của màn hình hoặc vuốt từ trái sang phải.
- Hiển thị hoặc ẩn thanh công cụ và thanh điều hướng: chạm vào phía giữa của màn hình.
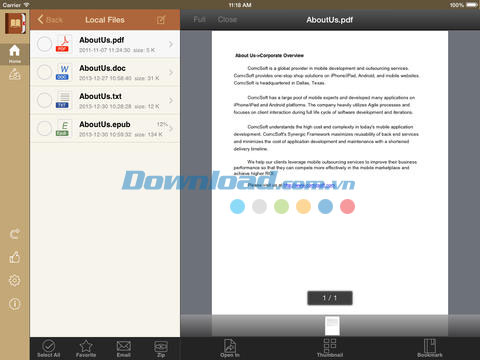
Cách bổ sung một bookmark trong trình đọc eBook:
Sau khi mở một văn bản EPUB hoặc TXT, chạm vào phần giữa của màn hình để mở thanh điều hướng. Chạm vào nút đánh dấu bookmark ở góc trên cùng bên phải để thêm một bookmark.
Cách nhập một tệp tin vào PowerReader:
Trong hộp thư cá nhân hoặc ứng dụng bất kỳ có hỗ trợ chức năng “Open In” (ví dụ: iTransfer, iZip), nhấn và giữ vào tệp tin đính kèm hoặc chọn Open In và chọn ứng dụng PowerReader for iOS. Chương trình sẽ tự động nhập tệp tin.
Cách tải tệp tin lên PowerReader thông qua iTunes:
Kết nối iPhone / iPad của bạn với máy tính cá nhân và mở iTunes. Chọn thiết bị tương ứng trên iTunes và nhấn ứng dụng. Cuộn xuống mục chia sẻ tệp tin và chọn PowerReader. Nhấn nút Add để tải lên nhiều tệp tin cùng lúc.
Cách tải tệp tin về PowerReader thông qua iTunes:
Kết nối iPhone / iPad của bạn với máy tính cá nhân và mở iTunes. Chọn thiết bị tương ứng trên iTunes và nhấn ứng dụng. Cuộn xuống mục chia sẻ tệp tin và chọn PowerReader. Chọn tệp tin muốn tải về và nhấn nút Save to... để tải các tệp tin đã chọn.
Các tìm kiếm một tệp tin:
Trong mục tệp tin nội bộ, chọn thanh tìm kiếm và nhập từ khóa bất kỳ. Kết quả tương ứng sẽ được hiển thị.
Cách xem một tệp tin:
Chạm vào hàng chứa tệp tin và mở file. Trên iPad, bạn có thể sử dụng chế độ toàn màn hình bằng cách nhấn chọn nút Full.
Cách tạo một thư mục mới:
Trong mục tệp tin nội bộ, chạm vào nút bút chì ở góc trên cùng bên phải để chuyển sang chế độ chỉnh sửa. Sau đó chạm nút thêm thư mục để tạo một thư mục mới.
Cách thay đổi tên một tệp tin hay thư mục:
Trong mục tệp tin nội bộ, chạm vào nút bút chì ở góc trên cùng bên phải để chuyển sang chế độ chỉnh sửa. Chọn tệp tin hoặc thư mục bạn muốn thay đổi tên và chọn nhấn Rename để tùy biến.
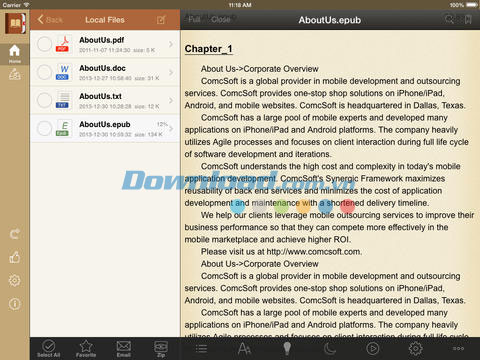
Cách phân loại tệp tin:
Trong mục tệp tin nội bộ, chạm vào nút bút chì ở góc trên cùng bên phải để chuyển sang chế độ chỉnh sửa. Chạm nút Sort và chọn phương pháp phân loại tùy ý.
Cách di chuyển tệp tin:
Trong mục tệp tin nội bộ, chạm vào nút bút chì ở góc trên cùng bên phải để chuyển sang chế độ chỉnh sửa. Chọn tệp tin hoặc thư mục bạn muốn di chuyển sau đó nhấn nút Move. Ứng dụng cho phép chọn một địa điểm mới để di chuyển tệp tin hay thư mục vào đó.
Cách xóa tệp tin hay thư mục:
Trong mục tệp tin nội bộ, chạm vào nút bút chì ở góc trên cùng bên phải để chuyển sang chế độ chỉnh sửa. Chọn tệp tin hoặc thư mục bạn muốn xóa và nhấn nút Delete. PowerReader for iOS cho phép xóa một tệp tin hay thư mục trong mỗi thời điểm bằng thao tác vuốt trên hàng tương ứng.
Cách sử dụng ứng dụng khác để mở tệp tin:
Đầu tiên mở tệp tin bằng cách chạm vào hàng chứa nó. Sau đó chọn nút Open In và chọn ứng dụng khác để mở file này.
Cách chia sẻ tệp tin qua Email:
Trong mục tệp tin nội bộ, chọn tệp tin bạn muốn chia sẻ qua thư điện tử và chạm nút Email. Tệp tin sẽ được gửi qua thư điện tử dưới dạng file đính kèm.
Cách in tệp tin:
Mở một tệp tin bằng cách chạm vào hàng tương ứng sau đó chọn nút Print để in nội dung tức thời.
Cách bổ sung một trang web tải xuống:
Người dùng có thể tải văn bản từ các trang web. Để thêm một trang download, chọn mục “Download Websites” trên màn hình chính, chọn nút thêm trang web. Nhập thông tin yêu cầu và chọn lưu hoặc kết nối.
Cách tải tệp tin từ một trang web:
Bạn có thể tải tệp tin bất kỳ khi duyệt web. Sau khi mở trang web download, chạm vào đường dẫn và chọn “tải tệp tin này”. Tệp tin sẽ tự động được thêm vào danh sách xếp hàng chờ tải và lưu trong mục file nội bộ.
Cách tải tệp tin lên Dropbox (yêu cầu nâng cấp):
Trên màn hình chính, chọn dịch vụ đám mây Dropbox. Bạn sẽ được yêu cầu đăng nhập bằng tài khoản Dropbox cá nhân cho lần đầu truy cập. Sau khi toàn bộ các tệp tin Dropbox đã hiển thị, nhấn chọn nút Upload và chọn tệp tin muốn tải lên. Chọn nút Upload để bắt đầu quy trình. Bạn cũng có thể theo dõi tiến độ tải lên bằng cách nhấn nút Progress trên thanh công cụ.
Cách tải xuống tệp tin từ Dropbox (yêu cầu nâng cấp):
Trên màn hình chính, chọn dịch vụ đám mây Dropbox. Bạn sẽ được yêu cầu đăng nhập bằng tài khoản Dropbox cá nhân cho lần đầu truy cập. Sau khi toàn bộ các tệp tin Dropbox đã hiển thị, chọn tệp tin bằng cách nhấn vào vòng tròn bên trái của hàng. Chọn nút Download để bắt đầu quy trình và tải tệp tin về thiết bị. Tệp tin sẽ được lưu vào thư mục tệp tin nội bộ hoặc Dropbox. Bạn có thể theo dõi tiến độ tải về bằng cách nhấn nút Progress trên thanh công cụ.
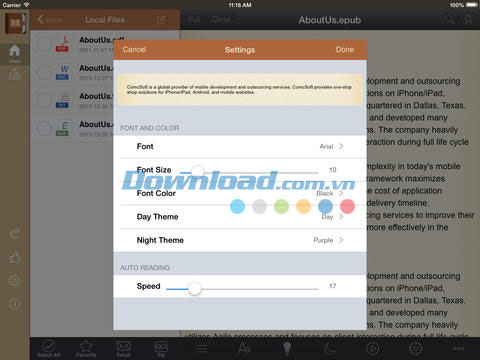
Cách tải tệp tin lên dịch vụ Box (yêu cầu nâng cấp):
Trên màn hình chính, chọn dịch vụ đám mây Box. Bạn sẽ được yêu cầu đăng nhập bằng tài khoản Box.net cá nhân cho lần đầu truy cập. Sau khi toàn bộ các tệp tin Box đã hiển thị, nhấn chọn nút Upload và chọn tệp tin muốn tải lên. Chọn nút Upload để bắt đầu quy trình. Bạn cũng có thể theo dõi tiến độ tải lên bằng cách nhấn nút Progress trên thanh công cụ.
Cách tải xuống tệp tin từ Box (yêu cầu nâng cấp):
Trên màn hình chính, chọn dịch vụ đám mây Box. Bạn sẽ được yêu cầu đăng nhập bằng tài khoản Box.net cá nhân cho lần đầu truy cập. Sau khi toàn bộ các tệp tin Box đã hiển thị, chọn tệp tin bằng cách nhấn vào vòng tròn bên trái của hàng. Chọn nút Download để bắt đầu quy trình và tải tệp tin về thiết bị. Tệp tin sẽ được lưu vào thư mục tệp tin nội bộ hoặc Box. Bạn có thể theo dõi tiến độ tải về bằng cách nhấn nút Progress trên thanh công cụ.
Cách tải tệp tin lên dịch vụ Google Drive (yêu cầu nâng cấp):
Trên màn hình chính, chọn dịch vụ đám mây Google Drive. Bạn sẽ được yêu cầu đăng nhập bằng tài khoản Google Drive cá nhân cho lần đầu truy cập. Sau khi toàn bộ các tệp tin Google Drive đã hiển thị, nhấn chọn nút Upload và chọn tệp tin muốn tải lên. Chọn nút Upload để bắt đầu quy trình. Bạn cũng có thể theo dõi tiến độ tải lên bằng cách nhấn nút Progress trên thanh công cụ.
Cách tải xuống tệp tin từ Google Drive (yêu cầu nâng cấp):
Trên màn hình chính, chọn dịch vụ đám mây Google Drive. Bạn sẽ được yêu cầu đăng nhập bằng tài khoản Google Drive cá nhân cho lần đầu truy cập. Sau khi toàn bộ các tệp tin Google Drive đã hiển thị, chọn tệp tin bằng cách nhấn vào vòng tròn bên trái của hàng. Chọn nút Download để bắt đầu quy trình và tải tệp tin về thiết bị. Tệp tin sẽ được lưu vào thư mục tệp tin nội bộ hoặc Google Drive. Bạn có thể theo dõi tiến độ tải về bằng cách nhấn nút Progress trên thanh công cụ.
Cách kiểm tra tiến độ tải lên / tải xuống tệp tin:
Trên màn hình Dropbox, Box hoặc Google Drive, chạm nút Progress để mở màn hình tiến độ. Màn hình này bao gồm 2 phần: tải lên và tải xuống. Trong cả 2 mục, bạn có thể xem các nhiệm vụ đang thực hiện và đã hoàn thành. Chạm vào nhiệm vụ đang hoạt động để dừng và chạm lại để tiếp tục. Vuốt trên một hàng để khởi động lại hoặc xóa nhiệm vụ. Để thao tác nhiều hơn nữa, chạm vào nút More ở góc trên cùng bên trái.
Minh Lộc























