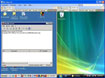RD Tabs 2.1.24
Windows Server 2000, 2003, 2008 có bao gồm dịch vụ Terminal Services hỗ trợ người quản trị thực hiện các công việc trên các hệ điều hành nói trên thông qua mạng mà không cần thiết phải ngồi trực tiếp tại máy đó.
Terminal Service sử dụng RDP (Remote Desktop Protocol) dựa trên nền TCP/IP. Windows XP, Vista cũng có dịch vụ Remote Desktop được coi là bản rút gọn của Terminal Services trên Windows Server.
Công cụ Remote Desktop Connection được sử dụng để kết nối đến Terminal Service. Phiên bản hiện thời của Remote Desktop Connection là phiên bản 6, tuy nhiên ít tính năng.
RD Tabs là công cụ miễn phí cho phép kết nối đến Terminal Service thông qua RDP. RD Tabs có nhiều tính năng giúp cho việc kết nối đến Terminal Service hiệu quả hơn và hoàn toàn thay thế được Remote Desktop Connection của Microsoft.
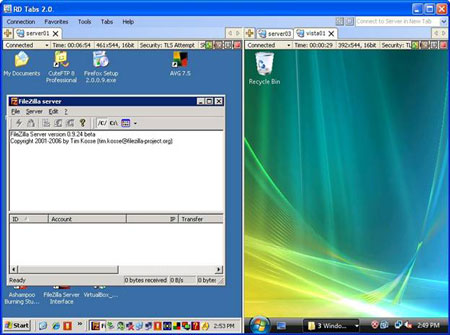
Sau khi cài đặt, để chạy chương trình, click Start -> Programs-> Avian Waves -> RD Tabs -> RD Tabs. Giao diện của chương trình hình dưới:
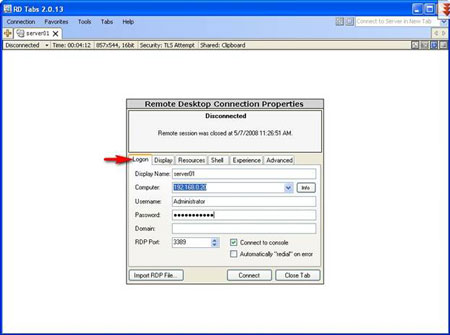
Trên giao diện của RD Tabs xuất hiện hộp thoại Remote Desktop Connection Properties. Hộp thoại này có nhiều tab: Login, Display, Resource, Experience, Advanced.
Tab Logon
Để tạo một kết nối mới, trong tab Login chú ý các tham số sau:
- Display Name: Tên của kết nối. Chú ý mục sử dụng Favorites bên dưới.
- Computer: Địa chỉ IP của máy tính có cài dịch vụ Terminal Service (hoặc Remote Desktop).
- Username/Password: tên người dùng/mật khẩu truy nhập máy có cài dịch vụ Terminal Service (hoặc Remote Desktop).
- Domain: tên Domain. Có thể có hoặc không, tùy theo mạng.
- RDP Port: Cổng TCP của dịch vụ Terminal Service hoặc Remote Desktop (cổng ngầm định của RDP là 3389).
- Connect to console: Cho phép kết nối đến màn hình hiện thời của máy cài dịch vụ Terminal Service. Nếu không chọn lựa chọn này, sẽ kết nối đến một session khác của dịch vụ Terminal Service. Trên Windows XP, Vista, chỉ cho phép 01 kết nối, khi Remote Desktop, Windows trên máy chính sẽ tự động log off, do đó không cần để ý đến lựa chọn này. Lựa chọn này cũng giống Remote Desktop Connection khi dùng với tham số -console.
- Automatically "redial" on error: tự động kết nối lại nếu kết nối có lỗi.
Tab Display
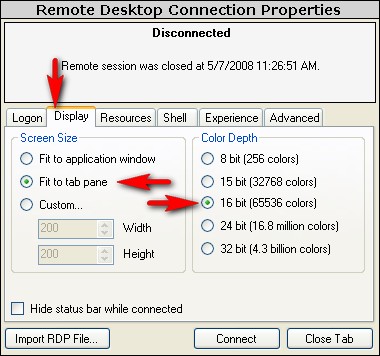
- Fit to application window: Màn hình remote sẽ được điều chỉnh để phù hợp đúng với kích thước cửa sổ chính của RD Tabs.
- Fit to tab pane: Màn hình Remote sẽ được điều chỉnh phù hợp đúng với các panel con. Điều này hiệu quả khi sử dụng RD Tabs để kết nối đến nhiều server, mỗi server trên 1 panel.
- Color Depth: Số bít mầu của màn hình Remote. Nếu truy cập với kết nối mạng chậm (ví dụ thông qua Internet) nên chọn số thấp (8 bit, 15 bit).
Tab Resource
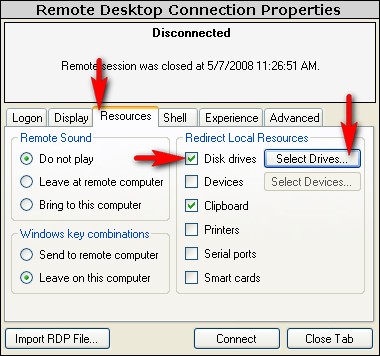
- Disk Drives: Cho phép chia sẻ ổ đĩa trên máy của bạn với máy từ xa.
- Clipboard: Cho phép sử dụng chung clipboard giữa 2 máy.
Khi lựa chọn Disk Drives, nút Select Drives sáng lên. Click vào nút này, xuất hiện hộp thoại Select Drives to Redirect.
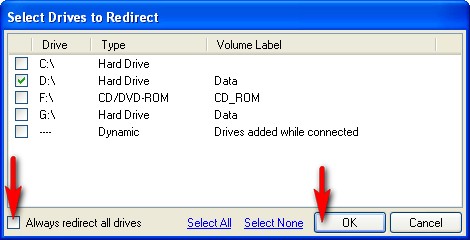
Hộp thoại Select Drives to Redirect
Trong hộp thoại Select Driver to Redirect, bỏ chọn Always redirect all drives, sau đó lựa chọn chính xác ổ đĩa màn bạn muốn chia sẻ, sau đó nhấn OK để kết thúc. Khi kết nối đến máy Remote, ổ đĩa được lựa chọn sẽ xuất hiện trong My Computer của máy Remote giống như một ổ đĩa mạng.
Tab Experience
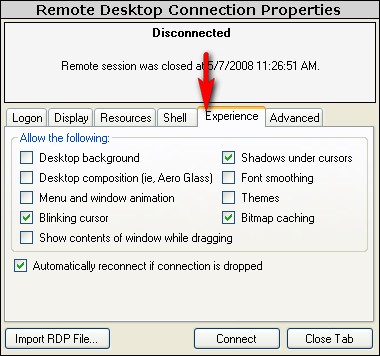
Những lựa chọn ở tab này cho phép màn hình Remote trông đẹp hơn. Tuy nhiên có thể việc hiển thị, điều khiển sẽ chậm hơn. Tuy nhiên nếu việc kết nối từ xa để quản trị, có thể không cần quan tâm đến tab này.
Tab Advanced
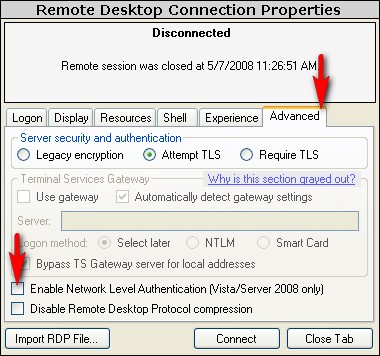
Tab Advanced có các thiết lập dành cho bảo mật, mã hóa, chứng thực,... Chú ý các lựa chọn sau:
- Legacy encryption: Được chọn khi máy Remote sử dụng phiên bản RDP cũ (trên Windows Server 2000).
- Attempt TLS: Sử dụng giao thức TLS (Transport Layer Security) nếu có.
- Require TLS: Bắt buộc sử dụng giao thức TLS.
- Enable Network Level Authentication: Network Level Authentication (NLA) là một tính năng mới có trong Vista và Windows Server 2008. Chọn lựa chọn này khi trên máy Remote là Vista hoặc Windows 2008 được xác lập.
Sau khi thiết lập các lựa chọn của kết nối, nhắp nút Connect. RD Tabs sẽ kết nối đến máy Remote và màn hình của máy Remote sẽ xuất hiện trên các panel của RD Tabs.
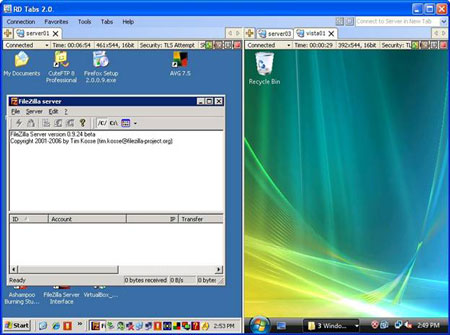
RD Tabs để kết nối đến 02 Windows với 02 panel
Sử dụng Favorites
Favorite được sử dụng để lưu các thông tin về một kết nối. Khi một kết nối thành công, có thể đưa nó vào Favorites bằng cách lựa chọn menu Connection -> Save Active Tab to Favorites hoặc dùng tổ hợp phím nóng Ctrl + D.
Để sử dụng lại kết nối, chọn menu Favorites, sau đó lựa chọn kết nối cần thiết.
Có thể chọn menu Favorites -> Manager Favorites (phím nóng F6) để chạy chương trình quản lý Favorites.
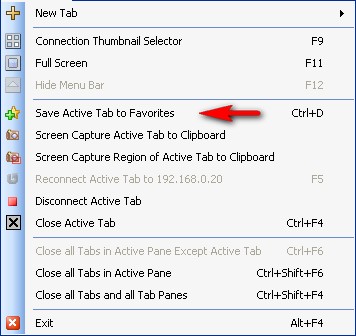
Menu Connection - Save Active Tab to Favorites
Menu Connection
Trong menu Connection, chú ý đến các lựa chọn:
- Screen Capture Active Tab to Clipboard: Capture cả màn hình ở một tab đang active vào clipboard
- Screen Capture Region of Active Tab to Clipboard: Capture một vùng trong một tab đang active vào clipboard.
- Disconect Active Tab: Thoát khỏi một kết nối.
- Full Screen Mode: Hiển thị máy remote ở chế độ toàn màn hình. Chú ý phím nóng F11.
Theo XHTT
- Phát hành:
- Sử dụng: Miễn phí
- Dung lượng: 5,9 MB
- Lượt xem: 2.543
- Lượt tải: 2.439
- Ngày:
- Yêu cầu: Windows 95/XP/Vista, .Net Framework 2.0