Reallusion popVideo Converter 2.02 Phần mềm chỉnh sửa video chuyên nghiệp
Bạn sẽ không còn phải dành hàng giờ đồng hồ để được dùng chức năng Chromakey (tách nền) cho video với phần mềm đắt đỏ nữa. Với popVideo Converter, chỉ cần nhập video có màn hình xanh lá cây/da trời và click lên nút 'One-Click Chromakey' để loại bỏ background đó nhanh chóng và đơn giản.
popVideo Converter có khả năng biến chuỗi hình ảnh hoặc video màn hình xanh thành video được mã hóa với background trong suốt. Nút Auto-Chromakey thông minh giúp đơn giản hóa tiến trình loại bỏ background đồng thời cung cấp host ảo cho bài thuyết trình kinh doanh hay tạo video.
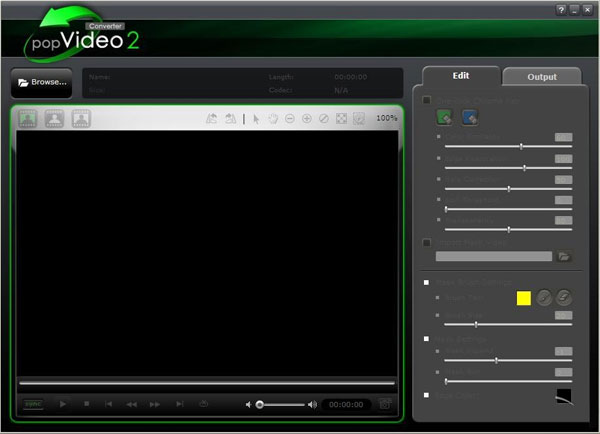
Tính năng:
Giao diện người sử dụng trực quan
- Thiết kế của popVideo Converter cung cấp cho bạn 3 góc độ xem video khác nhau như Source video, Mask video và Transparent Video (popVideo).
- Đối với những vị trí video không như mong muốn, popVideo Converter sẽ giúp bạn xoay video nguồn sao cho khớp với chiều hướng đúng của mình.
- Sử dụng phím mũi tên để xem khung hình trên khung hình.
- Công cụ xác định dải thời gian và dòng lệnh vòng lặp.
Chromakey video thông minh
- Lựa chọn kiểu phím: xanh lá cây hoặc xanh da trời.
- Độ dung sai cao để nâng cao chất lượng video.
- Với Color Similarity, bạn có thể thay đổi giá trị màu sắc mask để tăng hoặc giảm khu vực được mask.
- Chức năng Edge Restoration cho phép sửa sắc thái màu sắc phản chiếu linh hoạt.
- Chức năng Mask Blur nâng cao chất lượng cạnh đồng thời đem lại kết quả mịn màng hơn.
- Công cụ loại bỏ dựa trên bàn chải giúp bạn bỏ những khu vực không cần thiết trong các đoạn video.
Mask với chuỗi hình ảnh hoặc video
- Cung cấp chuỗi hình ảnh hoặc video được mask bên ngoài với kênh alpha riêng biệt để nâng cao dự án của bạn.
- Nhập tập tin mask khác để tùy chỉnh popVideo.
Tùy chọn kết quả
- Bạn có thể crop khu vực video để tiết kiệm không gian bộ nhớ cũng như tùy chỉnh kích thước kết quả cuối cùng.
Đối với 3D Virtual Studio
- Lựa chọn định dạng .popVideo và đảm bảo phát đồng bộ trong tập tin video hoàn chỉnh với video iClone 3D độ phân giải cao. Sau đó, chỉ cần thả video vào trong iClone và bạn sẽ có được nhân vật sống động trong sản phẩm 3D.
Đối với web và desktop
- Bạn cũng có thể xuất trong định dạng .iWidget để tạo tập tin phát đồng bộ cho việc tạo web hay pop-up flash trong WidgetCast. Tạo pop-up chuyên nghiệp để tự động gia tăng lưu lượng online của trang web.
Đối với tạo video
- Tạo Alpha Video (.AVI) để sử dụng với trình chỉnh sửa video khác như Final Cut, Premiere, After Effects, Sony Vegas, Camtasia Studio,… popVideo Converter cho phép bạn xuất trong định dạng AVI phổ biến để nâng cao dự án với các phần mềm bên thứ ba.
Yêu cầu hệ thống:
Phần cứng
- Tối thiểu Pentium IV.
- RAM: 1GB trở lên.
- Ổ đĩa cứng trống: 1GB trở lên.
- Card âm thanh Duplex/card VGA/bàn phím/chuột.
Phần mềm
- Trình duyệt: Internet Explorer 6 trở lên, Firefox 2 trở lên, Google Chrome 4.0 trở lên.
Phần cứng khuyên dùng
- CPU lõi kép trở lên.
- RAM: 2GB trở lên.
- Ổ đĩa cứng trống: 2GB trở lên.
- Bộ nhớ card VGA: 128MB trở lên.
Hướng dẫn sử dụng popVideo Converter:
Tải media
Tải media nguồn
Video hoặc hình ảnh đơn
Bước 1: Click nút Browse.
Bước 2: Xác định tập tin mục tiêu và click nút Open.
Sau khi tập tin được tải, bạn sẽ thấy thông tin liên quan trong trường thông tin.
Hình ảnh chuỗi
Nếu chuẩn bị các hình ảnh chuỗi với phần mềm ngoài, bạn có thể nhập chúng vào trong popVideo Converter để tạo tập tin iWidget.
Bước 1: Click nút Browse.
Bước 2: Lựa chọn hình ảnh chuỗi và click nút Open. popVideo Converter sẽ tải toàn bộ tập tin đã đánh số với cùng tiền tố của tên.
Bước 3: Thiết lập FPS tới cùng giá trị khi những tập tin chuỗi được tạo.
Lưu ý:
- Vì âm thanh không thể loại bỏ bằng popVideo Converter, bạn nên sử dụng công cụ chỉnh sửa video ngoài để loại bỏ âm thanh của tập tin nguồn nếu muốn tạo tập tin đầu ra không có âm thanh.
- Mỗi lần tải tập tin nguồn mới, popVideo Convertersẽ xóa tất cả các phím điều khiển bao gồm Mask Video, Info Box, Output Settings, và Preview Window.
Định dạng tập tin được hỗ trợ:
- Hình ảnh: BMP, JPG, TGA, PNG, Sequence BMP, Sequence JPG, Sequence TGA, và Sequence PNG.
- Video: AVI, WMV, Mpeg, MOV.
One-click Chroma Key
Bước 1: Kích hoạt hộp One-click Chroma key.
Bước 2: Nhấn nút Green Screen hoặc Blue Screen tương ứng với màu sắc màn hình background của media đã tải.
Bước 3: Kéo thanh trượt Color Similarity và thay đổi giá trị màu sắc mask để tăng hoặc giảm khu vực được mask.
Đầu ra
Thiết lập tổng quan
popVideo Converter cho phép bạn xuất tập tin trong nhiều định dạng, chất lượng,độ phân giải hay FPS.
Thiết lập định dạng và chất lượng
Để xác định định dạng và chất lượng của tập tin kết quả, hãy làm theo các bước sau:
Bước 1: Lựa chọn định dạng trong danh sách Format xổ xuống.
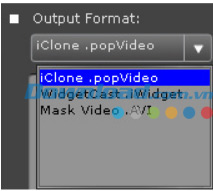
Bước 2: Sử dụng các thanh trượt để xác định chất lượng video/âm thanh của tập tin kết quả.
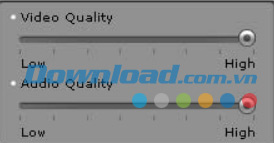
Xuất một phần video
Bạn có thể đánh dấu một phần video để xuất dưới dạng tập tin popVideo.
Bước 1: Chuyển tới bảng Output.
Bước 2: Trong Output Section, nhập giá trị cho trường From và To.
Bước 3: Bạn còn có thể kéo công cụ Mark In và Mark Out bên dưới thanh trượt thời gian để xác định phạm vi.
Lưu ý rằng phạm vi thời gian tối thiểu là 1 giây.
Bước 4: Click nút Convert để tạo tập tin popVideo của phạm vi đã định.
Thay đổi kích thước và crop
Bạn có thể xác định độ phân giải của tập tin đầu ra bằng cách nhập các số mong muốn vào trường Output Size. Kích thước kết quả có thể khác với kích thước tập tin nguồn.
Xác định hình thu nhỏ của video đã xuất
Bạn có thể kéo thanh trượt trong cửa sổ xem trước và click nút Capture Thumbnail để xác định hình thu nhỏ cho video đã xuất.
Output FPS
Output FPS xác định số lượng khung hình sẽ được hiển thị trên giây. Về cơ bản, giá trị càng cao, chất lượng phát video càng trơn tru. Giá trị tối đa của FPS là 30.
Đối với Video, trường này hiển thị FPS của tập tin đầu ra. Bạn không được phép điều chỉnh giá trị.
Đối với Sequenced Image, bạn có thể nhập giá trị để xác định số lượng hình ảnh được hiển thị trên giây.
Đối với Single Image, FPS sẽ là 1 và thời lượng của video đầu ra cũng là 1 giây.
Thay đổi kích thước video
Trường Output Size giúp bạn thiết lập kích thước cho tập tin đầu ra. Bạn có thể lựa chọn để giảm kích thước media nguồn và tạo video có kích thước nhỏ hơn.
Nếu muốn thay đổi kích thước video, hãy làm theo các bước sau:
Bước 1: Đi tới bảng Output.
Bước 2: Thay đổi giá trị cho một trong những trường Output Size. Giá trị khác sẽ thay đổi cùng lúc (giữ nguyên tỷ lệ ban đầu).
Bước 3: Click nút Convert để xuất video có kích thước mới.
Crop video
Crop tự do
Bước 1: Đánh dấu hộp Crop Video. Sau đó khung hình sẽ hiển thị trên cửa sổ xem trước.
Bước 2: Click và kéo một trong các thanh trượt hoặc góc để thay đổi tỷ lệ khung hình.
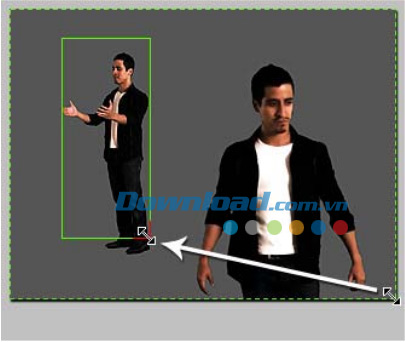
Kéo bên trong khung hình để xác định lại khung hình.
Bước 3: Xuất video.
Các trường Output Size được ngừng kích hoạt nhưng chúng vẫn hiển thị kích thước khung hình.
Crop để vừa độ phân giải đã định
Bước 1: Đánh dấu hộp Crop Video và hộp Keep Ratio.
Bước 2: Thiết lập độ phân giải mục tiêu của video kết quả bằng cách nhập trong trường Output Size.
Bước 3: Trong cửa sổ xem trước, kéo một trong các góc để bao gồm khu vực để xuất video mới.
Kéo bên trong khung hình để di chuyển nó.
Bước 4: Xuất video.
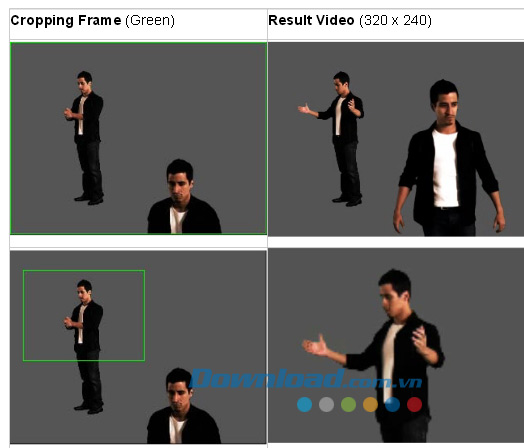
Xuất pipeline tới công cụ chỉnh sửa video iClone/WidgetCast
Chỉnh sửa popVideo với iClone (.popVideo)
Tập tin popVideo có thể được tải vào trong iClone để kết hợp video với đối tượng 3D.
Bước 1: Tải tập tin Source và Mask.
Bước 2: Thiết lập Output Settings và chuyển đổi tập tin.
Bước 3: Click nút Launch để mở iClone:
Bạn phải kéo tập tin popVideo đã xuất lên đối tượng mục tiêu để thay thế kết cấu của nó.
Giữ phím Ctrl và kéo tập tin đã xuất lên cửa sổ xem trước iClone để tạo bảng với bản đồ popVideo trên đó.
Chỉnh sửa iWidget với WidgetCast (.iWidget)
Nếu đã cài đặt WidgetCast trên hệ thống, bạn có thể gửi tập tin kết quả vào WidgetCast để chỉnh sửa thêm.
Bước 1: Tải tập tin Source và Mask.
Bước 2: Trước tiên, thiết lập Output Settings và chuyển đổi tập tin.
Click nút Launch. Khi được hỏi về việc mở tập tin, click nút Yes:
Nếu WidgetCast đã được khởi chạy, tập tin kết quả sẽ được tải ngay vào trong bước Edit của chương trình.
Nếu WidgetCast chưa được khởi chạy, popVideo sẽ khởi chạy nó giúp bạn. Sau đó, bạn phải click nút Edit để tải tập tin kết quả đó.
Chỉnh sửa Mask Video với công cụ chỉnh sửa video ngoài (.AVI)
Bước 1: Tải tập tin Source và Mask.
Bước 2: Thiết lập Output Settings và chuyển đổi tập tin.
Bước 3: Click nút Launch để khởi chạy trình phát media mặc định để phát mask video.
Bước 4: Sau đó bạn có thể chỉnh sửa mask video trong bất cứ công cụ chỉnh sửa video bên ngoài nào khác.
Đặng Hương
- Phát hành:
- Version: 2.02
- Sử dụng: Dùng thử
- Dung lượng: 30,5 MB
- Lượt xem: 1.585
- Lượt tải: 1.273
- Ngày:
- Yêu cầu: Windows XP/Vista/7























