- Tất cả
-
Windows
-
 Game - Trò chơi
Game - Trò chơi
-
 Ứng dụng văn phòng
Ứng dụng văn phòng
-
 Phần mềm Hệ thống
Phần mềm Hệ thống
-
 Chat, Gọi video, Nhắn tin
Chat, Gọi video, Nhắn tin
-
 Giáo dục - Học tập
Giáo dục - Học tập
-
 Dữ liệu - File
Dữ liệu - File
-
 Quản lý Doanh nghiệp
Quản lý Doanh nghiệp
-
 Phần mềm Video
Phần mềm Video
-
 Phần mềm lập trình
Phần mềm lập trình
-
 Trình duyệt
Trình duyệt
-
 Phần mềm mạng
Phần mềm mạng
-
 Nghe nhạc - Cắt nhạc
Nghe nhạc - Cắt nhạc
-
 Drivers - Firmware
Drivers - Firmware
-
 Ứng dụng giải trí
Ứng dụng giải trí
-
 Thiết kế đồ họa
Thiết kế đồ họa
-
 Chỉnh sửa ảnh
Chỉnh sửa ảnh
-
 Mạng xã hội
Mạng xã hội
-
 Template
Template
-
 Hỗ trợ Mobile
Hỗ trợ Mobile
-
 Hỗ trợ Download
Hỗ trợ Download
-
 Phần mềm cá nhân
Phần mềm cá nhân
-
 Hình ảnh đẹp
Hình ảnh đẹp
-
 Quản lý Email
Quản lý Email
-
 Bảo mật
Bảo mật
-
 Diệt Virus - Spyware
Diệt Virus - Spyware
-
 Bản đồ - Định vị
Bản đồ - Định vị
-
 Thực tế ảo AR - VR
Thực tế ảo AR - VR
-
-
 Games
Games
-
Mac
-
Android
-
 Game Android
Game Android
-
 Đồng hồ thông minh
Đồng hồ thông minh
-
 Email - Chat - Gọi điện
Email - Chat - Gọi điện
-
 Mạng xã hội
Mạng xã hội
-
 Ứng dụng giải trí
Ứng dụng giải trí
-
 Chụp & Xử lý ảnh
Chụp & Xử lý ảnh
-
 Quản lý video - nhạc
Quản lý video - nhạc
-
 Xem phim & TV online
Xem phim & TV online
-
 Tử vi & Phong thủy
Tử vi & Phong thủy
-
 Ứng dụng cho bé
Ứng dụng cho bé
-
 Giáo dục & Học tập
Giáo dục & Học tập
-
 Hiệu suất
Hiệu suất
-
 Sách - Truyện - Tài liệu
Sách - Truyện - Tài liệu
-
 Tin tức & Tạp chí
Tin tức & Tạp chí
-
 Hình nền - Nhạc chuông
Hình nền - Nhạc chuông
-
 Quản lý điện thoại
Quản lý điện thoại
-
 Trình duyệt & Add-on
Trình duyệt & Add-on
-
 Cá nhân
Cá nhân
-
 Bảo mật - Diệt virus
Bảo mật - Diệt virus
-
 Y tế - Sức khỏe
Y tế - Sức khỏe
-
 Du lịch - Địa điểm
Du lịch - Địa điểm
-
 Bản đồ - Định vị
Bản đồ - Định vị
-
 Tài chính & Ngân hàng
Tài chính & Ngân hàng
-
 Doanh nghiệp
Doanh nghiệp
-
 Tiện ích - Công cụ
Tiện ích - Công cụ
-
 Lưu trữ - Đồng bộ - Chia sẻ
Lưu trữ - Đồng bộ - Chia sẻ
-
 Mua sắm
Mua sắm
-
 Ứng dụng thực tế ảo VR
Ứng dụng thực tế ảo VR
-
-
iOS
-
 Apple Watch
Apple Watch
-
 Game iOS
Game iOS
-
 Mạng xã hội
Mạng xã hội
-
 Giải trí
Giải trí
-
 Ảnh & Video
Ảnh & Video
-
 Âm nhạc & Podcast
Âm nhạc & Podcast
-
 Lối sống
Lối sống
-
 Giáo dục & Học tập
Giáo dục & Học tập
-
 Thời tiết
Thời tiết
-
 Sách - Truyện - Tài liệu
Sách - Truyện - Tài liệu
-
 Tin tức & Tạp chí
Tin tức & Tạp chí
-
 Tiện ích
Tiện ích
-
 Quản lý điện thoại
Quản lý điện thoại
-
 Cá nhân
Cá nhân
-
 Bảo mật - Diệt virus
Bảo mật - Diệt virus
-
 Y tế - Sức khỏe
Y tế - Sức khỏe
-
 Du lịch - Địa điểm
Du lịch - Địa điểm
-
 Bản đồ - Định vị
Bản đồ - Định vị
-
 Tài chính - Ngân hàng
Tài chính - Ngân hàng
-
 Doanh nghiệp
Doanh nghiệp
-
 Hiệu suất
Hiệu suất
-
 Lập trình - Thiết kế
Lập trình - Thiết kế
-
 Mua sắm & Đồ ăn
Mua sắm & Đồ ăn
-
-
Web
-
 Game Online
Game Online
-
 Mạng xã hội
Mạng xã hội
-
 Audio & Video
Audio & Video
-
 Phần mềm doanh nghiệp
Phần mềm doanh nghiệp
-
 Học tập - Từ điển
Học tập - Từ điển
-
 Gọi Video - Nhắn tin
Gọi Video - Nhắn tin
-
 Mua sắm trực tuyến
Mua sắm trực tuyến
-
 Bảo mật - Quét virus
Bảo mật - Quét virus
-
 Chia sẻ trực tuyến
Chia sẻ trực tuyến
-
 Chỉnh sửa Ảnh - Đồ họa
Chỉnh sửa Ảnh - Đồ họa
-
 Phần mềm văn phòng
Phần mềm văn phòng
-
 Tin tức & Báo chí
Tin tức & Báo chí
-
 SEO - Thiết kế Web
SEO - Thiết kế Web
-
 Hỗ trợ Mobile
Hỗ trợ Mobile
-
 Dịch vụ công trực tuyến
Dịch vụ công trực tuyến
-
 Giải trí Online
Giải trí Online
-
 Hỗ trợ Cá nhân
Hỗ trợ Cá nhân
-
 Trường Đại học, Cao đẳng
Trường Đại học, Cao đẳng
-
 Thi trực tuyến
Thi trực tuyến
-
 Bản đồ - Định vị
Bản đồ - Định vị
-
 Du lịch - Địa điểm
Du lịch - Địa điểm
-
 Tài chính - Ngân hàng
Tài chính - Ngân hàng
-
-
Hướng dẫn
-
Phim hay
-
 Ebooks
Ebooks
-
 AI
AI
-
Linux
-
-
Windows
-
 Game - Trò chơi
Game - Trò chơi
-
 Ứng dụng văn phòng
Ứng dụng văn phòng
-
 Phần mềm Hệ thống
Phần mềm Hệ thống
-
Chat, Gọi video, Nhắn tin
-
 Giáo dục - Học tập
Giáo dục - Học tập
-
 Dữ liệu - File
Dữ liệu - File
-
 Quản lý Doanh nghiệp
Quản lý Doanh nghiệp
-
 Phần mềm Video
Phần mềm Video
-
 Phần mềm lập trình
Phần mềm lập trình
-
 Trình duyệt
Trình duyệt
-
 Phần mềm mạng
Phần mềm mạng
-
 Nghe nhạc - Cắt nhạc
Nghe nhạc - Cắt nhạc
-
 Drivers - Firmware
Drivers - Firmware
-
 Ứng dụng giải trí
Ứng dụng giải trí
-
 Thiết kế đồ họa
Thiết kế đồ họa
-
 Chỉnh sửa ảnh
Chỉnh sửa ảnh
-
 Mạng xã hội
Mạng xã hội
-
 Template
Template
-
 Hỗ trợ Mobile
Hỗ trợ Mobile
-
 Hỗ trợ Download
Hỗ trợ Download
-
 Phần mềm cá nhân
Phần mềm cá nhân
-
Hình ảnh đẹp
-
Quản lý Email
-
 Bảo mật
Bảo mật
-
 Diệt Virus - Spyware
Diệt Virus - Spyware
-
 Bản đồ - Định vị
Bản đồ - Định vị
-
 Thực tế ảo AR - VR
Thực tế ảo AR - VR
-
-
 Games
Games
-
Mac
-
Android
-
Game Android
-
Đồng hồ thông minh
-
Email - Chat - Gọi điện
-
Mạng xã hội
-
 Ứng dụng giải trí
Ứng dụng giải trí
-
 Chụp & Xử lý ảnh
Chụp & Xử lý ảnh
-
 Quản lý video - nhạc
Quản lý video - nhạc
-
 Xem phim & TV online
Xem phim & TV online
-
 Tử vi & Phong thủy
Tử vi & Phong thủy
-
 Ứng dụng cho bé
Ứng dụng cho bé
-
 Giáo dục & Học tập
Giáo dục & Học tập
-
Hiệu suất
-
 Sách - Truyện - Tài liệu
Sách - Truyện - Tài liệu
-
 Tin tức & Tạp chí
Tin tức & Tạp chí
-
 Hình nền - Nhạc chuông
Hình nền - Nhạc chuông
-
 Quản lý điện thoại
Quản lý điện thoại
-
 Trình duyệt & Add-on
Trình duyệt & Add-on
-
 Cá nhân
Cá nhân
-
 Bảo mật - Diệt virus
Bảo mật - Diệt virus
-
 Y tế - Sức khỏe
Y tế - Sức khỏe
-
 Du lịch - Địa điểm
Du lịch - Địa điểm
-
 Bản đồ - Định vị
Bản đồ - Định vị
-
 Tài chính & Ngân hàng
Tài chính & Ngân hàng
-
 Doanh nghiệp
Doanh nghiệp
-
 Tiện ích - Công cụ
Tiện ích - Công cụ
-
 Lưu trữ - Đồng bộ - Chia sẻ
Lưu trữ - Đồng bộ - Chia sẻ
-
 Mua sắm
Mua sắm
-
 Ứng dụng thực tế ảo VR
Ứng dụng thực tế ảo VR
-
-
iOS
-
Apple Watch
-
Game iOS
-
Mạng xã hội
-
Giải trí
-
 Ảnh & Video
Ảnh & Video
-
 Âm nhạc & Podcast
Âm nhạc & Podcast
-
Lối sống
-
 Giáo dục & Học tập
Giáo dục & Học tập
-
 Thời tiết
Thời tiết
-
 Sách - Truyện - Tài liệu
Sách - Truyện - Tài liệu
-
Tin tức & Tạp chí
-
 Tiện ích
Tiện ích
-
 Quản lý điện thoại
Quản lý điện thoại
-
 Cá nhân
Cá nhân
-
 Bảo mật - Diệt virus
Bảo mật - Diệt virus
-
 Y tế - Sức khỏe
Y tế - Sức khỏe
-
 Du lịch - Địa điểm
Du lịch - Địa điểm
-
 Bản đồ - Định vị
Bản đồ - Định vị
-
Tài chính - Ngân hàng
-
Doanh nghiệp
-
Hiệu suất
-
Lập trình - Thiết kế
-
 Mua sắm & Đồ ăn
Mua sắm & Đồ ăn
-
-
Web
-
 Game Online
Game Online
-
 Mạng xã hội
Mạng xã hội
-
 Audio & Video
Audio & Video
-
 Phần mềm doanh nghiệp
Phần mềm doanh nghiệp
-
Học tập - Từ điển
-
Gọi Video - Nhắn tin
-
 Mua sắm trực tuyến
Mua sắm trực tuyến
-
 Bảo mật - Quét virus
Bảo mật - Quét virus
-
 Chia sẻ trực tuyến
Chia sẻ trực tuyến
-
 Chỉnh sửa Ảnh - Đồ họa
Chỉnh sửa Ảnh - Đồ họa
-
 Phần mềm văn phòng
Phần mềm văn phòng
-
Tin tức & Báo chí
-
 SEO - Thiết kế Web
SEO - Thiết kế Web
-
Hỗ trợ Mobile
-
 Dịch vụ công trực tuyến
Dịch vụ công trực tuyến
-
 Giải trí Online
Giải trí Online
-
 Hỗ trợ Cá nhân
Hỗ trợ Cá nhân
-
 Trường Đại học, Cao đẳng
Trường Đại học, Cao đẳng
-
 Thi trực tuyến
Thi trực tuyến
-
Bản đồ - Định vị
-
Du lịch - Địa điểm
-
Tài chính - Ngân hàng
-
-
Hướng dẫn
-
Phim hay
-
 Ebooks
Ebooks
-
 AI
AI
-
Linux
Replay Music 7.0.0.60 Ghi âm những bài hát yêu thích
Replay Music là công cụ mạnh mẽ được thiết kế với khả năng ghi lại các tập tin bài hát từ bất cứ trang web hay trình phát dựa trên PC nào. Từ đó, người sử dụng có thể lưu trữ âm nhạc thành các tập tin MP3 chất lượng cao, chia nhỏ thành nhiều track đơn lẻ, và tự động tag với thông tin bài hát. Thêm vào đó, Replay Music còn được tích hợp công nghệ ghi âm tiên tiến để loại bỏ âm thanh hệ thống cũng như tiếng ồn background nhằm mang đến cho bạn bản ghi âm trong trẻo và rõ nét.
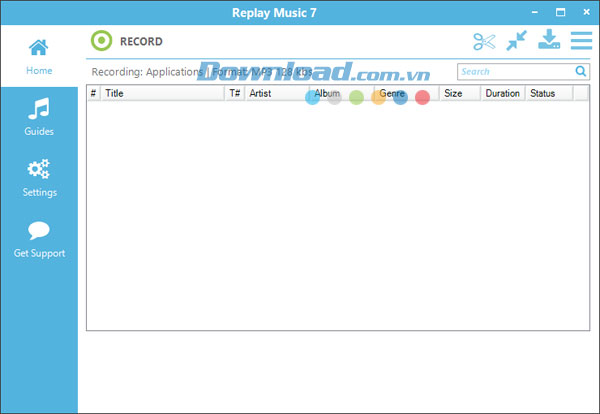
Tải Replay Music - Ghi âm bài hát yêu thích.
Tính năng chính của Replay Music:
- Ghi âm thanh MP3 chất lượng cao từ trang web hay trình phát bất kỳ.
- Lọc các âm thanh hệ thống để có bản ghi âm "siêu sạch".
- Tự động nhận diện và tag 30 triệu bài hát.
- Thêm bìa album và lời bài hát vào các tập tin âm nhạc.
- Tìm kiếm bài hát thông qua Media Guide tích hợp.
- Phân chia track chuẩn xác.
- Tag lại tập tin âm nhạc đang có.
- Tự động upload tới DropBox, Google Drive hay OneDrive.
Hướng dẫn sử dụng Replay Music:
Khởi đầu
Khởi chạy Replay Music 7, nhấn nút Record, và sau đó truy cập dịch vụ stream âm nhạc chất lượng cao. Nếu chưa chắc chắn nơi để tìm âm nhạc online hoặc muốn khám phá những trang mới, bạn có thể xem tính năng Guides ở phía bên trái của giao diện.
Khi bài hát được phát, Replay Music 7 sẽ bắt đầu tiến trình ghi âm. Khi bài hát kết thúc, chương trình sẽ tra cứu thông tin bài hát và album, thu thập bìa album chuẩn đồng thời download lời bài hát. Thêm vào đó, bạn có thể kéo và thả bài hát sẵn có vào Replay Music 7 để được tag với thông tin bài hát, bìa album và lời.
Bắt đầu phiên ghi âm
Lưu ý: Khi ghi âm, hãy chắc chắn mở Replay Music trước, sau đó mở chương trình phát âm nhạc hoặc trình duyệt bạn đang sử dụng.
Để bắt đầu phiên ghi âm:
Bước 1: Mở Replay Music bằng cách click vào biểu tượng Replay Music trên màn hình máy tính.
Bước 2: Trong chương trình, click nút RECORD. Nếu biết tên nghệ sỹ, album và thể loại, bạn sẽ được cung cấp tùy chọn để nhập thông tin đó khi bắt đầu phiên ghi âm.
Bước 3: Mở trình duyệt hoặc chương trình phát âm nhạc. Hoặc, click vào tab Guide ở bên trái để duyệt tìm các nguồn âm nhạc trực tuyến khác nhau.
Bước 4: Phát bài hát trong trình duyệt hoặc chương trình phát âm nhạc. Replay Music sẽ lưu trữ và tag thông tin đồng thời lấy bìa album cùng lời bài hát. Nếu đã chọn như vậy trong phần Settings, bài hát đó sẽ được gửi tới thư viện iTunes hoặc Windows Media Player.
Bước 5: Sau khi hoàn tất tiến trình ghi, click nút STOP để kết thúc. Để chắc chắn rằng chương trình đang ghi, hãy để ý biểu đồ VU Meter đang di chuyển nhanh ở phía dưới bên trái của màn hình chính. Việc này cho bạn biết rằng Replay Music có thể “nghe” âm thanh để ghi lại. Nếu bạn không thấy biểu đồ đó di chuyển, tức là chương trình không nhận diện được âm thanh nào. Hãy ngừng và bắt đầu lại tiến trình ghi. Để có kết quả tốt nhất, hãy mở Replay Music trước khi bắt đầu ứng dụng mà bạn sẽ ghi âm từ và đảm bảo mức âm lượng phù hợp.
Giao diện Replay Music 7
Ở phía trên cùng là thanh công cụ. Từ đây, bạn có thể bắt đầu và ngừng tiến trình ghi media. Các nút ở bên phải để phân chia bản ghi đang hoạt động, chuyển tới giao diện nhỏ, thay đổi thư mục đầu ra, và truy cập menu chính. Thêm vào đó, nếu bạn chưa đăng ký bản copy của Replay Music 7, bạn sẽ nhìn thấy nút giỏ mua hàng để thực hiện việc đó.
![]()
Dọc bên trái của Replay Music 7 là các tab dành cho:
- Home: Hiển thị danh sách ghi âm.
- Guides: Cung cấp đường link nhanh tới các dịch vụ âm nhạc online phổ biến.
- Setting: Cấu hình Replay Music 7 theo nhu cầu.
- Get support: Cung cấp các cách để có thêm thông tin về phần mềm.
Ở phía dưới cùng bên trái là trình hiển thị âm thanh sẽ hoạt động khi tiến trình ghi bắt đầu.
Home Tab
Màn hình Home được chia ra làm ba phần.
Phần trên cùng bên dưới thành công cụ chính, phương thức ghi âm được liệt kê bên cạnh Recording:, và Format: hiển thị loại tập tin âm thanh và tốc độ bit được sử dụng cho bản ghi. Phương thức ghi âm và định dạng có thể được cài đặt trong phần Settings, khi click vào khu vực này, bạn sẽ đi tới các thiết lập ghi.

Trường Search cho phép bạn xác định vị trí những bài hát đã ghi âm – đặc biệt hữu ích đối với những phiên ghi âm dài.

Ở giữa là danh sách liệt kê các bản ghi âm. Khi tiến trình ghi hoạt động, bạn sẽ thấy entry mới xuất hiện khi âm thanh được nhận diện, và Size sẽ tăng dần. Cột Status sẽ cập nhật tùy theo trạng thái là Recording, Tagging, hay Complete. Cột # đầu tiên là thứ tự/trình tự mà mỗi tiến trình ghi diễn ra, trong khi đó T# là số track đã được tag từ album.
Khi click chuột phải lên entry bất kỳ trong danh sách bản ghi hoặc sử dụng menu chính, bạn sẽ thấy nhiều thao tác hơn:
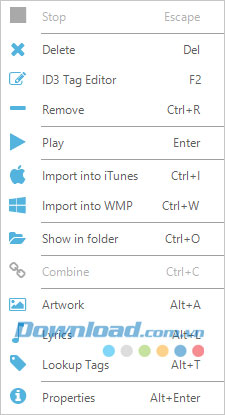
Stop = Ngừng phiên ghi âm hiện tại
Delete = Xóa bản ghi đã lựa chọn khỏi máy tính
ID3 Tag Editor = Mở trình soạn thảo tag ID3 cho bản ghi đã lựa chọn
Remove = Xóa bỏ tập tin khỏi danh sách ghi âm
Play = Phát bản ghi đã lựa chọn
Import into iTunes = Nhập bản ghi đã lựa chọn vào thư viện iTunes nếu cài đặt
Import into WMP = Nhập bản ghi đã lựa chọn vào thư viện Windows Media Player
Show in folder = Hiển thị tập tin đã lựa chọn trong Windows File Explorer
Combine = Ghép nhiều tập tin đã lựa chọn vào một tập tin
Artwork = Hiển thị bìa album đã truy xuất trong cửa sổ Properties
Lyrics = Hiển thị lời bài hát trong cửa sổ Properties
Lookup Tags = Tra cứu tag ID3 (nghệ sỹ, bài hát, album,…) cho bài hát đã chọn
Properties = Mở cửa sổ thuộc tính bản ghi
Thêm vào đó, Menu chính còn chứa các tùy chọn để nhập bài hát vào trong Replay Music, mở phần Help tới trang web hỗ trợ, và thoát chương trình.
Ở phía dưới cùng là thông tin ghi âm khi bản ghi được chọn từ danh sách. Click biểu tượng để hiển thị cửa sổ thuộc tính bản ghi chi tiết. Click để khởi chạy trình phát media. Click để mở địa điểm đã lưu trữ bản ghi trên máy tính.
Nếu vẫn đang ở chế độ Trial (chẳng hạn, bạn chưa mua giấy phép), bạn sẽ thấy số lượng credit còn lại ở dưới cùng bên phải. Khi ở chế độ này, bạn có thể lưu và tag 25 bản ghi, sau đó sẽ phải mua giấy phép để tiếp tục sử dụng phần mềm. Chỉ cần click nút giỏ mua hàng để bắt đầu tiến trình đăng ký.
Tag và chỉnh sửa thông tin track
Thông thường, track sẽ không được tag chuẩn xác với thông tin nghệ sỹ và album. Replay Music sẽ giúp bạn tag những track chưa được nhận diện đó.
Để truy vấn cơ sở dữ liệu âm nhạc và tag lại track:
Bước 1: Nếu track đó từ phiên ghi âm trước, Replay Music có thể nhập nó vào trong danh sách track. Click vào nút menu ở phía trên cùng bên phải và lựa chọn Import. Hoặc, bạn có thể sử dụng shortcut bàn phím Insert hoặc kéo và thả tập tin âm nhạc vào trong chương trình.
Bước 2: Khi một hoặc nhiều track bạn muốn tag được liệt kê trong cửa sổ chính, hãy chắc chắn rằng chúng đã được chọn, click chuột phải và lựa chọn Lookup Tags. Nếu track đó có thể nhận diện được, Replay Music sẽ tag nó, thu thập bìa album và lời bài hát. Nên nhớ rằng những album mới phát hành có thể sẽ chưa có trong cơ sở dữ liệu âm nhạc.
Bạn có thể chỉnh sửa thông tin đã lưu trữ cùng với mỗi bài hát đã ghi. Việc này cho phép bạn kiểm soát tốt hơn cách bài hát được gán nhãn, hoặc tag chuẩn xác bài hát chưa thể nhận diện được bởi Replay Music. Bạn được phép chỉnh sửa các track riêng lẻ hoặc nhiều cái cùng lúc.
Để xem và chỉnh sửa thông tin track thủ công:
Bước 1: Lựa chọn một hoặc nhiều bài hát để chỉnh sửa.
Bước 2: Sử dụng nút Main Menu hoặc click chuột phải rồi lựa chọn ID3 Tag Editor từ các tùy chọn của menu.
Bước 3: Tiếp đó, cửa sổ ID3 Tag Editor sẽ xuất hiện.
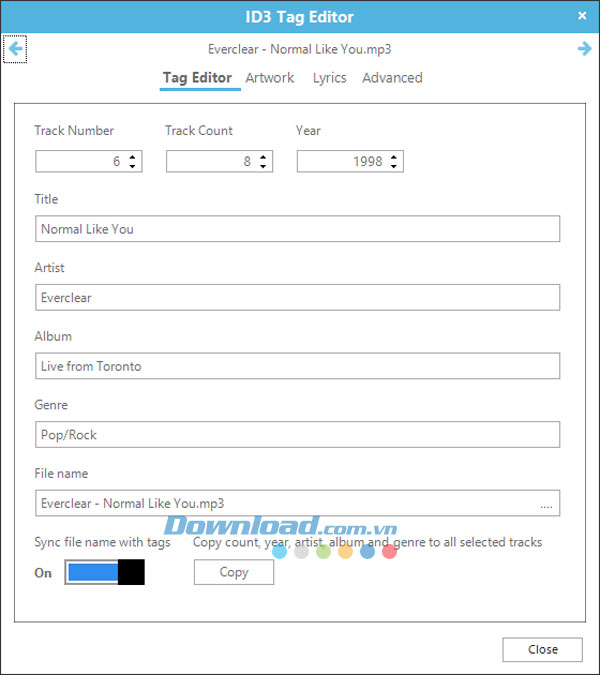
Bước 4: Bạn có thể chuyển hướng giữa các bài hát bằng cách nhấn mũi tên bên trái và phải ở trên cùng các bên. Nếu nhiều tập tin được lựa chọn, khi nhấn nút Copy, chương trình sẽ áp dụng thông tin nghệ sỹ, album, thể loại, năm phát hành và bộ đếm track cho toàn bộ sự lựa chọn đó, thuận tiện cho việc chỉnh sửa toàn bộ album của các bản ghi. Nếu Sync file name with tags ở chế độ On, tập tin đó sẽ được đổi tên lại dựa trên phần Settings: Naming Rules.
Bước 5: Click tab Artwork để xem bìa album đã xác định. Nếu không thích, bạn có thể lựa chọn từ những cái khác ở phía dưới cùng. Nếu không tìm thấy cái nào, bạn có thể nhấn Load để đính kèm bìa riêng của mình. Nếu nhiều tập tin được chọn, nhấn nút Copy để áp dụng bìa đó cho toàn bộ chúng.
Bước 6: Tab Lyrics sẽ cho phép bạn xem các lời đã download được cho bài hát. Nếu lời chưa đúng, bạn có thể tìm kiếm lời khác trong trường tìm kiếm bên dưới cùng.
Bước 7: Tab Advanced cung cấp thêm thông tin chi tiết về bài hát đã tìm thấy trong quá trình tra cứu tag ID3.
Review - Đánh giá Replay Music: Ghi âm bài hát yêu thích
Nhìn chung, Replay Music hỗ trợ ghi âm bài hát yêu thích một cách tự động và nhanh chóng hơn bao giờ hết. Nhờ đó, bạn có thể tiết kiệm được rất nhiều thời gian.
Ưu điểm:
- Gắn thẻ tự động vào bài hát khi được ghi lại.
- Ghi trực tiếp nhạc ra các loại đĩa.
- Các bài hát được ghi ra với chất lượng cao.
Nhược điểm:
- Là phần mềm không miễn phí.
- Phát hành:
- Version: 7.0.0.60
- Sử dụng: Dùng thử
- Dung lượng: 9,9 MB
- Lượt xem: 6.190
- Lượt tải: 6.068
- Ngày:
- Yêu cầu: Windows XP/Vista/7/8
Liên kết tải về
Link Download chính thức:
































































