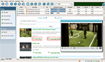- Tất cả
-
Windows
-
 Game - Trò chơi
Game - Trò chơi
-
 Ứng dụng văn phòng
Ứng dụng văn phòng
-
 Phần mềm Hệ thống
Phần mềm Hệ thống
-
 Chat, Gọi video, Nhắn tin
Chat, Gọi video, Nhắn tin
-
 Giáo dục - Học tập
Giáo dục - Học tập
-
 Dữ liệu - File
Dữ liệu - File
-
 Quản lý Doanh nghiệp
Quản lý Doanh nghiệp
-
 Phần mềm Video
Phần mềm Video
-
 Phần mềm lập trình
Phần mềm lập trình
-
 Trình duyệt
Trình duyệt
-
 Phần mềm mạng
Phần mềm mạng
-
 Nghe nhạc - Cắt nhạc
Nghe nhạc - Cắt nhạc
-
 Drivers - Firmware
Drivers - Firmware
-
 Ứng dụng giải trí
Ứng dụng giải trí
-
 Thiết kế đồ họa
Thiết kế đồ họa
-
 Chỉnh sửa ảnh
Chỉnh sửa ảnh
-
 Mạng xã hội
Mạng xã hội
-
 Template
Template
-
 Hỗ trợ Mobile
Hỗ trợ Mobile
-
 Hỗ trợ Download
Hỗ trợ Download
-
 Phần mềm cá nhân
Phần mềm cá nhân
-
 Hình ảnh đẹp
Hình ảnh đẹp
-
 Quản lý Email
Quản lý Email
-
 Bảo mật
Bảo mật
-
 Diệt Virus - Spyware
Diệt Virus - Spyware
-
 Bản đồ - Định vị
Bản đồ - Định vị
-
 Thực tế ảo AR - VR
Thực tế ảo AR - VR
-
-
 Games
Games
-
Mac
-
Android
-
 Game Android
Game Android
-
 Đồng hồ thông minh
Đồng hồ thông minh
-
 Email - Chat - Gọi điện
Email - Chat - Gọi điện
-
 Mạng xã hội
Mạng xã hội
-
 Ứng dụng giải trí
Ứng dụng giải trí
-
 Chụp & Xử lý ảnh
Chụp & Xử lý ảnh
-
 Quản lý video - nhạc
Quản lý video - nhạc
-
 Xem phim & TV online
Xem phim & TV online
-
 Tử vi & Phong thủy
Tử vi & Phong thủy
-
 Ứng dụng cho bé
Ứng dụng cho bé
-
 Giáo dục & Học tập
Giáo dục & Học tập
-
 Hiệu suất
Hiệu suất
-
 Sách - Truyện - Tài liệu
Sách - Truyện - Tài liệu
-
 Tin tức & Tạp chí
Tin tức & Tạp chí
-
 Hình nền - Nhạc chuông
Hình nền - Nhạc chuông
-
 Quản lý điện thoại
Quản lý điện thoại
-
 Trình duyệt & Add-on
Trình duyệt & Add-on
-
 Cá nhân
Cá nhân
-
 Bảo mật - Diệt virus
Bảo mật - Diệt virus
-
 Y tế - Sức khỏe
Y tế - Sức khỏe
-
 Du lịch - Địa điểm
Du lịch - Địa điểm
-
 Bản đồ - Định vị
Bản đồ - Định vị
-
 Tài chính & Ngân hàng
Tài chính & Ngân hàng
-
 Doanh nghiệp
Doanh nghiệp
-
 Tiện ích - Công cụ
Tiện ích - Công cụ
-
 Lưu trữ - Đồng bộ - Chia sẻ
Lưu trữ - Đồng bộ - Chia sẻ
-
 Mua sắm
Mua sắm
-
 Ứng dụng thực tế ảo VR
Ứng dụng thực tế ảo VR
-
-
iOS
-
 Apple Watch
Apple Watch
-
 Game iOS
Game iOS
-
 Mạng xã hội
Mạng xã hội
-
 Giải trí
Giải trí
-
 Ảnh & Video
Ảnh & Video
-
 Âm nhạc & Podcast
Âm nhạc & Podcast
-
 Lối sống
Lối sống
-
 Giáo dục & Học tập
Giáo dục & Học tập
-
 Thời tiết
Thời tiết
-
 Sách - Truyện - Tài liệu
Sách - Truyện - Tài liệu
-
 Tin tức & Tạp chí
Tin tức & Tạp chí
-
 Tiện ích
Tiện ích
-
 Quản lý điện thoại
Quản lý điện thoại
-
 Cá nhân
Cá nhân
-
 Bảo mật - Diệt virus
Bảo mật - Diệt virus
-
 Y tế - Sức khỏe
Y tế - Sức khỏe
-
 Du lịch - Địa điểm
Du lịch - Địa điểm
-
 Bản đồ - Định vị
Bản đồ - Định vị
-
 Tài chính - Ngân hàng
Tài chính - Ngân hàng
-
 Doanh nghiệp
Doanh nghiệp
-
 Hiệu suất
Hiệu suất
-
 Lập trình - Thiết kế
Lập trình - Thiết kế
-
 Mua sắm & Đồ ăn
Mua sắm & Đồ ăn
-
-
Web
-
 Game Online
Game Online
-
 Mạng xã hội
Mạng xã hội
-
 Audio & Video
Audio & Video
-
 Phần mềm doanh nghiệp
Phần mềm doanh nghiệp
-
 Học tập - Từ điển
Học tập - Từ điển
-
 Gọi Video - Nhắn tin
Gọi Video - Nhắn tin
-
 Mua sắm trực tuyến
Mua sắm trực tuyến
-
 Bảo mật - Quét virus
Bảo mật - Quét virus
-
 Chia sẻ trực tuyến
Chia sẻ trực tuyến
-
 Chỉnh sửa Ảnh - Đồ họa
Chỉnh sửa Ảnh - Đồ họa
-
 Phần mềm văn phòng
Phần mềm văn phòng
-
 Tin tức & Báo chí
Tin tức & Báo chí
-
 SEO - Thiết kế Web
SEO - Thiết kế Web
-
 Hỗ trợ Mobile
Hỗ trợ Mobile
-
 Dịch vụ công trực tuyến
Dịch vụ công trực tuyến
-
 Giải trí Online
Giải trí Online
-
 Hỗ trợ Cá nhân
Hỗ trợ Cá nhân
-
 Trường Đại học, Cao đẳng
Trường Đại học, Cao đẳng
-
 Thi trực tuyến
Thi trực tuyến
-
 Bản đồ - Định vị
Bản đồ - Định vị
-
 Du lịch - Địa điểm
Du lịch - Địa điểm
-
 Tài chính - Ngân hàng
Tài chính - Ngân hàng
-
-
Hướng dẫn
-
Phim hay
-
 Ebooks
Ebooks
-
 AI
AI
-
Linux
-
-
Windows
-
 Game - Trò chơi
Game - Trò chơi
-
 Ứng dụng văn phòng
Ứng dụng văn phòng
-
 Phần mềm Hệ thống
Phần mềm Hệ thống
-
 Chat, Gọi video, Nhắn tin
Chat, Gọi video, Nhắn tin
-
 Giáo dục - Học tập
Giáo dục - Học tập
-
 Dữ liệu - File
Dữ liệu - File
-
 Quản lý Doanh nghiệp
Quản lý Doanh nghiệp
-
 Phần mềm Video
Phần mềm Video
-
 Phần mềm lập trình
Phần mềm lập trình
-
 Trình duyệt
Trình duyệt
-
 Phần mềm mạng
Phần mềm mạng
-
 Nghe nhạc - Cắt nhạc
Nghe nhạc - Cắt nhạc
-
 Drivers - Firmware
Drivers - Firmware
-
 Ứng dụng giải trí
Ứng dụng giải trí
-
 Thiết kế đồ họa
Thiết kế đồ họa
-
 Chỉnh sửa ảnh
Chỉnh sửa ảnh
-
 Mạng xã hội
Mạng xã hội
-
 Template
Template
-
 Hỗ trợ Mobile
Hỗ trợ Mobile
-
 Hỗ trợ Download
Hỗ trợ Download
-
 Phần mềm cá nhân
Phần mềm cá nhân
-
 Hình ảnh đẹp
Hình ảnh đẹp
-
 Quản lý Email
Quản lý Email
-
 Bảo mật
Bảo mật
-
 Diệt Virus - Spyware
Diệt Virus - Spyware
-
 Bản đồ - Định vị
Bản đồ - Định vị
-
 Thực tế ảo AR - VR
Thực tế ảo AR - VR
-
-
 Games
Games
-
Mac
-
Android
-
 Game Android
Game Android
-
 Đồng hồ thông minh
Đồng hồ thông minh
-
 Email - Chat - Gọi điện
Email - Chat - Gọi điện
-
 Mạng xã hội
Mạng xã hội
-
 Ứng dụng giải trí
Ứng dụng giải trí
-
 Chụp & Xử lý ảnh
Chụp & Xử lý ảnh
-
 Quản lý video - nhạc
Quản lý video - nhạc
-
 Xem phim & TV online
Xem phim & TV online
-
 Tử vi & Phong thủy
Tử vi & Phong thủy
-
 Ứng dụng cho bé
Ứng dụng cho bé
-
 Giáo dục & Học tập
Giáo dục & Học tập
-
 Hiệu suất
Hiệu suất
-
 Sách - Truyện - Tài liệu
Sách - Truyện - Tài liệu
-
 Tin tức & Tạp chí
Tin tức & Tạp chí
-
 Hình nền - Nhạc chuông
Hình nền - Nhạc chuông
-
 Quản lý điện thoại
Quản lý điện thoại
-
 Trình duyệt & Add-on
Trình duyệt & Add-on
-
 Cá nhân
Cá nhân
-
 Bảo mật - Diệt virus
Bảo mật - Diệt virus
-
 Y tế - Sức khỏe
Y tế - Sức khỏe
-
 Du lịch - Địa điểm
Du lịch - Địa điểm
-
 Bản đồ - Định vị
Bản đồ - Định vị
-
 Tài chính & Ngân hàng
Tài chính & Ngân hàng
-
 Doanh nghiệp
Doanh nghiệp
-
 Tiện ích - Công cụ
Tiện ích - Công cụ
-
 Lưu trữ - Đồng bộ - Chia sẻ
Lưu trữ - Đồng bộ - Chia sẻ
-
 Mua sắm
Mua sắm
-
 Ứng dụng thực tế ảo VR
Ứng dụng thực tế ảo VR
-
-
iOS
-
 Apple Watch
Apple Watch
-
 Game iOS
Game iOS
-
 Mạng xã hội
Mạng xã hội
-
 Giải trí
Giải trí
-
 Ảnh & Video
Ảnh & Video
-
 Âm nhạc & Podcast
Âm nhạc & Podcast
-
 Lối sống
Lối sống
-
 Giáo dục & Học tập
Giáo dục & Học tập
-
 Thời tiết
Thời tiết
-
 Sách - Truyện - Tài liệu
Sách - Truyện - Tài liệu
-
 Tin tức & Tạp chí
Tin tức & Tạp chí
-
 Tiện ích
Tiện ích
-
 Quản lý điện thoại
Quản lý điện thoại
-
 Cá nhân
Cá nhân
-
 Bảo mật - Diệt virus
Bảo mật - Diệt virus
-
 Y tế - Sức khỏe
Y tế - Sức khỏe
-
 Du lịch - Địa điểm
Du lịch - Địa điểm
-
 Bản đồ - Định vị
Bản đồ - Định vị
-
 Tài chính - Ngân hàng
Tài chính - Ngân hàng
-
 Doanh nghiệp
Doanh nghiệp
-
 Hiệu suất
Hiệu suất
-
 Lập trình - Thiết kế
Lập trình - Thiết kế
-
 Mua sắm & Đồ ăn
Mua sắm & Đồ ăn
-
-
Web
-
 Game Online
Game Online
-
 Mạng xã hội
Mạng xã hội
-
 Audio & Video
Audio & Video
-
 Phần mềm doanh nghiệp
Phần mềm doanh nghiệp
-
 Học tập - Từ điển
Học tập - Từ điển
-
 Gọi Video - Nhắn tin
Gọi Video - Nhắn tin
-
 Mua sắm trực tuyến
Mua sắm trực tuyến
-
 Bảo mật - Quét virus
Bảo mật - Quét virus
-
 Chia sẻ trực tuyến
Chia sẻ trực tuyến
-
 Chỉnh sửa Ảnh - Đồ họa
Chỉnh sửa Ảnh - Đồ họa
-
 Phần mềm văn phòng
Phần mềm văn phòng
-
 Tin tức & Báo chí
Tin tức & Báo chí
-
 SEO - Thiết kế Web
SEO - Thiết kế Web
-
 Hỗ trợ Mobile
Hỗ trợ Mobile
-
 Dịch vụ công trực tuyến
Dịch vụ công trực tuyến
-
 Giải trí Online
Giải trí Online
-
 Hỗ trợ Cá nhân
Hỗ trợ Cá nhân
-
 Trường Đại học, Cao đẳng
Trường Đại học, Cao đẳng
-
 Thi trực tuyến
Thi trực tuyến
-
 Bản đồ - Định vị
Bản đồ - Định vị
-
 Du lịch - Địa điểm
Du lịch - Địa điểm
-
 Tài chính - Ngân hàng
Tài chính - Ngân hàng
-
-
Hướng dẫn
-
Phim hay
-
 Ebooks
Ebooks
-
 AI
AI
-
Linux
SoMud 1.3.9 Tải và chia sẻ dữ liệu
SoMud là một phần mềm chuyên nghiệp giúp bạn tìm kiếm và tải mọi thứ như BitTorrent, HTTP, FTP, video và ảnh trên web với tốc độ nhanh chóng mà không gặp phải khó khăn nào.
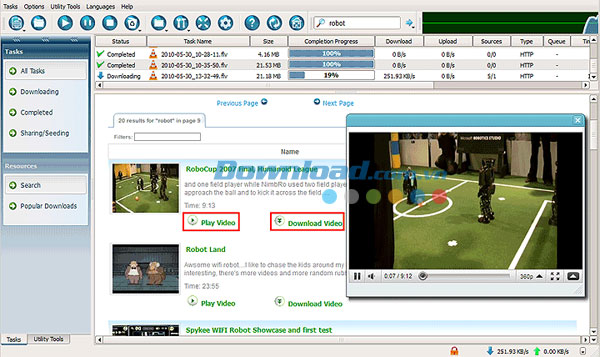
Một số tính năng chính:
Tìm kiếm và tải
- Công cụ tìm kiếm P2P sẽ cho phép bạn tìm và tải bất cứ dữ liệu nào từ các công cụ P2P phổ biến nhất
- Cho phép bạn tìm kiếm, xem trước và tải video trên Internet.
- Chỉ với một cú nhấp chuột là có thể tải bất cứ tập tin nào bạn tìm thấy mà không yêu cầu người dùng phải có kiến thức về P2P hay BitTorrent.
- Dễ dàng tải hình ảnh trên web vào thư viện của bạn.
- Hỗ trợ tìm kiếm qua proxy Sock5/HTTP.
Tải và chia sẻ BitTorrent
- Cho phép phát tập tin media trong khi nó đang được tải về.
- Khôi phục lại tác vụ tải nhanh chóng mà không cần kiểm tra tính toàn vẹn của tập tin.
- Điều chỉnh giới hạn băng thông download/upload cho tất cả tác vụ hoặc một tác vụ nào đó.
- Hỗ trợ tải một số tập tin được xác định trong một Torrent.
- Tạo Torrent của riêng bạn để chia sẻ tập tin của mình qua mạng P2P.
- Lên lịch trình khởi chạy tác vụ hoặc tắt máy tính vào một khoảng thời gian xác định.
- Tích hợp trình duyệt web cho giao thức Magnet.
- Hỗ trợ nhiều tracker.
- Hỗ trợ NAT và UPnP.
- Hỗ trợ LSD.
- Hỗ trợ tính năng kéo và thả.
- Giám sát URl và clipboard.
- Hỗ trợ bình luận và đánh giá của người dùng.
- Hỗ trợ mã hóa và giải mã luồng dữ liệu.
Tải FTP/HTTP
- Tăng tốc độ tải một cách đáng kể bằng cách chia tách thành nhiều file.
- Hỗ trợ tải bằng nhiều URL để tăng tốc độ tải.
- Cho phép phát tập tin media trong khi nó đang được tải về.
- Hỗ trợ đổi tên, thêm tag/mô tả cho tập tin.
- Giám sát URL hoặc clipboard.
Tải ảnh trên web
- Trích xuất và tải tất cả hình ảnh trên web sang thư viện của bạn.
- Hỗ trợ định dạng ảnh: JPG, JPEG, GIF, PNG.
- Hỗ trợ tải ảnh với kích thước tùy chỉnh.
- Hỗ trợ phóng to/thu nhỏ ảnh.
- Tích hợp trong trong trình duyệt web.
Quay video và thu âm thanh trên desktop
- Ghi lại chuyển động trên màn hình và thu âm thanh sang video để trình chiếu hoặc chia sẻ.
- Hỗ trợ ghi lại toàn bộ màn hình hoặc chỉ mình khu vực được lựa chọn.
- Hỗ trợ chèn thêm chú thích trong khi ghi để trình chiếu tốt hơn.
- Ghi lại bất cứ âm thanh nào từ máy tính hoặc microphone sang MP3.
- Thu video và âm thanh trên máy quay.
- Hỗ trợ các thông số quay và thu tùy chỉnh đối với người dùng chuyên nghiệp.
- Hỗ trợ các thao tác phím tắt.
Phát lại video trên web
- Trình phát video flash được tích hợp cho phép bạn có thể trình chiếu tất cả video được tải về trên web.
- Hỗ trợ thao tác tải, xem trước và phát.
- Hỗ trợ chức năng kéo và thả.
Chuyển đổi định dạng video và audio
- Hỗ trợ plugin để chuyển đổi bất kỳ định dạng video và audio nào.
- Hỗ trợ chuyển đổi nhiều tập tin.
- Hỗ trợ tùy chỉnh thông số.
Kiểm soát con cái và quét virus
- Hỗ trợ chức năng kiểm soát con cái để lọc một số từ khóa nhất định và chặn nội dung cụ thể.
- Tích hợp phần mềm diệt virus của bên thứ ba để quét file được tải về.
Hỗ trợ nhiều ngôn ngữ
Bao gồm: Tiếng Pháp, Đức, Nhật, Hàn, Bồ Đào Nha, Nga, Tây Ban Nha, Đan Mạch, Hà Lan, Phần Lan, Hy Lạp, Ý, Na Uy, Ba Lan, Thổ Nhĩ Kỳ, Thái và Ukraina.
Bé Ngoan
1. Tải file:
Đối với những file có giao thức HTTP:
Bạn chỉ việc nhấn chuột phải lên liên kết tải file trong trang web và chọn Download with SoMud. Trên hộp thoại New Task, bạn chọn thư mục lưu trữ file tại mục Save Path, đổi tên file tại mục Rename, rồi nhấn Start Download. Chương trình có hỗ trợ chức năng Resume giúp bạn tạm dừng và tiếp tục tải file mà không phải tốn công tải lại từ đầu. Bạn có thể dễ dàng theo dõi và quản lý tiến trình tải file trên giao diện chính của chương trình.

Đối với file torrent, bạn có ba cách để tải về:
- Nếu có sẵn file torrent trên máy, bạn vào menu Task > BT Download > Open Torrent File, duyệt đến file torrent đã chuẩn bị trước đó, nhấn Open. Tại hộp thoại New Task, bạn chọn đường dẫn lưu trữ nội dung tải về tại mục File Save Path. Xong, nhấn Start để bắt đầu download.

- Nếu biết liên kết trực tiếp đến file torrent, bạn vào menu Task > BT Download > Open Torrent URL, gõ liên kết vào khung Please enter the URL of a Torrent file, chọn thư mục lưu trữ tại mục Save Path và nhấn OK.

- Trong trường hợp chưa có sẵn file torrent và cũng không biết liên kết trực tiếp đến file torrent, bạn có thể tìm kiếm bằng công cụ sẵn có của SoMud. Rất đơn giản, bạn chỉ cần gõ từ khóa vào khung tìm kiếm nằm bên dưới giao diện chính, chọn thể loại liên quan đến nội dung tìm kiếm tại khung bên cạnh và nhấn Search. Kết quả sẽ hiển thị ngay bên dưới. Khi bạn nhấn chuột lên một kết quả bất kỳ, chương trình sẽ tự động tải file torrent tương ứng mà không cần phải qua nhiều bước trung gian.
2. Quay phim màn hình:
Trên giao diện chính của SoMud, bạn vào menu Utility Tools > Capture Audio/Video. Để thêm các ghi chú trực tiếp lên màn hình trước khi quay, bạn nhấn biểu tượng , nhấn đôi chuột lên mẫu ghi chú muốn dùng từ hộp thoại Screen Image Annotation. Tận dụng chức năng này, bạn cũng có thể đóng mộc cho video dễ dàng bằng cách nhấn Add Images từ hộp thoại Screen Image Annatation, duyệt đến file ảnh dùng làm logo và nhấn Open, rồi di chuyển logo đến vị trí cần đặt (thường nằm góc phải vùng cần ghi hình).
Ở hộp thoại New Recording Task, bạn chọn đối tượng cần quay tại mục Capture Type, gồm: Desktop Video (quay phim màn hình), Camera Video (ghi hình webcam), Desktop/Microphone Sound (ghi âm).
Tại thẻ General, bạn chọn kích thước khung hình muốn quay bên cạnh mục Capture Size, gồm: Full Desktop (quay toàn bộ màn hình), Desktop Region (tự thiết lập vùng quay bất kỳ; bạn chỉ việc kéo thả chuột để tạo vùng cần quay). Bạn chọn thư mục lưu trữ video sau khi quay tại mục Save Path, rồi nhấn OK để bắt đầu quay.

3. Tải ảnh hàng loạt:
Tiện ích Web Image Download sẽ giúp bạn tải ảnh hàng loạt từ một trang web bất kỳ. Trên giao diện chính của chương trình, bạn vào menu Utility Tools > Web Image Download. Kế đó, bạn gõ đường dẫn đến trang web chứa ảnh cần tải tại khung Web Page URL, đánh dấu trước các định dạng muốn tải và giới hạn kích thước ảnh cần tải tại mục Download Image Types and Minimum Sizes, chọn thư mục lưu trữ ảnh tại mục Save Path. Xong, nhấn Download để bắt đầu tải xuống. Danh sách ảnh đã tải xong sẽ hiển thị tại khung Saved Images bên dưới.

4. Xem và chuyển đổi định dạng nhạc, phim:
Tiện ích Play MP4/FLV giúp bạn xem các định dạng phim MP4 và FLV ngay khi vừa download xong. Bạn chỉ việc nhấn đôi chuột lên file video muốn xem từ bảng tiến trình download, giao diện ứng dụng MP4/FLV Media Player sẽ tự động mở và phát nội dung video tương ứng. Hoặc bạn cũng có thể khởi động tiện ích bằng cách vào menu Utility Tools > Play MP4/FLV, nhấn biểu tượng dấu +, duyệt đến file video muốn xem, nhấn Open.

Để chuyển đổi định dạng nhạc, video, bạn gọi tiện ích Convert Video/Audio từ menu Utility Tools. Tại giao diện chính, bạn nhấn nút Add, duyệt đến file nhạc, video cần chuyển định dạng và nhấn Open. Tiếp đến, bạn chọn thư mục lữu trữ file nhạc, video xuất ra tại mục Output, chọn định dạng muốn chuyển đổi sang tại mục Format, thiết lập kích thước khung hình video tại mục Video Size, chọn mã nén tại mục Codec và mức chất lượng tại mục Quality. Xong, nhấn nút Convert để bắt đầu chuyển đổi.
Theo megasharesvn
Liên kết tải về
Link Download chính thức: