Super Screen Capture 6.03 Chụp ảnh và quay video màn hình
Thông thường người dùng máy tính hay sử dụng nút “Print Screen” để chụp ảnh màn hình hiện hữu, sau đó dùng các trình như Photoshop, ACDsee… để trích xuất ra các hình ảnh cần dùng, nhưng cách này thường không mang lại hiệu quả cao cho bức ảnh.
Nếu bạn thường xuyên phải “capture” mọi thứ trên màn hình thì nên sử dụng một công cụ “Pro” mang tên “Super Screen Capture”. Đây là một công cụ có thể chụp ảnh mọi thứ trên màn hình nhanh và chất lượng sau khi chụp khá cao.
Super Screen Capture là phần mềm toàn diện để hỗ trợ người sử dụng chụp ảnh màn hình theo nhiều cách thức khác nhau bao gồm chụp toàn màn hình, chụp theo khu vực, chụp cửa sổ, chụp thanh cuộn, chụp màn hình video, ghi âm thanh,… Bạn có thể lựa chọn nhiều phương thức xuất kết quả như clipboard, máy in, email, công cụ chỉnh sửa, thư mục tạm và tất cả các định dạng phổ biến. Phần mềm được thiết kế với giao diện trực quan và dễ sử dụng nên bạn hoàn toàn có thể chụp lại màn hình nhanh chóng để sử dụng ngay. Super Screen Capture khá thích hợp cho mục đích tạo bản demo, bài hướng dẫn và video đào tạo.

Tính năng:
- Hơn 10 cách thức chụp.
- Hỗ trợ chụp toàn màn hình, chụp sắc nét, chụp cửa sổ, chụp màn hình video, ghi âm thanh,…
- Giao diện trực quan và dễ sử dụng.
- Bạn có thể sắp xếp, định lại kích thước và tùy chỉnh giao diện chương trình theo ý muốn.
- Công cụ chỉnh sửa hình ảnh mạnh mẽ.
- Super Screen Capture được thiết kế với công cụ chỉnh sửa hình ảnh tiên tiến.
- Hơn 8 cách thức xuất kết quả.
- Bạn có thể lưu trữ hình ảnh tới tập tin, clipboard, máy in, email, trình biên soạn, thư mục tạm, công cụ chỉnh sửa hình ảnh.
- Thiết lập hotkey tùy chỉnh.
- Bạn có thể gán hotkey cho nhiều chức năng khác nhau.
- Hỗ trợ tất cả các định dạng Internet phổ biến.
- Bao gồm: BMP, JPG, GIF, PNG,…
Hướng dẫn sử dụng Super Screen Capture:
Zeallsoft Super Screen Capture là phần mềm chụp màn hình chuyên nghiệp và dễ sử dụng. Nó cho phép bạn chụp ảnh màn hình và lưu trữ nó tới tập tin hình ảnh, clipboard, máy in, email,… Với Color Picker tích hợp, bạn có thể lấy bất kỳ màu sắc nào từ màn hình desktop. Phần mềm còn hỗ trợ bạn ghi lại các hoạt động màn hình, và ghi âm từ microphone rồi lưu trữ dưới dạng video độ nét cao.
Ngoài ra, Super Screen Capture còn có công cụ chỉnh sửa hình ảnh mạnh mẽ để giúp bạn thêm hình mờ vào tập tin đã chụp với độ trong suốt tùy chỉnh hoặc thực hiện nhiều tác vụ khác như chú thích, tạo văn bản, đánh dấu, định lại kích cỡ, áp dụng hiệu ứng đường viền,… Dưới đây sẽ là hướng dẫn sử dụng phần mềm:
Chụp ảnh toàn màn hình
Mở phần mềm bạn muốn chụp ảnh màn hình và click nút "Full Screen" trên thanh công cụ (hoặc nhấn phím <Print Screen>).
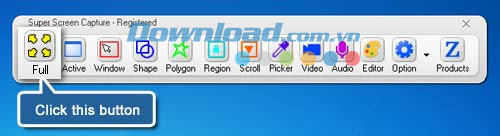
Hình ảnh màn hình đó sẽ được sao chép và bạn có thể lưu trữ nó tới công cụ chỉnh sửa hình ảnh nếu muốn.
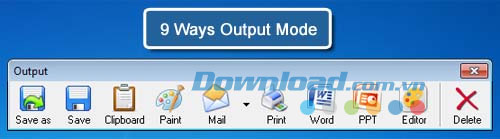
Chụp màn hình đang hoạt động
Nhấp vào cửa sổ bạn muốn chụp. Click nút "Active" trên thanh công cụ, hoặc nhấn <Alt + PrtScn>.
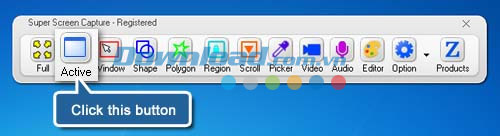
Hình ảnh của cửa sổ đó sẽ được sao chép và bạn có thể lưu trữ nó tới công cụ chỉnh sửa hình ảnh nếu muốn.
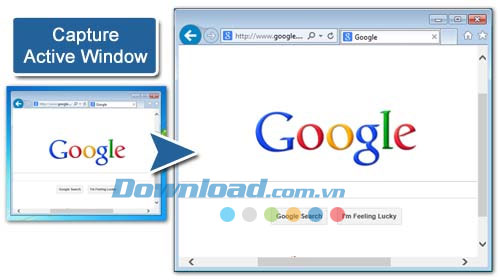
Chụp màn hình cửa sổ
Click nút "Window" trên thanh công cụ, hoặc nhấn <F12>.
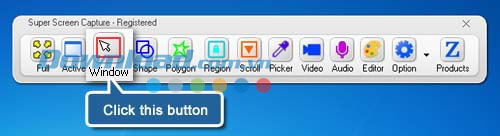
Di chuyển con trỏ chuột, bạn sẽ thấy cửa sổ đó nhấp nháy khi con trỏ đi qua. Sau đó click vào cửa sổ đó.
Công cụ đầu ra sẽ hiển thị sau khi chụp. Lựa chọn đầu ra để lưu trữ, sao chép, email hoặc in ấn.
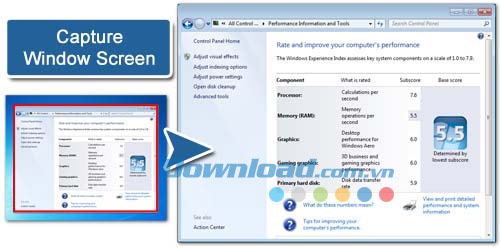
Chụp màn hình khu vực
Mở cửa sổ bạn muốn chụp. Click nút "Shape" trên thanh công cụ, hoặc nhấn <F11>.
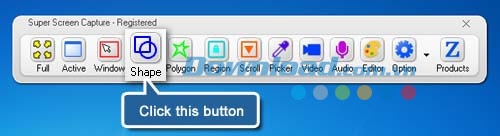
Kéo và ấn giữ chuột trái qua khu vực mong muốn. Trên các công cụ đầu ra, bạn có thể lưu trữ hình ảnh đã chụp hoặc chia sẻ nó.
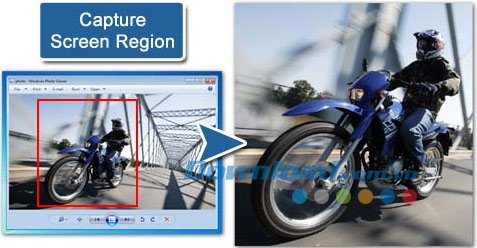
Chụp màn hình đa giác
Click nút "Polygon" trên thanh công cụ, hoặc nhấn <F10>.
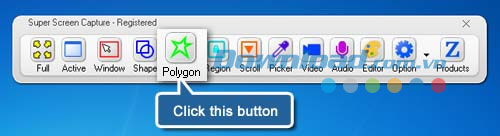
Vẽ đường không đều chẳng hạn như hình elip hoặc tam giác xung quanh đối tượng. Lựa chọn phương thức đầu ra để lưu trữ nó.
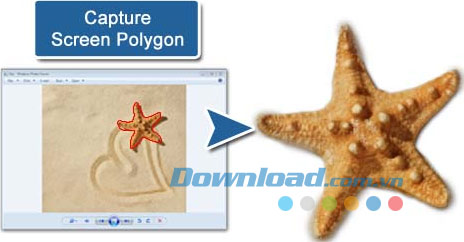
Chụp màn hình cuộn/trang web
Mở màn hình đang cuộn hoặc trang web mong muốn. Trên thanh công cụ, click nút "Scroll", hoặc nhấn <F8>.
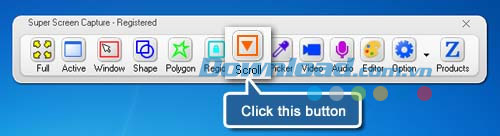
Di chuyển con trỏ chuột trên màn hình cuộn/trang web bạn muốn chụp. Trang đó sẽ nhấp nháy. Sau đó click vào khu vực của trang. Trang này sẽ tự động cuộn xuống.
Khi cuộn xong, bạn có thể lưu trữ trang dài đó tới tập tin/mail/công cụ chỉnh sửa.
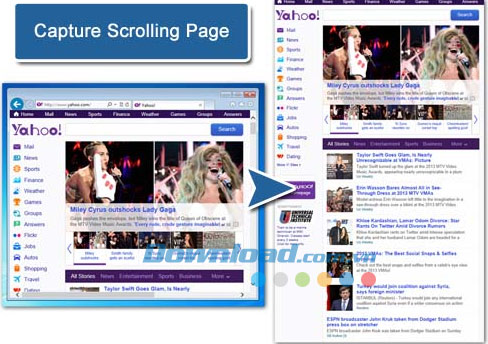
Chụp khu vực cố định
Trên thanh công cụ, click nút "Region", hoặc nhấn <F9>.
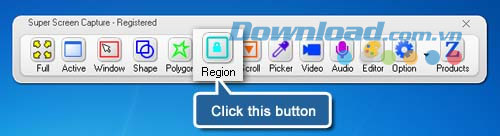
Di chuyển khung hình tới khu vực bạn muốn chụp, sau đó click vào khu vực đó hoặc nhấn <Enter>.
Khu vực này sẽ được ghi vào bộ nhớ. Bạn có thể xuất hình ảnh theo nhiều cách thức khác nhau.
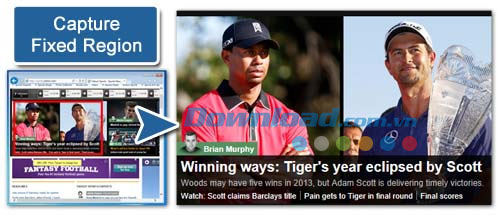
Lưu ý: Bạn có thể nhấn <Space> (phím cách) để thay đổi kích thước khu vực.
Ghi các hoạt động màn hình tới Video Screencast
Chức năng này cho phép bạn ghi các hoạt động màn hình tới tập tin AVI.
Trên thanh công cụ, click nút "Video", hoặc nhấn <Ctrl + Print Screen>.
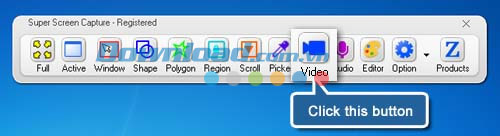
Công cụ quay video sẽ xuất hiện. Nếu bạn muốn quay toàn màn hình, hãy click vào nút "Full Screen". Điều chỉnh kích thước khung hình quay. Click nút "Record" để bắt đầu quay video.
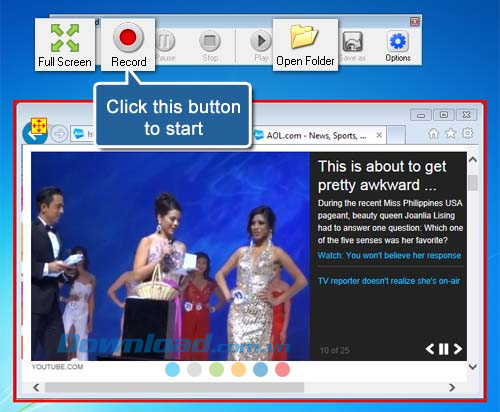
Click nút "Stop" để ngừng quay video. Các tập tin video đó sẽ được lưu trữ trong thư mục video, bạn có thể click nút "Play" để xem video đã quay, hoặc click "Open Folder" để xem đường dẫn.
Cách chụp màn hình với Zeallsoft Super Screen Capture
Bạn có thể sử dụng Zeallsoft Super Screen Capture để chụp ảnh màn hình và chỉnh sửa chúng. Dưới đây là hướng dẫn sử dụng cách chụp màn hình tới Microsoft Office Word chỉ với vài bước đơn giản.
Bước 1: Khởi chạy Zeallsoft Super Screen Capture
Hãy download, khởi chạy và thiết lập phần mềm dựa theo hướng dẫn. Phần mềm hoạt động hiệu quả trên Windows XP, Windows Vista, Windows 7, Windows 8.
Bước 2: Thiết lập các tùy chọn đầu ra để chụp màn hình
Trên thanh công cụ, click nút mũi tên trên mục "Option" ở bên phải. Tùy chọn đầu ra sẽ hiển thị, lựa chọn tùy chọn "To Word" từ danh sách xổ xuống đó.
Bước 3: Thêm hiệu ứng đường viền vào ảnh chụp màn hình (tùy chọn)
Click tùy chọn "Auto Add Border..." để mở hộp thoại đường viền từ danh sách "Option" xổ xuống.
Bạn có thể điều chỉnh thông số Background, Zigzag/Fade, Outline, Shadow.
Bước 4: Chụp màn hình từ máy tính tới Microsoft Office Word
Click nút "Shape" trên thanh công cụ. Vẽ hình chữ nhật bằng cách kéo con trỏ chuột quanh mục tiêu.
Một phần của hình ảnh đó sẽ được chụp, nó sẽ tự động được dán vào Microsoft Office Word.























