- Tất cả
-
Windows
-
 Game - Trò chơi
Game - Trò chơi
-
 Ứng dụng văn phòng
Ứng dụng văn phòng
-
 Phần mềm Hệ thống
Phần mềm Hệ thống
-
 Chat, Gọi video, Nhắn tin
Chat, Gọi video, Nhắn tin
-
 Giáo dục - Học tập
Giáo dục - Học tập
-
 Dữ liệu - File
Dữ liệu - File
-
 Quản lý Doanh nghiệp
Quản lý Doanh nghiệp
-
 Phần mềm Video
Phần mềm Video
-
 Phần mềm lập trình
Phần mềm lập trình
-
 Trình duyệt
Trình duyệt
-
 Phần mềm mạng
Phần mềm mạng
-
 Nghe nhạc - Cắt nhạc
Nghe nhạc - Cắt nhạc
-
 Drivers - Firmware
Drivers - Firmware
-
 Ứng dụng giải trí
Ứng dụng giải trí
-
 Thiết kế đồ họa
Thiết kế đồ họa
-
 Chỉnh sửa ảnh
Chỉnh sửa ảnh
-
 Mạng xã hội
Mạng xã hội
-
 Template
Template
-
 Hỗ trợ Mobile
Hỗ trợ Mobile
-
 Hỗ trợ Download
Hỗ trợ Download
-
 Phần mềm cá nhân
Phần mềm cá nhân
-
 Hình ảnh đẹp
Hình ảnh đẹp
-
 Quản lý Email
Quản lý Email
-
 Bảo mật
Bảo mật
-
 Diệt Virus - Spyware
Diệt Virus - Spyware
-
 Bản đồ - Định vị
Bản đồ - Định vị
-
 Thực tế ảo AR - VR
Thực tế ảo AR - VR
-
-
 Games
Games
-
Mac
-
Android
-
 Game Android
Game Android
-
 Đồng hồ thông minh
Đồng hồ thông minh
-
 Email - Chat - Gọi điện
Email - Chat - Gọi điện
-
 Mạng xã hội
Mạng xã hội
-
 Ứng dụng giải trí
Ứng dụng giải trí
-
 Chụp & Xử lý ảnh
Chụp & Xử lý ảnh
-
 Quản lý video - nhạc
Quản lý video - nhạc
-
 Xem phim & TV online
Xem phim & TV online
-
 Tử vi & Phong thủy
Tử vi & Phong thủy
-
 Ứng dụng cho bé
Ứng dụng cho bé
-
 Giáo dục & Học tập
Giáo dục & Học tập
-
 Truyện tranh - Hài hước
Truyện tranh - Hài hước
-
 Sách - Truyện - Tài liệu
Sách - Truyện - Tài liệu
-
 Hình nền - Nhạc chuông Android
Hình nền - Nhạc chuông Android
-
 Quản lý điện thoại
Quản lý điện thoại
-
 Trình duyệt & Add-on
Trình duyệt & Add-on
-
 Cá nhân
Cá nhân
-
 Bảo mật - Diệt virus
Bảo mật - Diệt virus
-
 Y tế - Sức khỏe
Y tế - Sức khỏe
-
 Du lịch - Địa điểm
Du lịch - Địa điểm
-
 Bản đồ - Định vị
Bản đồ - Định vị
-
 Tài chính & Ngân hàng
Tài chính & Ngân hàng
-
 Ứng dụng Doanh nghiệp
Ứng dụng Doanh nghiệp
-
 Ứng dụng văn phòng
Ứng dụng văn phòng
-
 Lưu trữ - Đồng bộ - Chia sẻ
Lưu trữ - Đồng bộ - Chia sẻ
-
 Mua sắm
Mua sắm
-
 Ứng dụng thực tế ảo VR
Ứng dụng thực tế ảo VR
-
-
iOS
-
 Đồng hồ thông minh
Đồng hồ thông minh
-
 Game iOS
Game iOS
-
 Mạng xã hội
Mạng xã hội
-
 Giải trí
Giải trí
-
 Ảnh & Video
Ảnh & Video
-
 Nhạc
Nhạc
-
 Xem phim & TV online
Xem phim & TV online
-
 Lối sống
Lối sống
-
 Ứng dụng cho bé
Ứng dụng cho bé
-
 Giáo dục & Học tập
Giáo dục & Học tập
-
 Sách - Truyện - Tài liệu
Sách - Truyện - Tài liệu
-
 Tin tức & Tạp chí
Tin tức & Tạp chí
-
 Tiện ích
Tiện ích
-
 Quản lý điện thoại
Quản lý điện thoại
-
 Trình duyệt & Add-on
Trình duyệt & Add-on
-
 Cá nhân
Cá nhân
-
 Bảo mật - Diệt virus
Bảo mật - Diệt virus
-
 Y tế - Sức khỏe
Y tế - Sức khỏe
-
 Du lịch - Địa điểm
Du lịch - Địa điểm
-
 Bản đồ - Định vị
Bản đồ - Định vị
-
 Tài chính
Tài chính
-
 Doanh nghiệp
Doanh nghiệp
-
 Hiệu suất
Hiệu suất
-
 Lưu trữ - Đồng bộ - Chia sẻ
Lưu trữ - Đồng bộ - Chia sẻ
-
 Mua sắm
Mua sắm
-
-
Web
-
 Game Online
Game Online
-
 Mạng xã hội
Mạng xã hội
-
 Audio & Video
Audio & Video
-
 Phần mềm doanh nghiệp
Phần mềm doanh nghiệp
-
 Học tập - Từ điển
Học tập - Từ điển
-
 Gọi Video - Nhắn tin
Gọi Video - Nhắn tin
-
 Mua sắm trực tuyến
Mua sắm trực tuyến
-
 Bảo mật - Quét virus
Bảo mật - Quét virus
-
 Chia sẻ trực tuyến
Chia sẻ trực tuyến
-
 Chỉnh sửa Ảnh - Đồ họa
Chỉnh sửa Ảnh - Đồ họa
-
 Phần mềm văn phòng
Phần mềm văn phòng
-
 Tạo - Thiết kế website
Tạo - Thiết kế website
-
 Hỗ trợ Mobile
Hỗ trợ Mobile
-
 Dịch vụ công trực tuyến
Dịch vụ công trực tuyến
-
 Giải trí Online
Giải trí Online
-
 Bản đồ - Định vị Online
Bản đồ - Định vị Online
-
 Hỗ trợ Cá nhân
Hỗ trợ Cá nhân
-
 Trường Đại học, Cao đẳng
Trường Đại học, Cao đẳng
-
 Thi trực tuyến
Thi trực tuyến
-
 Du lịch
Du lịch
-
 Tài chính - Ngân hàng
Tài chính - Ngân hàng
-
-
Hướng dẫn
-
Phim hay
-
 Ebooks
Ebooks
-
 AI
AI
-
Linux
-
-
Windows
-
 Game - Trò chơi
Game - Trò chơi
-
 Ứng dụng văn phòng
Ứng dụng văn phòng
-
 Phần mềm Hệ thống
Phần mềm Hệ thống
-
Chat, Gọi video, Nhắn tin
-
 Giáo dục - Học tập
Giáo dục - Học tập
-
 Dữ liệu - File
Dữ liệu - File
-
 Quản lý Doanh nghiệp
Quản lý Doanh nghiệp
-
 Phần mềm Video
Phần mềm Video
-
 Phần mềm lập trình
Phần mềm lập trình
-
 Trình duyệt
Trình duyệt
-
 Phần mềm mạng
Phần mềm mạng
-
 Nghe nhạc - Cắt nhạc
Nghe nhạc - Cắt nhạc
-
 Drivers - Firmware
Drivers - Firmware
-
 Ứng dụng giải trí
Ứng dụng giải trí
-
 Thiết kế đồ họa
Thiết kế đồ họa
-
 Chỉnh sửa ảnh
Chỉnh sửa ảnh
-
 Mạng xã hội
Mạng xã hội
-
 Template
Template
-
 Hỗ trợ Mobile
Hỗ trợ Mobile
-
 Hỗ trợ Download
Hỗ trợ Download
-
 Phần mềm cá nhân
Phần mềm cá nhân
-
Hình ảnh đẹp
-
Quản lý Email
-
 Bảo mật
Bảo mật
-
 Diệt Virus - Spyware
Diệt Virus - Spyware
-
 Bản đồ - Định vị
Bản đồ - Định vị
-
 Thực tế ảo AR - VR
Thực tế ảo AR - VR
-
-
 Games
Games
-
Mac
-
Android
-
Game Android
-
Đồng hồ thông minh
-
Email - Chat - Gọi điện
-
Mạng xã hội
-
 Ứng dụng giải trí
Ứng dụng giải trí
-
 Chụp & Xử lý ảnh
Chụp & Xử lý ảnh
-
 Quản lý video - nhạc
Quản lý video - nhạc
-
 Xem phim & TV online
Xem phim & TV online
-
 Tử vi & Phong thủy
Tử vi & Phong thủy
-
 Ứng dụng cho bé
Ứng dụng cho bé
-
 Giáo dục & Học tập
Giáo dục & Học tập
-
 Truyện tranh - Hài hước
Truyện tranh - Hài hước
-
 Sách - Truyện - Tài liệu
Sách - Truyện - Tài liệu
-
 Hình nền - Nhạc chuông Android
Hình nền - Nhạc chuông Android
-
 Quản lý điện thoại
Quản lý điện thoại
-
 Trình duyệt & Add-on
Trình duyệt & Add-on
-
 Cá nhân
Cá nhân
-
 Bảo mật - Diệt virus
Bảo mật - Diệt virus
-
 Y tế - Sức khỏe
Y tế - Sức khỏe
-
 Du lịch - Địa điểm
Du lịch - Địa điểm
-
 Bản đồ - Định vị
Bản đồ - Định vị
-
 Tài chính & Ngân hàng
Tài chính & Ngân hàng
-
 Ứng dụng Doanh nghiệp
Ứng dụng Doanh nghiệp
-
 Ứng dụng văn phòng
Ứng dụng văn phòng
-
 Lưu trữ - Đồng bộ - Chia sẻ
Lưu trữ - Đồng bộ - Chia sẻ
-
 Mua sắm
Mua sắm
-
 Ứng dụng thực tế ảo VR
Ứng dụng thực tế ảo VR
-
-
iOS
-
Đồng hồ thông minh
-
Game iOS
-
Mạng xã hội
-
Giải trí
-
 Ảnh & Video
Ảnh & Video
-
 Nhạc
Nhạc
-
 Xem phim & TV online
Xem phim & TV online
-
Lối sống
-
 Ứng dụng cho bé
Ứng dụng cho bé
-
 Giáo dục & Học tập
Giáo dục & Học tập
-
 Sách - Truyện - Tài liệu
Sách - Truyện - Tài liệu
-
Tin tức & Tạp chí
-
 Tiện ích
Tiện ích
-
 Quản lý điện thoại
Quản lý điện thoại
-
 Trình duyệt & Add-on
Trình duyệt & Add-on
-
 Cá nhân
Cá nhân
-
 Bảo mật - Diệt virus
Bảo mật - Diệt virus
-
 Y tế - Sức khỏe
Y tế - Sức khỏe
-
 Du lịch - Địa điểm
Du lịch - Địa điểm
-
 Bản đồ - Định vị
Bản đồ - Định vị
-
Tài chính
-
Doanh nghiệp
-
Hiệu suất
-
 Lưu trữ - Đồng bộ - Chia sẻ
Lưu trữ - Đồng bộ - Chia sẻ
-
 Mua sắm
Mua sắm
-
-
Web
-
 Game Online
Game Online
-
 Mạng xã hội
Mạng xã hội
-
 Audio & Video
Audio & Video
-
 Phần mềm doanh nghiệp
Phần mềm doanh nghiệp
-
Học tập - Từ điển
-
Gọi Video - Nhắn tin
-
 Mua sắm trực tuyến
Mua sắm trực tuyến
-
 Bảo mật - Quét virus
Bảo mật - Quét virus
-
 Chia sẻ trực tuyến
Chia sẻ trực tuyến
-
 Chỉnh sửa Ảnh - Đồ họa
Chỉnh sửa Ảnh - Đồ họa
-
 Phần mềm văn phòng
Phần mềm văn phòng
-
 Tạo - Thiết kế website
Tạo - Thiết kế website
-
Hỗ trợ Mobile
-
 Dịch vụ công trực tuyến
Dịch vụ công trực tuyến
-
 Giải trí Online
Giải trí Online
-
Bản đồ - Định vị Online
-
 Hỗ trợ Cá nhân
Hỗ trợ Cá nhân
-
 Trường Đại học, Cao đẳng
Trường Đại học, Cao đẳng
-
 Thi trực tuyến
Thi trực tuyến
-
Du lịch
-
Tài chính - Ngân hàng
-
-
Hướng dẫn
-
Phim hay
-
 Ebooks
Ebooks
-
 AI
AI
-
Linux
Tenorshare UltData - iPhone Data Recovery cho Mac Khôi phục dữ liệu iPhone cho Mac
Tenorshare UltData iPhone Data Recovery for Mac là một trong những giải pháp khôi phục dữ liệu trong iPhone tốt nhất. Với nó, người dùng có thể lấy lại tin nhắn SMS, hình ảnh, danh bạ, vv bị mất trong chiếc điện thoại iPhone của mình.
Bạn đánh mất tất cả tin nhắn văn bản, hình ảnh, ghi chú và các tập tin khác trên iPhone của mình? Tenorshare UltData iPhone Data Recovery for Mac sẽ trực tiếp phục hồi tất cả dữ liệu bị mất từ iPhone. Như vậy, cho dù bạn bị mất dữ liệu trong iPhone do cập nhật hệ điều hành, ổ cứng bị hỏng hay vì một nguyên nhân nào đó. Chỉ với một vài cú nhấp chuột, bạn có thể khôi phục lại toàn bộ tập tin iPhone mình cần trên Mac OS X.
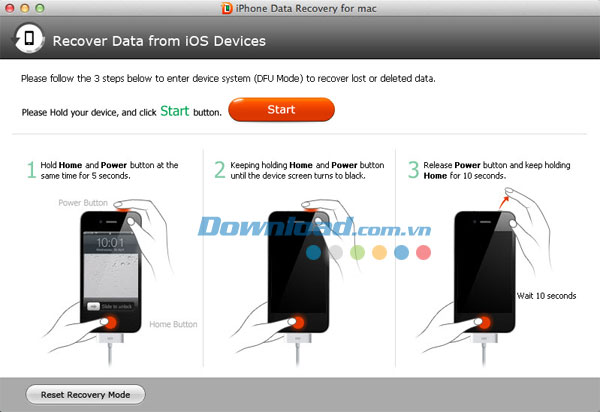
Tính năng chính:
Bạn cần Tenorshare UltData iPhone Data Recovery for Mac trong các tình huống dưới đây:
- Dữ liệu quan trọng bị xóa khỏi iPhone do nhầm lẫn.
- Điện thoại iPhone của bạn bị hỏng hoặc mất.
- Điện thoại iPhone gặp phải tình trạng màn hình trắng/đen và không thể truy cập.
- Quá nhiều dữ liệu trên iPhone và bạn muốn sao lưu chúng sang máy tính.
- Các tập tin quan trọng bị mất sau khi iPhone bị hỏng.
- Cập nhật hệ điều hành gây ra tình trạng đánh mất dữ liệu trên iPhone.
- Quên mật khẩu mở khóa màn hình iPhone.
2 cách để khôi phục dữ liệu iPhone trên máy Mac:
Bạn có thể khôi phục dữ liệu bị mất hoặc bị xóa trong iPhone từ bản sao lưu hoặc không có bản sao lưu bằng cách sử dụng hai phương pháp khác nhau bên dưới:
- Trực tiếp khôi phục dữ liệu mà không cần tập tin backup: Hãy kết nối điện thoại với máy tính và sau đó khôi phục dữ liệu bị mất hoặc bị xóa trực tiếp từ iPhone. Không cần sao lưu iPhone.
- Khôi phục dữ liệu từ tập tin sao lưu trong iTunes: Bạn có thể phục hồi dữ liệu trong iPhone bằng cách trích xuất tập tin sao lưu trong iTunes. Không cần sử dụng iPhone trong quá trình khôi phục.
Hỗ trợ khôi phục hơn 12 loại tập tin:
- Khôi phục các tập tin văn bản như: tin nhắn văn bản, danh bạ, ghi chú, bookmark và lịch sử trình duyệt Safari, lịch sử cuộc gọi sang tập tin văn bản hay bảng tính Excel.
- Khôi phục các file media như: bản ghi nhớ giọng nói, cuộn máy ảnh, hình ảnh, file đính kèm SMS và video sang một thư mục riêng biệt.
- Khôi phục tập tin từ các dòng điện thoại iPhone, bao gồm: iPhone 5, iPhone 4S, iPhone 4, iPhone 3GS.
Xem trước hình ảnh, danh bạ, tin nhắn SMS và nhiều hơn nữa
Bạn được phép xem trước tất cả hình ảnh, tin nhắn, danh bạ, ghi chú, lịch sử cuộc gọi, vv để quyết định cái nào mình muốn khôi phục.
- Xem trước tất cả các file theo danh mục, dễ dàng tìm thấy tập tin mục tiêu.
- Lựa chọn khôi phục tập tin sau khi xem trước, nhờ đó tiết kiệm thời gian và công sức.
- Kiểm tra một vài hoặc tất cả tập tin trong thư mục cá nhân để phục hồi bất cứ lúc nào muốn.
Nhiều tính năng khác:
- Ngừng và tiếp tục quá trình quét sau đó
- Các tập tin được khôi phục sẽ được liệt kê theo danh mục ở phía bên trái của giao diện, nhờ đó giúp cho quá trình phục hồi hiệu quả hơn
- Hoàn tất toàn bộ quá trình chỉ trong 4 bước nhờ một giao diện thân thiện với người dùng.
Yêu cầu hệ thống:
- Tốc độ xử lý: 1GHz
- Dung lượng bộ nhớ RAM: 512 MB
- Dung lượng ổ cứng trống: 40 MB
- Cài đặt trước iTunes trong PC
Cách khôi phục dữ liệu cho iPhone trên máy Mac sẽ cung cấp cho bạn hai tùy chọn:
- Tùy chọn 1: Khôi phục dữ liệu từ thiết bị iOS
- Tùy chọn 2: Khôi phục dữ liệu từ tập tin sao lưu trong iTunes
Tùy chọn 1: Trực tiếp khôi phục dữ liệu từ thiết bị iOS
Chế độ này cho phép bạn trực tiếp khôi phục dữ liệu từ iPhone mà không cần tập tin sao lưu trong iTunes.
Lưu ý: Đối với người dùng iPhone 5 và iPhone 4S, không cần nhập vào DFU Mode. Chỉ cần bỏ qua bước 2 và nhấn "Start Scan" để sang bước tiếp theo.
Bước 1: Kết nối iPhone với PC và lựa chọn chế độ phục hồi
Trước tiên, bạn cần kết nối iPhone với PC thông qua một cáp USB. Sau đó, khởi chạy Tenorshare UltData iPhone Data Recovery for Mac trên máy Mac. Lựa chọn "Recover data from iOS devices" từ giao diện chính.
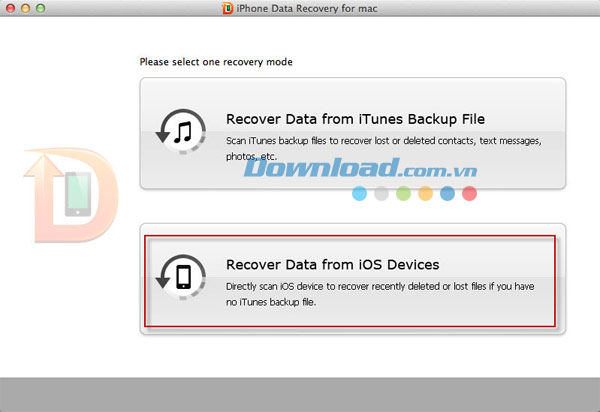
Bước 2: Truy cập chế độ iPhone DFU
DFU là một chế độ đặc biệt của thiết bị iOS mà từ đó chúng ta có thể tải dữ liệu vào chương trình:
- Nhấn nút "Start" để truy cập chế độ iPhone DFU.
- Giữ nút "Home" và "Power" cùng lúc trong khoảng 10 giây.
- Bỏ giữ nút "Power" và tiếp tục giữ nút "Home" trong khoảng 15 giây.
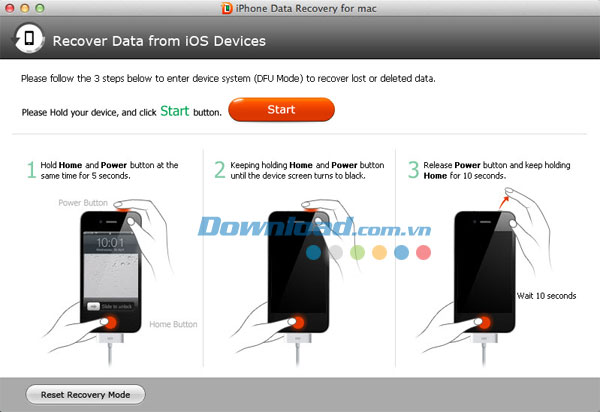
Bước 3: Quét iPhone để tìm ra dữ liệu bị mất
Sau khi nhập thành công chế độ DFU, phần mềm sẽ bắt đầu kết nối với thiết bị của bạn và chuẩn bị quét.
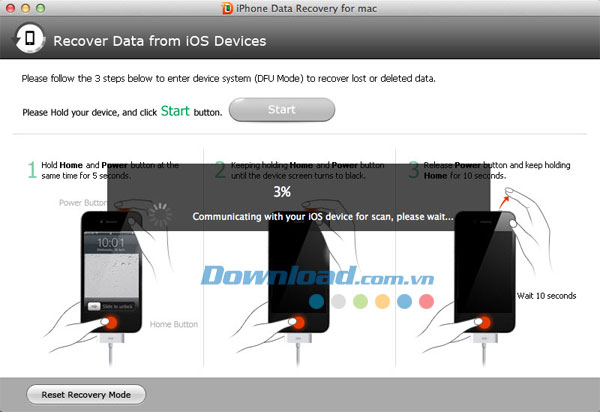
Khi thanh kết nối đạt 100%, bạn sẽ nhận được giao diện như bên dưới. Sau đó, nhấn nút "Start Scan".
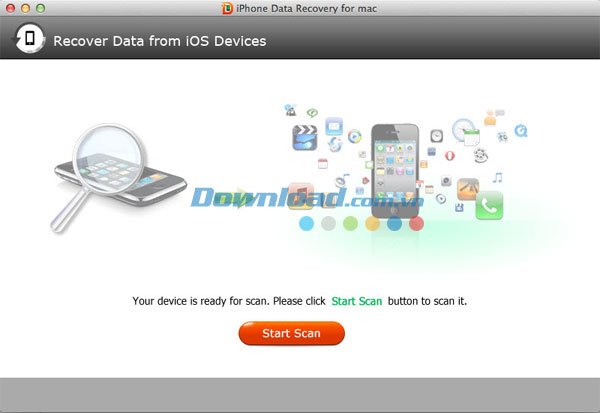
Bước 4: Xem trước danh bạ, tin nhắn SMS, ghi chú, hình ảnh, vv
Giờ đây, tất cả tập tin được quét sẽ được liệt kê trên chương trình theo danh mục. Bạn có thể xem trước từng cái một và quyết định cái nào nên được phục hồi. Để tiết kiệm thời gian, bạn có thể chỉ cần khôi phục cái mình cần.
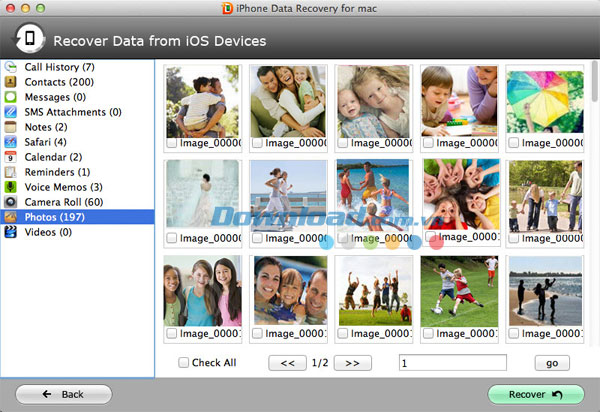
Bước 5: Khôi phục dữ liệu từ iPhone trên Mac
Kiểm tra tập tin bạn cần và nhấn nút "Recover". Sau đó, xác định một đường dẫn để lưu tập tin được phục hồi trên máy Mac. Chỉ trong vài phút, bạn có thể thoải mái xem tập tin được khôi phục trên máy tính của mình.
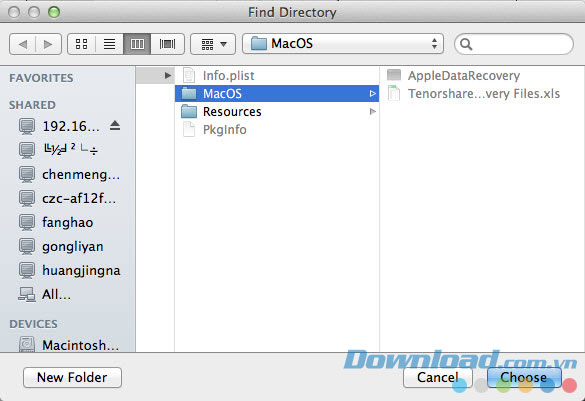
Tùy chọn 2: Khôi phục dữ liệu từ tập tin sao lưu trong iTunes trên máy Mac
Một chế độ phục hồi khác đó là "Recover Data form iTunes backup file". Nếu bạn đã sao lưu hoặc đồng bộ thiết bị iOS với iTunes trên PC thì sẽ có một tập tin sao lưu iTunes trên máy tính của mình. Tuy nhiên, tập tin backup này là một file SQLITEDB mà không thể xem được trên PC. Giờ đây, bạn sẽ được hướng dẫn cách Tenorshare UltData iPhone Data Recovery for Mac khôi phục tập tin iPhone bằng cách trích xuất bản backup trong iTunes.
Bước 1: Lựa chọn chế độ khôi phục và bản sao lưu trong iTunes
Chạy Tenorshare iPhone Data Recovery và lựa chọn "Recover Data from iTunes Backup File". Chương trình sẽ phát hiện tất cả tập tin backup và hiển thị chúng trên giao diện chính của chương trình. Hãy lựa chọn tập tin mình cần và nhấn nút "Start Scan" để tiến hành.
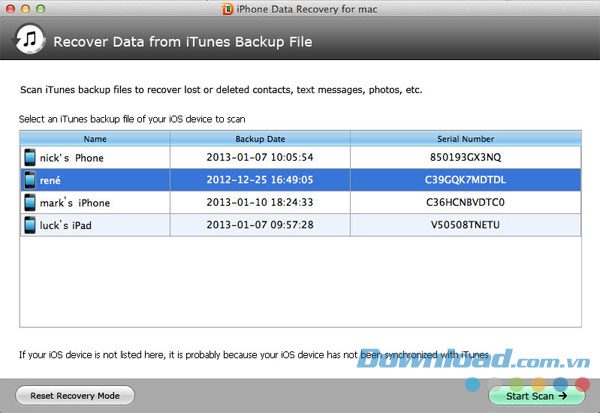
Bước 2: Xem trước tập tin iPhone bị mất hoặc bị xóa trên máy Mac
Sau khi quá trình quét hoàn tất, bạn có thể xem trước tất cả nội dung được backup theo danh mục. Bức hình dưới đây sẽ hiển thị cho bạn cách để xem trước hình ảnh được quét. Bạn có thể xem trước danh bạ, tin nhắn văn bản và các tập tin khác nếu muốn.
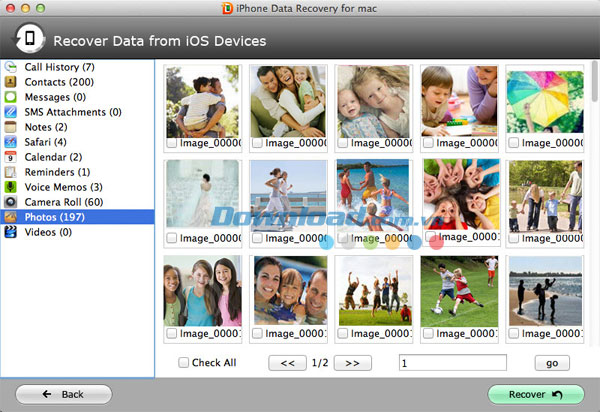
Bước 3: Khôi phục iPhone từ tập tin sao lưu trong iTunes trên Mac OS X
Lựa chọn tập tin mình cần và sau đó phục hồi hình ảnh, tin nhắn, ghi chú, danh bạ, vv cho máy Mac.
Một cách sử dụng khác của Tenorshare UltData iPhone Data Recovery for Mac đó là để sao lưu dữ liệu trong iPhone sang Mac trước khi tiến hành cập nhật iOS. Bằng cách này, bạn vẫn có thể có tất cả dữ liệu trên PC ngay cả khi đã đánh mất chúng trên iPhone.
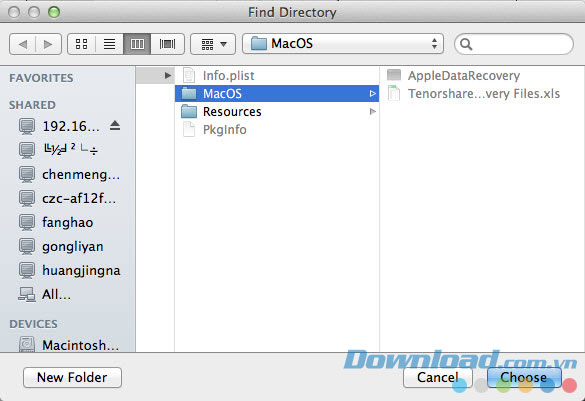
Bé Ngoan
- Phát hành:
- Sử dụng: Dùng thử
- Dung lượng: 37,1 MB
- Lượt xem: 394
- Lượt tải: 206
- Ngày:
- Yêu cầu: Mac OS X 10.10 trở lên
Liên kết tải về
Link Download chính thức:




























































