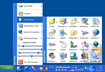True Launch Bar 6.5
Tất cả những chương trình quản lý icon hiện nay mặc dù đều có tính năng giúp bạn phân chia, phân loại các icon để dễ dàng sử dụng hơn. Tuy nhiên, việc phân loại các icon của tất cả những chương trình này đều thực hiện ngay trên desktop, vì thế - desktop của bạn dù trong bất kỳ tình huống nào vẫn trông rất luộm thuộm. True Launch Bar mang đến một phong cách mới cho các icon trên desktop, theo đó – chẳng có gì trên desktop ngoại trừ…hình nền.
Sau khi tải về và cài đặt, bạn hãy khởi động lại máy tính. Bây giờ, ở phía trên cùng của desktop sẽ có một thanh công cụ xuất hiện, bạn đưa chuột lên rìa bên phải của thanh công cụ ấy rồi kéo dài nó qua hết phía bên kia của màn hình. Bây giờ, để desktop được gọn nhẹ, chúng ta sẽ tiến hành di chuyển toàn bộ icon trên desktop lên thanh công cụ ấy. Có nhiều phương pháp để di chuyển các icon, nhưng cách sau đây là nhanh và mạnh nhất.
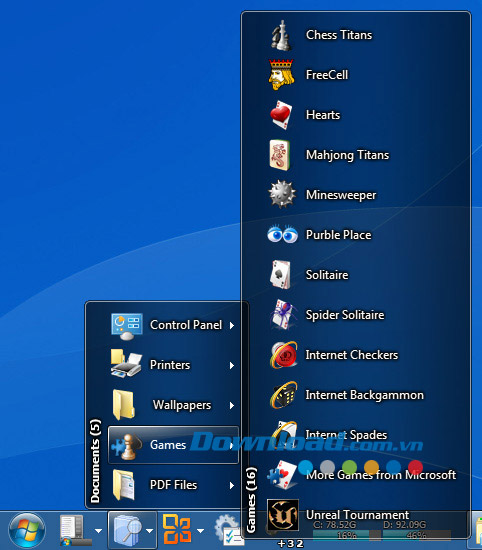
Trước tiên, bạn truy cập đến địa chỉ My Computer > Local Disk C > Documents and Settings > Tên tài khoản sử dụng máy tính > Application Data > Microsoft > Internet Explorer > Quick Launch. Bây giờ, bạn nhấn chuột phải lên cửa sổ đó rồi chọn New > Folder, sau đó đặt tên cho folder là Media. Tương tự, bạn tạo ra thêm các thư mục khác tương ứng với loại icon của các chương trình mà bạn muốn chứa.
Điểm đặc biệt của cách tạo thư mục quản lý cho True Launch Bar theo cách này là bạn có thể tạo ra các danh mục bằng tiếng Việt. Theo thống kê trong trang web người dùng của True Launch Bar, thì phần lớn mọi người thường tạo ra các thư mục sau: “Media” để chứa icon chương trình nghe nhạc, xem phim, biên tập hình ảnh,… “Quản lý thư mục” để chứa icon chương trình nén file, mã hóa đĩa, các chương trình liên quan thư mục,… “Văn phòng” chứa con các ứng dụng office, gõ chữ, pdf,… “Web-Chat” chứa icon chương trình duyệt web, chat, tải file, công cụ web,… “Học hành” chứa icon chương trình từ điển, phần mềm học thuật,… “Virus” chứa công cụ bảo vệ máy tính. “Dọn dẹp” chứa icon chương trình quét rác, chỉnh registry, dồn đĩa…
Sau khi tạo ra các thư mục xong, bạn chỉ việc mở từng thư mục lên rồi kéo thả icon các chương trình trên desktop vào trong các thư mục ấy là ngay lập tức desktop của bạn sẽ trở nên vô cùng sạch sẽ. Bây giờ, muốn truy xuất chương trình nào, bạn đưa chuột lên thư mục quản lý icon chương trình đó của True Launch Bar, ngay lập tức một cửa sổ thả xuống và bạn chỉ việc nhấn chuột kép lên icon đó thì chương trình sẽ được mở. Desktop của bạn lúc nào cũng gọn và sạch sẽ đồng thời việc mở chương trình sẽ thuận tiện hơn.
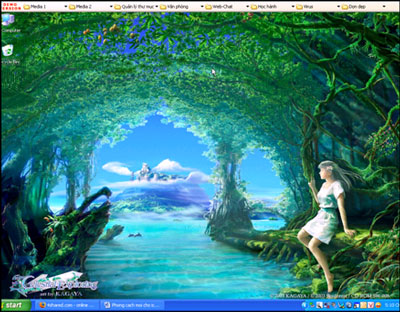
Để làm cho chương trình đẹp hơn, bạn nhấn chuột phải lên góc trên bên trái của thanh công cụ rồi chọn TLB Settings. Trong cửa sổ hiện ra, bạn mở thẻ Menu appearance rồi đánh chọn mục Show menu caption để tạo đường viền cho các khung thả xuống, đánh chọn Flat menu items, Show arrow on menu button, Show menu item hotkey text, Show shadow, Flat menus (XP Style), Animate collapse/expand để tăng thêm các hiệu ứng khác để việc sử dụng được dễ dàng hơn. Trong thẻ Icon sizes, bạn chọn kích thước Small là 16 và Large là 32. Ngoài ra, để tăng giảm độ trong suốt của các cửa sổ, bạn mở thẻ I Transparency rồi tùy chỉnh các thông số theo ý thích của mình. Cuối cùng, khi bạn đã làm xong, bạn nhấn Apply để xác nhận chọn lựa.
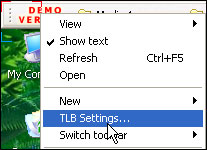
Nếu bạn không thích giao diện hiện tại của chương trình, bạn mở thẻ Skins rồi nhấn nút Get more skins sau đó tìm để tải những giao diện khác mà mình thích về rồi nhấn nút Install Skin > Browse rồi tìm đến file vừa tải về và làm theo hướng dẫn của chương trình để cài đặt các giao diện mới. Khi bạn cài lại máy, bạn có thể sao lưu lại các thiết lập trên True Launch Bar bằng cách mở thẻ General Options sau đó nhấ nút BackUp để tạo file sao lưu. Sau này, khi muốn phục hồi lại, bạn chỉ việc nhấn nút Restore rồi tìm đến file sao lưu kia là xong.
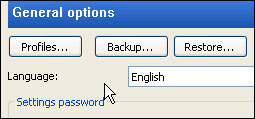
Nếu đã sử dụng chương trình này một lần, chắc chắn bạn sẽ không bao giờ muốn bỏ nó cả.
Tổng hợp