USB Disk for iOS 2.0.1 Quản lý file toàn diện trên iPhone/iPad
USB Disk for iOS là ứng dụng quản lý dữ liệu cá nhân an toàn, tiện lợi và hoàn toàn miễn phí trên các thiết bị iPhone, iPad hoặc iPod Touch.
USB Disk for iOS cho phép người dùng lưu trữ, xem và quản lý văn bản trên điện thoại smartphone hay máy tính bảng iDevice của mình. Ứng dụng tích hợp sẵn một trình xem văn bản tuyệt vời và rất dễ sử dụng, với giao diện người dùng trực quan và đơn giản cùng nhiều tính năng mạnh mẽ khác. Bạn chỉ cần sử dụng thao tác đơn giản là kéo và thả tệp tin trong iTunes để chuyển chúng vào iPhone hoặc iPad, sau đó xem ở bất cứ đâu.
USB Disk for iOS hỗ trợ chuyển dữ liệu cá nhân vào thiết bị di động iOS cực nhanh và tin cậy! Bạn muốn đọc các văn bản Word hay tệp tin PDF lớn trên điện thoại của mình? USB Disk có thể đáp ứng tốt nhu cầu này. Bạn cảm thấy mệt mỏi và phiền toái khi phải cuộn văn bản trở lại vị trí đã dừng đọc trước đó? Với USB Disk for iOS, tiện ích sẽ tự động khôi phục vị trí đọc gần nhất của bạn mà không mất thời gian tìm kiếm.
Theo đánh giá của người dùng, USB Disk for iOS là một trình quản lý tệp tin hoàn hảo với thiết kế giao diện bắt mắt. Ứng dụng mang đến một phương pháp nhanh và dễ dàng để chuyển văn bản cũng như hình ảnh vào thiết bị. Đây cũng là một công cụ mới và cải tiến trên cửa hàng App Store, cần có cho bất kỳ người dùng iOS nào.
Cụ thể, nền tảng iOS xử lý rất tốt nhiều loại tệp tin, nhưng đối với tệp tin nén thì bạn sẽ gặp đôi chút khó khăn. Với sự trợ giúp của ứng dụng duyệt file như USB Disk for iOS, người dùng có thể xem các tệp tin nén dễ dàng hơn. Sau khi tải các tệp tin ZIP và RAR, bạn có thể xử lý chúng tức thời trên iPhone, iPad.
Cách mở tệp tin nén trên thiết bị iOS
USB Disk for iOS được thiết kế để duyệt tệp tin được chuyển vào thiết bị iOS thông qua iTunes. Với hệ điều hành iOS 3.2 trở lên, bạn có thêm tính năng “Open In...” để mở các nội dung đính kèm Email và tải về nếu loại tệp tin đó được hỗ trợ trên iOS. Mặc dù USB Disk for iOS không hỗ trợ mọi loại tệp tin, nhưng hỗ trợ hầu hết các định dạng nét phổ biến hiện nay như ZIP và RAR. Tất cả những gì bạn cần làm chỉ là mở tệp tin để USB Disk giải nén và cho phép xem tức thời.
Có thể nói, USB Disk for iOS hoạt động giống như phương pháp Air Sharing, nhưng dưới dạng miễn phí (có kèm quảng cáo). Lợi ích của Air Sharing là bạn không cần kết nối iPad với máy tính nếu muốn chuyển tệp tin tải xuống bất kỳ bởi phương tiện này được thiết kế để sử dụng cùng mạng không dây WiFi.
Với USB Disk for iOS, người dùng có thể nhập các tệp tin PDF, MP3, văn bản Word, hình ảnh và nhiều loại dữ liệu khác. Bạn cũng có thể tạo thư mục, bổ sung tệp tin vào đó, mở tệp tin đính kèm thư điện tử thông qua ứng dụng và khôi phục vị trí xem mới nhất.
Phiên bản mất phí USB Disk Pro cho phép kết nối với tài khoản đám mây Dropbox, iDisk và WebDAV để nhập và xuất tệp tin cũng như nội dung đa phương tiện khác. Chuyển tệp tin là một quy trình nhanh chóng và ứng dụng còn hỗ trợ đa nhiệm trên iOS 4.2.
Ban đầu, ứng dụng USB Disk for iOS sẽ giới thiệu phần hướng dẫn ngắn gọn về cách sử dụng, cách chuyển tệp tin (bằng cách nhập qua iTunes với cáp dữ liệu USB hoặc sử dụng ứng dụng khác để lưu chúng nội bộ chẳng hạn như tệp tin đính kèm Email), hướng dẫn sử dụng giao diện để xem và quản lý tệp tin. Đây là một tính năng nổi bật của USB Disk for iOS, cho phép bạn sao chép, cắt và dán tệp tin vào thư mục con được tạo bởi người dùng, giúp bạn dễ dàng phân loại tệp tin nhanh và dễ dàng. Xem tệp tin nhanh chóng với thao tác một chạm để tải tệp tin, cho phép cuộn tài liệu dài mà không gặp bất cứ khó khăn nào.
Tuy nhiên, khi thiết bị ở chế độ màn hình ngang, bạn có thể cuộn qua toàn bộ tệp tin trong một thư mục dưới dạng slide show, thật thuận tiện nếu bạn có thể tham khảo một văn bản khác trong khi đọc, giúp lưu lại vị trí trong văn bản khi đã hoàn thành việc duyệt nội dung. Với USB Disk for iOS, bạn cũng có thể gửi tệp tin qua Email dưới dạng tệp tin đính kèm - đây là một tính năng hữu ích.
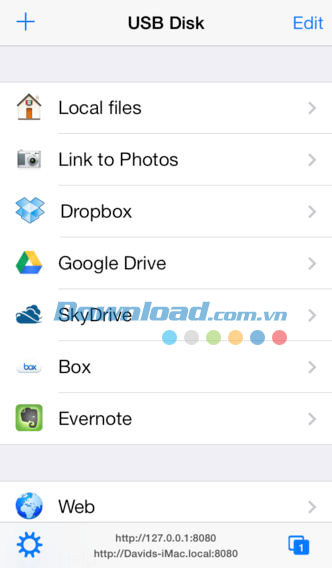
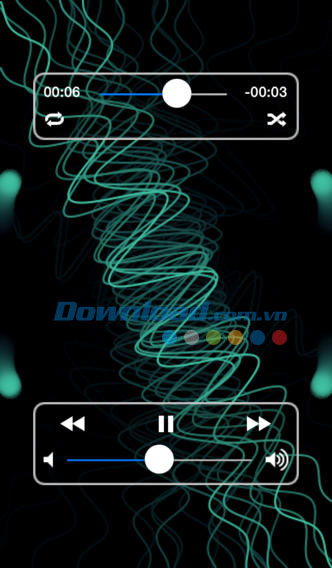
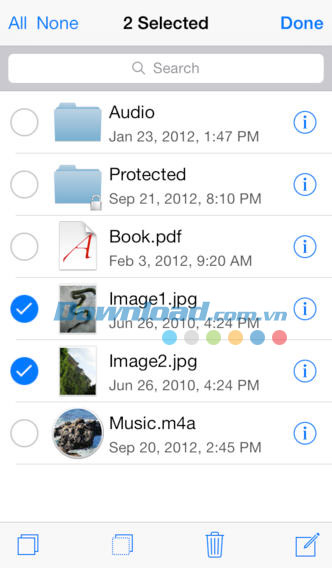
Các tệp tin được hỗ trợ:
- Tệp tin PDF.
- Văn bản MS Office.
- Văn bản iWork.
- Hình ảnh (JPG, PNG, GIF...).
- Sách điện tử eBook (PDF, HTML, TXT...).
- Tệp tin audio (MP3, M4A, WAV...).
- Tệp tin video (M4V, MOV, AVI...).
So với các chương trình xem PDF khác, trình đọc PDF của USB Disk for iOS có thời gian hiển thị ngắn hơn, tuy nhiên đối với các tệp tin dung lượng lớn hay đồ họa phức tạp, ứng dụng có thể xảy ra lỗi treo. Ngoài ra, ứng dụng cũng hỗ trợ xem văn bản MS Office hiệu quả, đặc biệt là với các phiên bản gần đây. USB Disk for iOS hỗ trợ mở toàn bộ tệp tin ảnh với định dạng Html và .txt, đồng thời cho phép phát nhạc chất lượng cao với âm thanh rõ nét, chân thực, đặc biệt là đối với các tệp tin định dạng .mp4.
Lý do để lựa chọn USB Disk for iOS:
- Cho phép lưu trữ và xem các tệp tin trên iPhone, iPad, iPod Touch.
- Điều hướng thông qua thao tác vuốt ngón tay (như trong ứng dụng Photos, iBooks...).
- Sử dụng thumbnail để xem trước tệp tin.
- Cho phép sao chép, dán, cắt, xóa và tạo tệp tin dễ dàng.
Tính năng khác của USB Disk for iOS:
- Hỗ trợ xem và tải các nội dung đính kèm trong thư điện tử.
- Trình xem tệp tin toàn màn hình.
- Chuyển tệp tin qua cáp dữ liệu USB.
- Phát audio trên màn hình nền.
- Hiển thị slide show ảnh với độ trễ tùy ý.
- Cho phép cuộn nhanh, chuyển sang trang kế tiếp hoặc trước đó.
- Gửi văn bản qua Email dưới dạng tệp tin đính kèm.
Mở rộng:
- Mở và tạo các tệp tin ZIP.
- Trình xem tệp tin CBR và CBZ.
- Hỗ trợ dịch vụ đám mây phổ biến như Dropbox, Google Drive, Skydrive và Evernote.
- Khôi phục vị trí xem mới nhất.
- Xuất ra tivi, VGA.
- Kết nối với máy chủ WebDAV.
- Chỉnh sửa tệp tin nhỏ.
- Bảo mật và mã hóa tệp tin.
- Khóa bằng mã khóa.
Tính năng mới trong phiên bản 2.0.1:
- Tối ưu hóa cho hệ điều hành iOS 7 mới.
- Kết nối với dịch vụ đám mây Box thông qua tùy chọn mua trong ứng dụng.
- Hỗ trợ Air Print để in tài liệu.
- Cải tiến trình xem PDF.
- Nhiều nâng cấp chung khác.
- Bổ sung phiên bản USB Disk Pro trên App Store.
- Ngôn ngữ giao diện: tiếng Anh, Pháp, Đức, Tây Ban Nha.
- Ứng dụng được thiết kế tối ưu hóa cho iPhone 5.
Hướng dẫn sử dụng và thủ thuật cho USB Disk for iOS:
Phương pháp hoạt động:
- Từ màn hình iTunes, bạn sẽ thấy USB Disk dưới dạng ứng dụng chia sẻ file. Chọn USB Disk và nhấn vào nút bổ sung để tìm máy tính của bạn cho văn bản được chuyển vào iPad.
- Chọn một tệp tin và file sẽ được bổ sung vào danh sách tệp tin USB Disk.
- Khi tệp tin đã nằm trong danh sách nội bộ trong ứng dụng, bạn có thể xem, lưu vào danh sách nội bộ hay di chuyển sang thư mục mới.
- Để di chuyển một văn bản vào thư mục, nhấn nút chỉnh sửa ở góc trên bên phải của hộp tệp tin nội bộ, sau đó nhấn nút cắt và nhấn vào thư mục muốn lưu trữ tệp. Sau đó nhấn biểu tượng ở giữa màn hình (có rất nhiều văn bản được chuyển vào một vòng tròn) và tệp tin sẽ được chuyển tức thời.
- Nếu muốn tải ảnh từ Email, bạn có thể nhấn và giữ lên ảnh cho đến khi mở ra một cửa sổ mới và cho phép sao chép ảnh. Nhấn sao chép và mở ứng dụng USB Disk, bạn sẽ thấy biểu tượng ở phía dưới để dán nội dung. Nhấn và ảnh sẽ được đưa vào thư mục hoặc danh sách.
- Nếu nội dung đính kèm không phải là ảnh, nhấn và chọn “Open In...”. Sau đó chọn USB Disk và làm theo quy trình tương tự như trên.
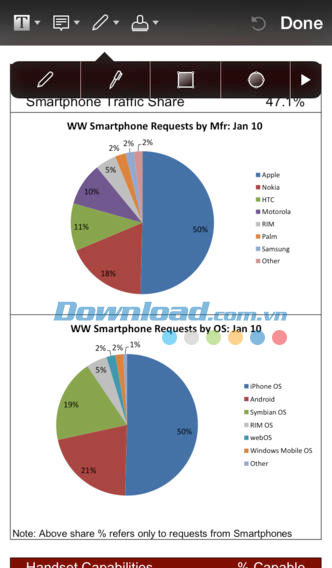

Cách chuyển tệp tin vào / từ USB Disk:
Chuyển tệp tin với iTunes và cáp dữ liệu USB là phương pháp nhanh nhất có thể. Nếu đang sử dụng bản USB Disk Pro, bạn có thể chuyển dưới dạng không dây. Dưới đây là cách sử dụng mục chia sẻ tệp tin trên iTunes:
- Mở iTunes.
- Kết nối cáp với thiết bị.
- Đánh dấu các nút ở phía trên cùng bên phải của màn hình, bên dưới hộp tìm kiếm. Nếu bạn thấy nút thư viện, hãy nhấn chọn. Sau đó, nếu thấy nút "iPhone", "iPad", "iPod" hoặc "Devices", nhấn chọn.
- Trong trường hợp sử dụng các phiên bản iTunes cũ, những nút này sẽ không xuất hiện. Bạn có thể chọn thiết bị của mình trong danh sách hiển thị phía bên trái.
- Nhấn vào thẻ App trên màn hình chính của iTunes.
- Cuộn xuống.
- Trong mục chia sẻ file, chọn USB Disk.
- Bạn có thể sử dụng các nút bổ sung và lưu để chuyển tệp tin tới và từ USB Disk.
- Hoặc kéo và thả tệp tin trên và từ danh sách văn bản.
Lưu ý rằng iTunes không cho phép chuyển thư mục vào USB Disk mà chỉ là các tệp tin riêng lẻ.
Cách sao chép thư mục vào USB Disk:
iTunes chỉ hỗ trợ chuyển tệp tin vào USB Disk. Tuy nhiên, nếu sử dụng USB Disk Pro, bạn có thể chuyển cả thư mục vào USB Disk thông qua mạng không dây WiFi.
Tạo thư mục trong USB Disk bằng cách nhấn nút chỉnh sửa ở phía trên danh sách tệp tin, sau đó nhấn nút “+” và sử dụng chức năng di chuyển, sao chép trong ứng dụng để chuyển tệp tin vào thư mục đó.
Cách tạo một thư mục bên trong USB Disk:
- Nhấn nút chỉnh sửa ở phía trên danh sách tệp tin (đó có thể là danh sách bất kỳ, vì vậy cho phép tạo thư mục con bên trong thư mục).
- Nhấn nút cộng.
- Nhấn ô tên.
- Nhập tên cho thư mục.
- Nhấn hoàn thành 2 lần.
Cách xóa tệp tin từ USB Disk:
Nhấn nút chỉnh sửa ở phía trên danh sách tệp tin, sau đó chọn tệp tin bạn muốn xóa bằng cách chạm vào đó. Nhấn vào nút thùng rác trên thanh công cụ ở phía dưới danh sách tệp tin.
Cách xóa ảnh từ mục “Link to Photos”: ảnh và video trong mục “Link to Photos” được lưu trữ trong ứng dụng ảnh và bạn cần sử dụng Photos để xóa chúng. Ứng dụng này cho phép các ứng dụng khác bổ sung tệp tin đa phương tiện vào thư viện, nhưng không cho phép xóa bất cứ dữ liệu nào.
Cách gửi tệp tin đính kèm Email vào USB Disk:
Trong ứng dụng thư điện tử:
- Mở một thư với file đính kèm.
- Nếu đường thẳng xung quanh phần mô tả nội dung đính kèm không liên tục, nhấn vào phần mô tả để tải file đó. Sau đó chờ đến khi quy trình tải hoàn tất.
- Nhấn và giữ ngón tay trên nội dung đính kèm cho đến khi cửa sổ pop-up xuất hiện.
- Nếu USB Disk không nằm trong danh sách, nhấn tùy chọn “Open In...”.
- Chọn USB Disk.
Nếu tệp tin đính kèm là hình ảnh, quy trình này sẽ khác. Sau khi nhấn và giữ vào nội dung đính kèm, nhấn sao chép. Sau đó mở USB Disk và nhấn nút dán (biểu tượng thứ 2 trên thanh công cụ bên dưới danh sách tệp tin).
Cách mở tệp tin từ ứng dụng khác trên USB Disk:
Nếu ứng dụng khác có tùy chọn “Open In...”, USB Disk có thể nhận bản sao của tệp tin từ ứng dụng đó.
Nếu ứng dụng khác cho phép bạn sao chép nội dung vào clipboard, bạn có thể dán nội dung này dưới dạng tệp tin trong USB Disk bằng cách nhấn nút dán (là nút ở giữa trên thanh công cụ phía dưới danh sách tệp tin).
Cách gửi tệp tin từ USB Disk tới các ứng dụng khác:
USB Disk cho phép gửi tệp tin tới ứng dụng bất kỳ chấp nhận nội dung đó (không thể gửi cả thư mục trừ khi bạn gửi dưới dạng tệp tin nén ZIP). Để biết ứng dụng đó có nhận tệp tin không, bạn cần thử gửi bằng USB Disk. Nhấn và giữ lên tên tệp trong danh sách file và chọn “Open with app...”. Nếu ứng dụng khác xuất hiện trong danh sách, nhấn vào tên để gửi tệp tin vào ứng dụng đó. Nếu chúng không xuất hiện trong danh sách, bạn cần liên hệ với nhà phát hành ứng dụng đó để biết thêm thông tin.
Minh Lộc























