Power PDF for iOS 1.30 Quản lý PDF toàn diện trên iPhone/iPad
Power PDF for iOS cung cấp cho người dùng các thiết bị iPhone, iPad hoặc iPod Touch một trình quản lý PDF toàn diện, đa chức năng và hoàn toàn miễn phí.
Power PDF for iOS cho phép tạo, xem và chỉnh sửa các tệp tin PDF, tất cả trong cùng một chương trình nhỏ gọn, được thiết kế tối ưu hóa cho điện thoại smartphone và máy tính bảng iDevice.
Power PDF for iOS là công cụ mạnh mẽ để tạo, tùy biến và xem văn bản PDF trên màn hình cảm ứng thiết bị với các thao tác đa chạm thông minh.
Power PDF for iOS cho phép người dùng tạo văn bản PDF dễ dàng trên iPhone, iPad. Công cụ hỗ trợ:
- Tạo văn bản PDF từ nhiều loại tệp tin khác nhau, bao gồm DOC, XLS, PPT, TXT, RTF, XML, HTML và các tệp tin văn bản khác.
- Chuyển đổi ảnh sang văn bản PDF.
- Scan một văn bản PDF thông qua máy ảnh thiết bị.
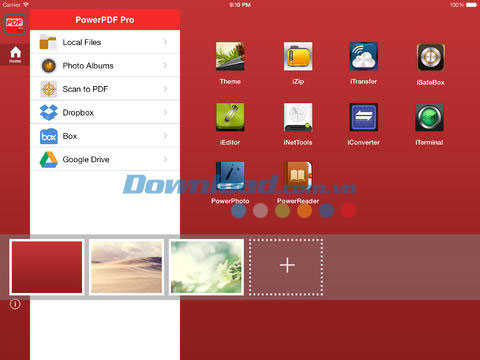
Power PDF for iOS cho phép chỉnh sửa văn bản PDF trên iPhone, iPad dễ dàng:
- Kết hợp các văn bản PDF riêng lẻ thành một tài liệu nhiều trang.
- Tách một tài liệu PDF thành 2 hay nhiều văn bản riêng lẻ.
- Xóa các trang trong một tệp tin PDF.
- Sắp xếp lại các trang trong một tài liệu PDF.
- Thêm mật khẩu bảo vệ để bảo mật tài liệu PDF.
Power PDF for iOS cho phép xem các văn bản PDF chuyên nghiệp:
- Xem văn bản PDF dưới dạng thumbnail hoặc chế độ toàn màn hình.
- Tách nội dung từ tài liệu PDF.
- Thêm đánh dấu bookmark trên một tài liệu PDF.
- Tìm kiếm nội dung tùy ý trong một tài liệu PDF.
- Điều hướng nhanh trên các trang tài liệu.
- Phóng to hoặc thu nhỏ một tài liệu PDF.
- Chú thích văn bản.
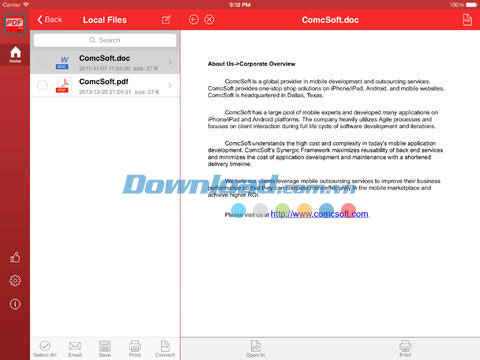
Power PDF for iOS còn tích hợp thêm tính năng trình quản lý tệp tin, hỗ trợ một loạt các tùy chọn sau:
- Nhập tệp tin từ Camera Roll thiết bị, thư điện tử hoặc ứng dụng khác thông qua tùy chọn “Open In...”.
- Quản lý tệp tin bao gồm: thay đổi tên, xóa, di chuyển, tạo thư mục và phân loại.
- Tìm kiếm tên tệp tin trong phần dữ liệu nội bộ và Camera Roll.
- Mở nhiều loại tài liệu, bao gồm DOC, EXCEL, PPT, TXT, tệp tin ảnh và audio.
Với giao diện người dùng đơn giản, trực quan, Power PDF for iOS cung cấp phương pháp đơn giản nhất để quản lý tài liệu PDF toàn diện trên iPhone và iPad.
Tính năng mới trong phiên bản 1.30:
- Thiết kế lại toàn diện theo phong cách phẳng của hệ điều hành iOS 7 mới.
- Ngôn ngữ giao diện: tiếng Anh. Trung Quốc giản thể, Trung Quốc phồn thể.
- Ứng dụng được thiết kế tối ưu hóa cho iPhone 5.
Hướng dẫn sử dụng và thủ thuật cho Power PDF for iOS:
Cách chuyển đổi tệp tin được hỗ trợ sang PDF:
Đầu tiên mở tệp tin bằng cách chạm vào hàng tương ứng. Chọn nút PDF ở góc trên cùng bên phải để chuyển đổi tệp tin sang định dạng PDF.
Cách chuyển đổi hình ảnh sang PDF:
Từ Camera Roll thiết bị hoặc khu vực dữ liệu nội bộ, chọn ảnh để chuyển đổi sang PDF bằng cách chạm vào vòng tròn bên trái của mỗi hàng. Sau đó nhấn nút chuyển đổi. Bạn sẽ được yêu cầu nhập tên tệp cho PDF mới.
Cách scan thành một tệp tin PDF:
Từ màn hình chính, chọn “Scan to PDF”. Bạn sẽ có một tùy chọn để chọn màu hoặc chế độ ảnh đen trắng. Chụp ảnh cho từng trang và nhấn nút Finish để hoàn tất. Bạn sẽ được yêu cầu nhập tên tệp cho file PDF mới.
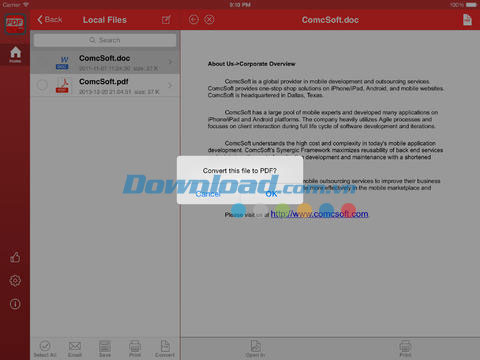
Cách kết hợp các tệp tin PDF:
Sau khi mở một tệp tin PDF, nhấn nút bút chì ở góc trên cùng bên phải sau đó nhấn nút kết hợp. Nếu bạn muốn đưa một tài liệu PDF khác vào cuối trang, chọn Append. Nếu không, chạm vào trang bạn muốn chèn vào tệp tin PDF khác.
Cách tách một tệp tin PDF:
Sau khi mở một tệp tin PDF, nhấn nút bút chì ở góc trên cùng bên phải sau đó nhấn nút tách. Bạn sẽ được hỏi chọn trang để tách trong tài liệu PDF. Chạm vào trang đó một lần để chọn và chạm lần nữa để bỏ chọn. Nhấn Done sau khi chọn toàn bộ trang. Tệp tin PDF mới tạo sẽ được lưu trong thư mục Split.
Cách xóa các trang trong tệp tin PDF:
Sau khi mở một tệp tin PDF, nhấn nút bút chì ở góc trên cùng bên phải sau đó nhấn nút xóa. Bạn sẽ được hỏi chọn trang để xóa trong tài liệu PDF. Chạm vào trang đó một lần để chọn và chạm lần nữa để bỏ chọn. Nhấn Done sau khi chọn toàn bộ trang. Các trang được chọn sẽ được xóa từ tệp tin PDF.
Cách thêm mật khẩu bảo vệ cho tệp tin PDF:
Sau khi mở một tệp tin PDF, nhấn nút bút chì ở góc trên cùng bên phải sau đó nhấn nút khóa. Bạn sẽ được yêu cầu nhập mật khẩu.
Cách xem tệp tin PDF trong chế độ thumbnail:
Sau khi mở một tệp tin PDF, nhấn nút Thumbnail. Nhấn Done để chuyển trở lại chế độ xem toàn trang.
Cách tách nội dung từ tệp tin PDF:
Sau khi mở một tệp tin PDF, chạm vào nút Text. Nội dung trên tài liệu PDF sẽ được hiển thị trong một cửa sổ mới. Chạm nút Save để lưu nội dung vào tệp tin mới.
Cách bổ sung đánh dấu vào tệp tin PDF:
Sau khi mở tệp tin PDF, nhấn nút đánh dấu. Sau đó chọn thêm một đánh dấu để hoàn tất.
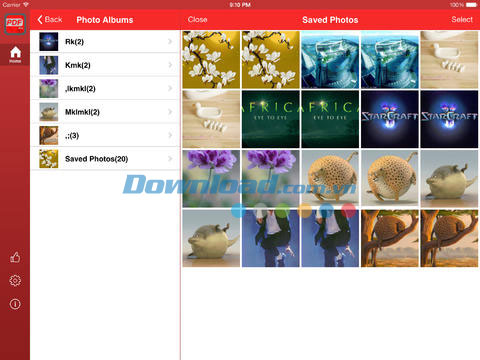
Cách để xem đánh dấu trên tệp tin PDF:
Sau khi mở một tệp tin PDF, nhấn nút đánh dấu. Sau đó chọn hiển thị toàn bộ đánh dấu.
Cách tìm kiếm trong tệp tin PDF:
Sau khi mở một tệp tin PDF, nhấn nút kính lúp ở góc trên cùng bên phải màn hình. Nhập một từ khóa và nhấn tìm kiếm. Toàn bộ trang có kết quả phù hợp sẽ được liệt kê trong phần kết quả. Nhấn vào từng hàng để xem trang đó.
Cách nhập một tệp tin vào Power PDF:
Trong hộp thư cá nhân hoặc ứng dụng bất kỳ có hỗ trợ chức năng “Open In” (ví dụ: iConverter, iZip...), nhấn và giữ vào tệp tin đính kèm hoặc chọn Open In và chọn ứng dụng Power PDF for iOS. Chương trình sẽ tự động nhập tệp tin và hiển thị nội dung.
Cách xem một tệp tin:
Chạm vào hàng chứa tệp tin và mở file. Trên iPad, bạn có thể sử dụng chế độ toàn màn hình bằng cách nhấn chọn nút Full.
Cách tạo thư mục mới:
Đầu tiên truy cập chế độ chỉnh sửa bằng cách nhấn nút bút chì ở góc trên cùng bên phải của màn hình tệp tin nội bộ. Sau đó chọn thêm thư mục để bổ sung một thư mục mới.
Cách thay đổi tên tệp hoặc thư mục:
Đầu tiên truy cập chế độ chỉnh sửa bằng cách nhấn nút bút chì ở góc trên cùng bên phải của màn hình tệp tin nội bộ. Chọn tệp tin hoặc thư mục bạn muốn thay đổi tên và nhấn nút thay đổi tên.
Cách phân loại tệp tin:
Đầu tiên truy cập chế độ chỉnh sửa bằng cách nhấn nút bút chì ở góc trên cùng bên phải của màn hình tệp tin nội bộ. Nhấn nút Sort và chọn phương pháp phân loại tùy ý.
Cách di chuyển tệp tin:
Đầu tiên truy cập chế độ chỉnh sửa bằng cách nhấn nút bút chì ở góc trên cùng bên phải của màn hình tệp tin nội bộ. Chọn tệp tin hoặc thư mục bạn muốn di chuyển và nhấn nút Move. Power PDF cho phép chọn địa điểm mới để di chuyển tệp tin hoặc thư mục tới đó.
Cách xóa tệp tin hoặc thư mục:
Đầu tiên truy cập chế độ chỉnh sửa bằng cách nhấn nút bút chì ở góc trên cùng bên phải của màn hình tệp tin nội bộ. Chọn tệp tin hoặc thư mục bạn muốn xóa và nhấn Delete để hoàn tất.
Cách sử dụng ứng dụng khác để mở tệp tin:
Đầu tiên mở tệp tin bằng cách nhấn chọn hàng tương ứng. Sau đó chọn nút “Open In” và chọn ứng dụng khác để mở tệp tin này.
Cách chia sẻ tệp tin qua thư điện tử:
Chọn tệp tin bạn muốn gửi qua Email trong vùng lưu trữ tệp tin nội bộ và nhấn nút Send. Tệp tin sẽ được chia sẻ qua thư điện tử dưới dạng file đính kèm.
Cách in tệp tin:
Đầu tiên mở tệp tin bằng cách nhấn chọn hàng tương ứng. Nhấn nút Print để in tức thời với máy in hỗ trợ Air Print.
Cách chia sẻ ảnh trên Facebook và Twitter:
Đầu tiên mở hình ảnh bằng cách nhấn chọn hàng tương ứng. Sau đó nhấn nút Share và chọn Facebook hoặc Twitter để chia sẻ tức thời.
Minh Lộc

























