Wondershare DemoCreator 3.5.2 Tạo video hướng dẫn, bài thuyết trình
DemoCreator là chương trình ghi màn hình đơn giản cho phép người sử dụng quay lại các hoạt động diễn ra trên màn hình máy tính đồng thời tạo video hướng dẫn, bài giới thiệu và bài thuyết trình mà không cần có bất cứ kỹ năng lập trình nào. Sau khi ghi lại mọi lần di chuyển chuột, nhấp chuột và bàn phím, bạn có thể dễ dàng nâng cao video với ghi chú và các hiệu ứng như zoom và hình ảnh động sau đó đăng tải dưới dạng video, demo dựa trên flash, hoặc các gói tương thích LMS.
DemoCreator thực sự là chương trình cần thiết cho nhân viên hỗ trợ kỹ thuật và marketing, nhà giáo dục và người tạo ra giáo dục điện tử.
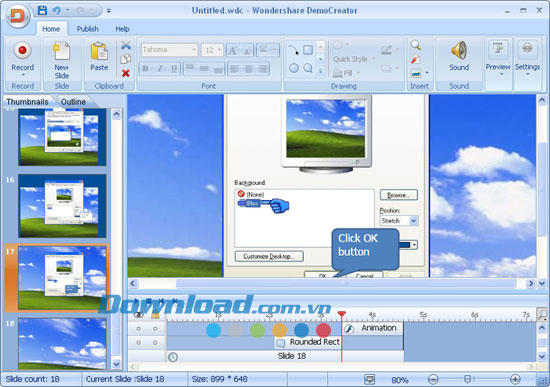
Điểm nổi bật:
- Tạo video hướng dẫn phần mềm từ bản ghi màn hình máy tính.
- Ghi hướng dẫn trang web để giới thiệu kinh doanh và các dịch vụ trực tuyến.
- Ghi lại các hoạt động diễn ra trên màn hình và đăng tải dưới dạng video để chia sẻ trên YouTube.
- Chỉnh sửa demo và bài hướng dẫn với các đối tượng minh họa phong phú.
- Tạo phim Flash cho bài thuyết trình trực tuyến để nâng cao hiệu quả đào tạo video.
- Tạo chương trình học máy tính tương thích với AICC/SCORM LMS để học dễ dàng hơn.
Tính năng:
Thiết lập ghi linh hoạt
- Ghi bất kỳ khu vực nào của màn hình: Tùy chỉnh kích cỡ, ứng dụng và toàn màn hình.
- Ghi màn hình theo cách của bạn: Chụp ảnh màn hình, ghi toàn bộ chuyển động, ghi bổ sung và tích hợp nhiều dự án.
- Ghi cùng âm thanh: Ghi những gì bạn nói (micro) hoặc nghe từ máy tính của mình và chỉnh sửa với công cụ chỉnh sửa tích hợp.
- Ghi Control Panel: Kiểm soát quá trình ghi của bạn trong thời gian thực bằng control panel hoặc hotkey: Countdown, Pause, Redo và Stop.
- Ghi hoạt động màn hình với âm thanh và văn bản tự động.
Đối tượng minh họa phong phú
- Thêm ghi chú cùng với văn bản giải thích bổ sung cho bản demo.
- Áp dụng hình ảnh động vào đối tượng và hình dạng đã chèn.
- Xây dựng demo tương tác với nút, entry hoặc hình ảnh động.
- Sử dụng hiệu ứng zoom và pan để phát demo rõ ràng trong các trình phát nhỏ.
- Chèn logo hoặc thương hiệu công ty để quảng bá.
- Cho phép xem trước để kiểm tra nội dung đã ghi hoặc chỉnh sửa.
Tùy chọn truyền tải theo nhu cầu
- Tạo bài thuyết trình hoặc video demo dựa trên Flash và đăng tải với nhiều tùy chọn khác nhau.
- Đăng tải dưới dạng demo dựa trên Flash để chia sẻ trên web.
- Lưu trữ dưới dạng video (AVI, MOV, MP4, WMV, MPEG-2, FLV, 3GP) tới host video như YouTube.
- Xuất thành EXE tự chạy để dễ dàng truyền tải.
- Tạo gói SCORM/AICC dành cho LMS.
- Đăng tải và truyền tải dưới dáng đính kèm Zip email.
Tính năng khác:
Hotkey
- Sử dụng các hotkey định sẵn để nâng cao hiệu quả và trải nghiệm bản ghi màn hình.
Làm nổi bật
- Thêm khu vực nổi bật quanh con trỏ chuột trong suốt quá trình ghi lại màn hình máy tính.
Auto-pan
- Khu vực ghi sẽ đi theo con trỏ chuột tới bất kỳ nơi nào nó di chuyển tới trong quá trình ghi.
Zoom và Pan
- Cho phép bạn tập trung vào các chi tiết màn hình như việc nhập và di chuyển con trỏ chuột.
Kiểm soát sự kiện
- Dựa trên thao tác nhấp chuột của người sử dụng, bản demo sẽ hành động khác nhau để thêm tính tương tác vào video.
Yêu cầu hệ thống:
- Ổ đĩa cứng trống: 50 MB để cài đặt chương trình, 512 MB trở lên cho phim flash.
- RAM: 512 MB; khuyên dùng 1 GB.
- Card video: Màn hình tương thích Windows với độ phân giải tối thiểu 800dpi x 600 dpi.
- Card âm thanh (tùy chọn): Card âm thanh tương thích Windows. Khuyên dùng micro và loa để làm lời dẫn bản ghi.
- Yêu cầu Adobe Flash Player 9.0 trở lên để xem trước phim flash.
Hướng dẫn sử dụng Wondershare DemoCreator để tạo bài thuyết trình video từ các tập tin PowerPoint
Wondershare DemoCreator là chương trình mạnh mẽ để giúp bạn ghi các hoạt động trên màn hình máy tính và tạo ra phim demo hoàn hảo. Với DemoCreator, bạn có thể dễ dàng tạo bài thuyết trình tương tác, mô phỏng phần mềm, hướng dẫn và demo sản phẩm.
Vui lòng làm theo hướng dẫn sau để ghi demo với DemoCreator.
Bước 1: Ghi video
Khởi chạy Wondershare DemoCreator. Sau đó, click New Record, hoặc click nút Record trên thanh công cụ.
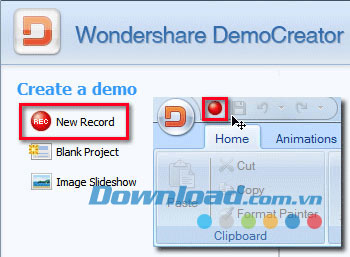
Lựa chọn khu vực ghi bằng cách click và kéo hình chữ nhật màu xanh lá cây. Bạn có thể thay đổi sang ghi toàn màn hình hoặc điều chỉnh khu vực ghi cho vừa với cửa sổ ứng dụng cụ thể trong menu xổ xuống.
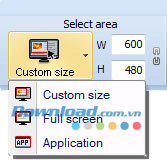
Wondershare DemoCreator cung cấp 3 chế độ ghi. Full Motion có thể ghi toàn bộ những thay đổi trên màn hình. Screen Shot có thể chụp hoạt động trên màn hình dựa trên các lần nhấp chuột và phím bấm. Và với chế độ ghi Manual, bạn có thể chụp ảnh màn hình bằng cách nhấn F7 khi ghi.
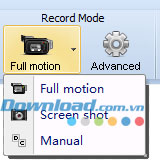
Click mũi tên xổ xuống Audio để lựa chọn nguồn âm thanh bạn sẽ ghi từ. Để kiểm tra âm thanh đó, click vào biểu tượng Audio để mở menu thiết lập.
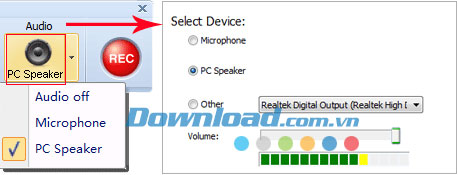
Khi đã sẵn sàng, click nút REC để bắt đầu bản ghi. Sẽ có đồng hồ đếm ngược 3 giây để giúp bạn chuẩn bị tốt hơn trước khi ghi.
Để ngừng ghi, nhấn F10 trên bàn phím, hoặc click đúp lên biểu tượng DemoCreator trong thanh task bar.
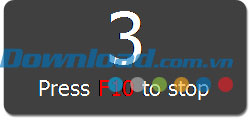
Khi ngừng bản ghi, một cửa sổ sẽ mở ra và bạn có thể xem trước bản demo, chỉnh sửa bản ghi, hoặc lưu trữ dự án, hoặc trực tiếp xuất demo dưới dạng video.
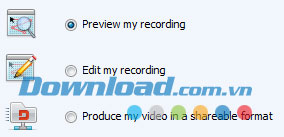
Bước 2: Chỉnh sửa
Đây là bước tùy chọn và có thể bỏ qua. Bạn có thể lựa chọn một vài chương mà mình muốn biết để chỉnh sửa bản demo. Hoặc bạn có thể đi tới trình xem trước và đăng tải phim demo của mình.
Thêm đối tượng
Bạn có thể thêm một số hình dạng và đối tượng tương tác để trang trí bản demo. Lựa chọn một đối tượng từ tab "Drawing", vẽ nó bằng cách kéo con chuột trên bảng khung cảnh. Bạn có thể thêm văn bản, xoay 90 độ, thay đổi kiểu cách, thiết lập hành động,… cho các đối tượng.
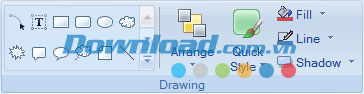
Thêm hình ảnh động Flash
Click nút Flash và lựa chọn hình động Flash trong menu, bạn có thể nhập hình động Flash (.SWF) từ máy tính của mình bằng cách click nút "More".
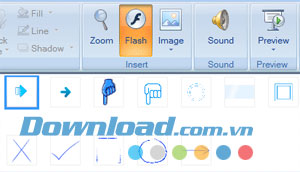
Nhập hình ảnh
Để nhập hình ảnh hoặc sử dụng các hình ảnh trong Picture Library, click vào nút Image và lựa chọn tùy chọn từ menu xổ xuống. Bạn còn có thể chèn các hình ảnh đã chụp vào màn hình hiện tại trực tiếp bằng cách lựa chọn Capture Image.
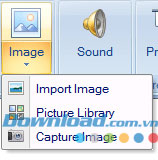
Thêm hình ảnh động vào đối tượng
Trong DemoCreator 3.5, bạn có thể thêm hình ảnh động cho các đối tượng đã lựa chọn trong tag Animation. Lựa chọn một đối tượng sau đó click lên biểu tượng hình ảnh động và lựa chọn hiệu ứng. Bạn có thể xem trước hình động đó khi kết thúc.
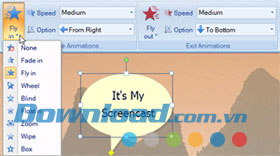
Chèn Zoom
Bạn có thể nhấn mạnh những bước hoặc nội dung quan trọng bằng cách thêm hiệu ứng Zoom. Click lên nút Zoom trong tab Home, bạn có thể thấy khu vực khung hình màu đỏ mà có thể zoom. Bạn có thể tùy chỉnh vị trí, phạm vi và thời lượng khung hình thu phóng đã chọn.
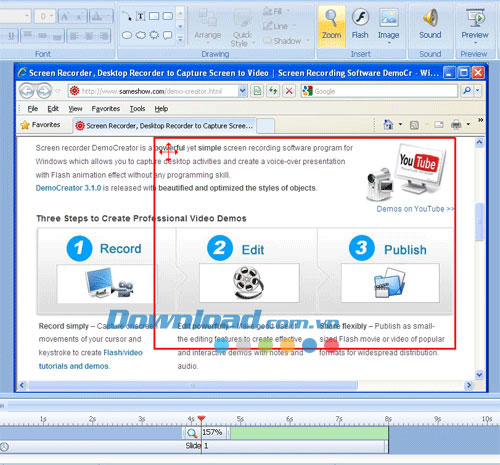
Thêm âm thanh
Click nút Sound trong tab Home để mở Audio Editor. Bạn có thể ghi, nhập, tắt tiếng và cắt lời dẫn hoặc âm thanh.
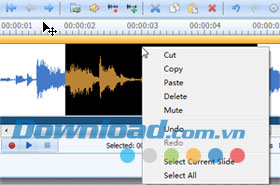
Bước 3: Đăng tải
Có nhiều định dạng bao gồm phim Flash và nhiều định dạng video khác nhau mà bạn có thể lựa chọn khi đăng tải. Lựa chọn một cái phù hợp với nhu cầu của bạn và chia sẻ bản ghi màn hình với người khác.
Click nút Publish trên tab Home để xem trước video của bạn. Nếu thấy hài lòng với nó, click vào định dạng mà bạn muốn đăng tải. Phim Flash (.swf) là định dạng khuyên dùng mà có thể được chia sẻ trên nhiều trình duyệt khác nhau.
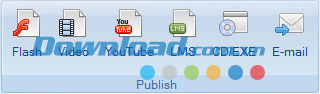
Lựa chọn định dạng đầu ra trong menu xổ xuống. Và bạn có thể thay đổi các kích thước cho phim đầu ra.
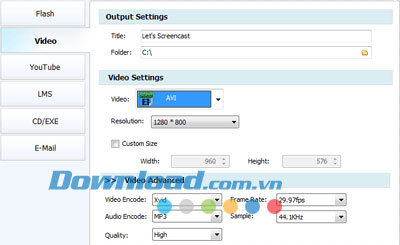
Click OK để bắt đầu tải video và lưu trữ dự án. Thời gian tải có thể thay đổi và tùy thuộc vào thời lượng video, định dạng đầu ra, phần cứng máy tính,…
Khi hoàn tất quá trình tải video, lựa chọn "View the demo movie" để xem trước hoặc lựa chọn "Open output folder" để kiểm tra tập tin video đó.
Đặng Hương
- Phát hành:
- Version: 3.5.2
- Sử dụng: Dùng thử
- Dung lượng: 12,5 MB
- Lượt xem: 1.422
- Lượt tải: 909
- Ngày:
- Yêu cầu: Windows XP/Vista/Server 2008/7


























