- Tất cả
-
Windows
-
 Game - Trò chơi
Game - Trò chơi
-
 Ứng dụng văn phòng
Ứng dụng văn phòng
-
 Phần mềm Hệ thống
Phần mềm Hệ thống
-
 Chat, Gọi video, Nhắn tin
Chat, Gọi video, Nhắn tin
-
 Giáo dục - Học tập
Giáo dục - Học tập
-
 Dữ liệu - File
Dữ liệu - File
-
 Quản lý Doanh nghiệp
Quản lý Doanh nghiệp
-
 Phần mềm Video
Phần mềm Video
-
 Phần mềm lập trình
Phần mềm lập trình
-
 Trình duyệt
Trình duyệt
-
 Phần mềm mạng
Phần mềm mạng
-
 Nghe nhạc - Cắt nhạc
Nghe nhạc - Cắt nhạc
-
 Drivers - Firmware
Drivers - Firmware
-
 Ứng dụng giải trí
Ứng dụng giải trí
-
 Thiết kế đồ họa
Thiết kế đồ họa
-
 Chỉnh sửa ảnh
Chỉnh sửa ảnh
-
 Mạng xã hội
Mạng xã hội
-
 Template
Template
-
 Hỗ trợ Mobile
Hỗ trợ Mobile
-
 Hỗ trợ Download
Hỗ trợ Download
-
 Phần mềm cá nhân
Phần mềm cá nhân
-
 Hình ảnh đẹp
Hình ảnh đẹp
-
 Quản lý Email
Quản lý Email
-
 Bảo mật
Bảo mật
-
 Diệt Virus - Spyware
Diệt Virus - Spyware
-
 Bản đồ - Định vị
Bản đồ - Định vị
-
 Thực tế ảo AR - VR
Thực tế ảo AR - VR
-
-
 Games
Games
-
Mac
-
Android
-
 Game Android
Game Android
-
 Đồng hồ thông minh
Đồng hồ thông minh
-
 Email - Chat - Gọi điện
Email - Chat - Gọi điện
-
 Mạng xã hội
Mạng xã hội
-
 Ứng dụng giải trí
Ứng dụng giải trí
-
 Chụp & Xử lý ảnh
Chụp & Xử lý ảnh
-
 Quản lý video - nhạc
Quản lý video - nhạc
-
 Xem phim & TV online
Xem phim & TV online
-
 Tử vi & Phong thủy
Tử vi & Phong thủy
-
 Ứng dụng cho bé
Ứng dụng cho bé
-
 Giáo dục & Học tập
Giáo dục & Học tập
-
 Truyện tranh - Hài hước
Truyện tranh - Hài hước
-
 Sách - Truyện - Tài liệu
Sách - Truyện - Tài liệu
-
 Hình nền - Nhạc chuông Android
Hình nền - Nhạc chuông Android
-
 Quản lý điện thoại
Quản lý điện thoại
-
 Trình duyệt & Add-on
Trình duyệt & Add-on
-
 Cá nhân
Cá nhân
-
 Bảo mật - Diệt virus
Bảo mật - Diệt virus
-
 Y tế - Sức khỏe
Y tế - Sức khỏe
-
 Du lịch - Địa điểm
Du lịch - Địa điểm
-
 Bản đồ - Định vị
Bản đồ - Định vị
-
 Tài chính & Ngân hàng
Tài chính & Ngân hàng
-
 Ứng dụng Doanh nghiệp
Ứng dụng Doanh nghiệp
-
 Ứng dụng văn phòng
Ứng dụng văn phòng
-
 Lưu trữ - Đồng bộ - Chia sẻ
Lưu trữ - Đồng bộ - Chia sẻ
-
 Mua sắm
Mua sắm
-
 Ứng dụng thực tế ảo VR
Ứng dụng thực tế ảo VR
-
-
iOS
-
 Apple Watch
Apple Watch
-
 Game iOS
Game iOS
-
 Mạng xã hội
Mạng xã hội
-
 Giải trí
Giải trí
-
 Ảnh & Video
Ảnh & Video
-
 Âm nhạc & Podcast
Âm nhạc & Podcast
-
 Lối sống
Lối sống
-
 Giáo dục & Học tập
Giáo dục & Học tập
-
 Thời tiết
Thời tiết
-
 Sách - Truyện - Tài liệu
Sách - Truyện - Tài liệu
-
 Tin tức & Tạp chí
Tin tức & Tạp chí
-
 Tiện ích
Tiện ích
-
 Quản lý điện thoại
Quản lý điện thoại
-
 Cá nhân
Cá nhân
-
 Bảo mật - Diệt virus
Bảo mật - Diệt virus
-
 Y tế - Sức khỏe
Y tế - Sức khỏe
-
 Du lịch - Địa điểm
Du lịch - Địa điểm
-
 Bản đồ - Định vị
Bản đồ - Định vị
-
 Tài chính - Ngân hàng
Tài chính - Ngân hàng
-
 Doanh nghiệp
Doanh nghiệp
-
 Hiệu suất
Hiệu suất
-
 Lập trình - Thiết kế
Lập trình - Thiết kế
-
 Mua sắm & Đồ ăn
Mua sắm & Đồ ăn
-
-
Web
-
 Game Online
Game Online
-
 Mạng xã hội
Mạng xã hội
-
 Audio & Video
Audio & Video
-
 Phần mềm doanh nghiệp
Phần mềm doanh nghiệp
-
 Học tập - Từ điển
Học tập - Từ điển
-
 Gọi Video - Nhắn tin
Gọi Video - Nhắn tin
-
 Mua sắm trực tuyến
Mua sắm trực tuyến
-
 Bảo mật - Quét virus
Bảo mật - Quét virus
-
 Chia sẻ trực tuyến
Chia sẻ trực tuyến
-
 Chỉnh sửa Ảnh - Đồ họa
Chỉnh sửa Ảnh - Đồ họa
-
 Phần mềm văn phòng
Phần mềm văn phòng
-
 Tin tức & Báo chí
Tin tức & Báo chí
-
 SEO - Thiết kế Web
SEO - Thiết kế Web
-
 Hỗ trợ Mobile
Hỗ trợ Mobile
-
 Dịch vụ công trực tuyến
Dịch vụ công trực tuyến
-
 Giải trí Online
Giải trí Online
-
 Hỗ trợ Cá nhân
Hỗ trợ Cá nhân
-
 Trường Đại học, Cao đẳng
Trường Đại học, Cao đẳng
-
 Thi trực tuyến
Thi trực tuyến
-
 Bản đồ - Định vị
Bản đồ - Định vị
-
 Du lịch - Địa điểm
Du lịch - Địa điểm
-
 Tài chính - Ngân hàng
Tài chính - Ngân hàng
-
-
Hướng dẫn
-
Phim hay
-
 Ebooks
Ebooks
-
 AI
AI
-
Linux
-
-
Windows
-
 Game - Trò chơi
Game - Trò chơi
-
 Ứng dụng văn phòng
Ứng dụng văn phòng
-
 Phần mềm Hệ thống
Phần mềm Hệ thống
-
 Chat, Gọi video, Nhắn tin
Chat, Gọi video, Nhắn tin
-
 Giáo dục - Học tập
Giáo dục - Học tập
-
 Dữ liệu - File
Dữ liệu - File
-
 Quản lý Doanh nghiệp
Quản lý Doanh nghiệp
-
 Phần mềm Video
Phần mềm Video
-
 Phần mềm lập trình
Phần mềm lập trình
-
 Trình duyệt
Trình duyệt
-
 Phần mềm mạng
Phần mềm mạng
-
 Nghe nhạc - Cắt nhạc
Nghe nhạc - Cắt nhạc
-
 Drivers - Firmware
Drivers - Firmware
-
 Ứng dụng giải trí
Ứng dụng giải trí
-
 Thiết kế đồ họa
Thiết kế đồ họa
-
 Chỉnh sửa ảnh
Chỉnh sửa ảnh
-
 Mạng xã hội
Mạng xã hội
-
 Template
Template
-
 Hỗ trợ Mobile
Hỗ trợ Mobile
-
 Hỗ trợ Download
Hỗ trợ Download
-
 Phần mềm cá nhân
Phần mềm cá nhân
-
 Hình ảnh đẹp
Hình ảnh đẹp
-
 Quản lý Email
Quản lý Email
-
 Bảo mật
Bảo mật
-
 Diệt Virus - Spyware
Diệt Virus - Spyware
-
 Bản đồ - Định vị
Bản đồ - Định vị
-
 Thực tế ảo AR - VR
Thực tế ảo AR - VR
-
-
 Games
Games
-
Mac
-
Android
-
 Game Android
Game Android
-
 Đồng hồ thông minh
Đồng hồ thông minh
-
 Email - Chat - Gọi điện
Email - Chat - Gọi điện
-
 Mạng xã hội
Mạng xã hội
-
 Ứng dụng giải trí
Ứng dụng giải trí
-
 Chụp & Xử lý ảnh
Chụp & Xử lý ảnh
-
 Quản lý video - nhạc
Quản lý video - nhạc
-
 Xem phim & TV online
Xem phim & TV online
-
 Tử vi & Phong thủy
Tử vi & Phong thủy
-
 Ứng dụng cho bé
Ứng dụng cho bé
-
 Giáo dục & Học tập
Giáo dục & Học tập
-
 Truyện tranh - Hài hước
Truyện tranh - Hài hước
-
 Sách - Truyện - Tài liệu
Sách - Truyện - Tài liệu
-
 Hình nền - Nhạc chuông Android
Hình nền - Nhạc chuông Android
-
 Quản lý điện thoại
Quản lý điện thoại
-
 Trình duyệt & Add-on
Trình duyệt & Add-on
-
 Cá nhân
Cá nhân
-
 Bảo mật - Diệt virus
Bảo mật - Diệt virus
-
 Y tế - Sức khỏe
Y tế - Sức khỏe
-
 Du lịch - Địa điểm
Du lịch - Địa điểm
-
 Bản đồ - Định vị
Bản đồ - Định vị
-
 Tài chính & Ngân hàng
Tài chính & Ngân hàng
-
 Ứng dụng Doanh nghiệp
Ứng dụng Doanh nghiệp
-
 Ứng dụng văn phòng
Ứng dụng văn phòng
-
 Lưu trữ - Đồng bộ - Chia sẻ
Lưu trữ - Đồng bộ - Chia sẻ
-
 Mua sắm
Mua sắm
-
 Ứng dụng thực tế ảo VR
Ứng dụng thực tế ảo VR
-
-
iOS
-
 Apple Watch
Apple Watch
-
 Game iOS
Game iOS
-
 Mạng xã hội
Mạng xã hội
-
 Giải trí
Giải trí
-
 Ảnh & Video
Ảnh & Video
-
 Âm nhạc & Podcast
Âm nhạc & Podcast
-
 Lối sống
Lối sống
-
 Giáo dục & Học tập
Giáo dục & Học tập
-
 Thời tiết
Thời tiết
-
 Sách - Truyện - Tài liệu
Sách - Truyện - Tài liệu
-
 Tin tức & Tạp chí
Tin tức & Tạp chí
-
 Tiện ích
Tiện ích
-
 Quản lý điện thoại
Quản lý điện thoại
-
 Cá nhân
Cá nhân
-
 Bảo mật - Diệt virus
Bảo mật - Diệt virus
-
 Y tế - Sức khỏe
Y tế - Sức khỏe
-
 Du lịch - Địa điểm
Du lịch - Địa điểm
-
 Bản đồ - Định vị
Bản đồ - Định vị
-
 Tài chính - Ngân hàng
Tài chính - Ngân hàng
-
 Doanh nghiệp
Doanh nghiệp
-
 Hiệu suất
Hiệu suất
-
 Lập trình - Thiết kế
Lập trình - Thiết kế
-
 Mua sắm & Đồ ăn
Mua sắm & Đồ ăn
-
-
Web
-
 Game Online
Game Online
-
 Mạng xã hội
Mạng xã hội
-
 Audio & Video
Audio & Video
-
 Phần mềm doanh nghiệp
Phần mềm doanh nghiệp
-
 Học tập - Từ điển
Học tập - Từ điển
-
 Gọi Video - Nhắn tin
Gọi Video - Nhắn tin
-
 Mua sắm trực tuyến
Mua sắm trực tuyến
-
 Bảo mật - Quét virus
Bảo mật - Quét virus
-
 Chia sẻ trực tuyến
Chia sẻ trực tuyến
-
 Chỉnh sửa Ảnh - Đồ họa
Chỉnh sửa Ảnh - Đồ họa
-
 Phần mềm văn phòng
Phần mềm văn phòng
-
 Tin tức & Báo chí
Tin tức & Báo chí
-
 SEO - Thiết kế Web
SEO - Thiết kế Web
-
 Hỗ trợ Mobile
Hỗ trợ Mobile
-
 Dịch vụ công trực tuyến
Dịch vụ công trực tuyến
-
 Giải trí Online
Giải trí Online
-
 Hỗ trợ Cá nhân
Hỗ trợ Cá nhân
-
 Trường Đại học, Cao đẳng
Trường Đại học, Cao đẳng
-
 Thi trực tuyến
Thi trực tuyến
-
 Bản đồ - Định vị
Bản đồ - Định vị
-
 Du lịch - Địa điểm
Du lịch - Địa điểm
-
 Tài chính - Ngân hàng
Tài chính - Ngân hàng
-
-
Hướng dẫn
-
Phim hay
-
 Ebooks
Ebooks
-
 AI
AI
-
Linux
Wondershare PDF Editor 3.2.1 Phần mềm chỉnh sửa file PDF
Wondershare PDF Editor là công cụ không chỉ giúp bạn chỉnh sửa tập tin PDF một cách nhanh chóng và dễ dàng, mà còn chuyển đổi chúng sang các tập tin Word, PowerPoint, Excel và EPUB. Ngoài ra, nhờ plug-in OCR có sẵn, bạn có thể chỉnh sửa và chuyển đổi tập tin PDF scan.
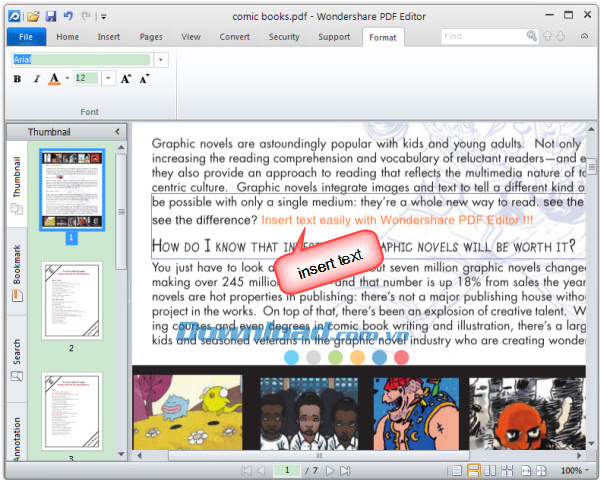
Tính năng chính:
Chỉnh sửa PDF nhanh chóng, giống như bộ xử lý Word
Áp dụng giao diện người dùng của Microsoft Word, Wondershare PDF Editor giúp việc chỉnh sửa văn bản, hình ảnh và đồ họa PDF một cách dễ dàng, người dùng có thể chỉnh sửa PDF giống như trên bộ xử lý Word.
Chuyển đổi PDF sang nhiều định dạng
Wondershare PDF Editor đi kèm với các tính năng chuyển đổi PDF. Công cụ có thể chuyển đổi tập tin PDF sang Microsoft Word, Excel, PowerPoint, Text, RTF, hình ảnh,...
Chỉnh sửa hoặc chuyển đổi PDF scan (có sẵn trong plug-in OCR)
Sau khi kích hoạt PDF Editor OCR Plug-in, Wondershare PDF Editor có thể chỉnh sửa và chuyển đổi tập tin PDF scan để chỉnh sửa tài liệu Microsoft Office, định dạng Rich Text, văn bản một cách nhanh chóng và chính xác.
Bảo mật PDF với mật khẩu bảo vệ
Để bảo vệ các tập tin PDF, người dùng có thể thiết lập mật khẩu để bảo vệ file PDF từ mở và áp dụng các điều khoản để bảo vệ các tập tin PDF để người khác không thể sao chép, chỉnh sửa và in ấn.
Chèn, chia nhỏ và hợp nhất các tập tin PDF
Người dùng có khả năng quản lý tập tin PDF để phù hợp với nhu cầu của mình. Chỉ cần vào menu Pages để chèn trang trắng, tập tin PDF, trích xuất và crop trang PDF, chia nhỏ tập tin PDF hoặc kết hợp nhiều tập tin PDF thành một.
Thêm bình luận và chú thích tập tin PDF
Khi đọc 1 tập tin PDF với Wondershare PDF Editor, bạn có thể dễ dàng thêm chú thích vào văn bản PDF với điểm nổi bật, gạch dưới, gạch ngang, thêm hộp văn bản, hình chữ nhật, đám mây.
Các tính năng khác:
Tạo PDF
Tạo tập tin PDF từ Word, Excel, PowerPoint, Text và nhiều hơn nữa.
Tìm kiếm và thay thế
Tìm kiếm bất kỳ văn bản trong PDF và thực hiện tìm kiếm phân biệt chữ hoa.
Thêm Bookmark
Theo dõi tất cả các trang quan trọng với bookmarks.
Thêm Watermark
Thêm, chỉnh sửa và loại bỏ watermark trong một tập tin PDF.
Cách để chỉnh sửa/chèn văn bản PDF
1. Chỉnh sửa văn bản: Trong menu, click vào tab Home -> Edit Text, sau đó click vào bất kỳ văn bản trong tài liệu và một con trỏ chuột sẽ xuất hiện. Thêm Text trong thanh công cụ, sau đó click chuột vào bất kỳ khu vực nào trên trang và bạn có thể thêm văn bản vào tập tin PDF. Một bảng điều khiển sẽ xuất hiện ở phía trên bên phải menu, bạn có thể chỉnh sửa cỡ chữ, màu, áp dụng hoặc loại bỏ kiểu chữ in nghiêng hoặc in đậm.
2. Chèn văn bản
Trong menu, click vào tab Insert -> Text và bấm vào bất cứ nơi nào trong văn bản để hiển thị hộp văn bản. Một bảng điều khiển sẽ xuất hiện ở phía trên bên phải menu, ở đây bạn có thể chỉnh sửa cỡ chữ, màu, áp dụng hoặc loại bỏ kiểu chữ in nghiêng hoặc in đậm.
Đơn giản chỉ cần click vào để bắt đầu chỉnh sửa bất kỳ văn bản trong tài liệu và điều chỉnh các thuộc tính văn bản trong thanh công cụ.
Cách để chỉnh sửa/chèn hình ảnh và đồ họa
Chỉnh sửa: Trong menu, click vào tab Home -> Edit Object, và sau đó click vào hình ảnh bạn muốn chỉnh sửa. Bạn có thể kéo hình ảnh trên trang web, điều chỉnh kích thước, xóa hình ảnh hoặc copy và paste vào 1 vị trí mới.
Chèn hình ảnh: Trong menu, click vào tab Insert -> Picture, 1 cửa sổ pop up sẽ xuất hiện. Duyệt các tập tin trên máy tính và chọn hình ảnh bạn muốn, click Open và hình ảnh sẽ xuất hiện trong tài liệu.
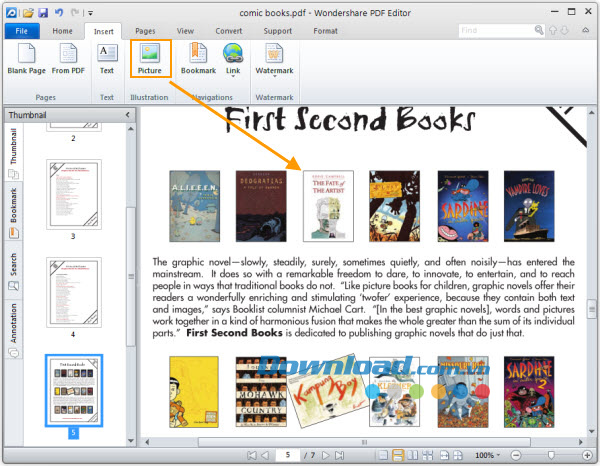
Đơn giản chỉ cần click để bắt đầu chỉnh sửa bất kỳ hình ảnh trong văn bản và điều chỉnh kích thước bằng tay
Cách chuyển đổi PDF sang Word/PPT/Excel/RTF
Chuyển đổi: Trong menu, click vào tab Convert, sau đó click vào 1 trong những tùy chọn "To Word", "To Excel", "To PowerPoint", "To Image", "To Other (HTML, Text, EPUB, RTF)". Sau khi chọn 1 loại tập tin, cửa sổ popup sẽ xuất hiện. Gõ tên tập tin của bạn và chọn một thư mục để lưu nó.
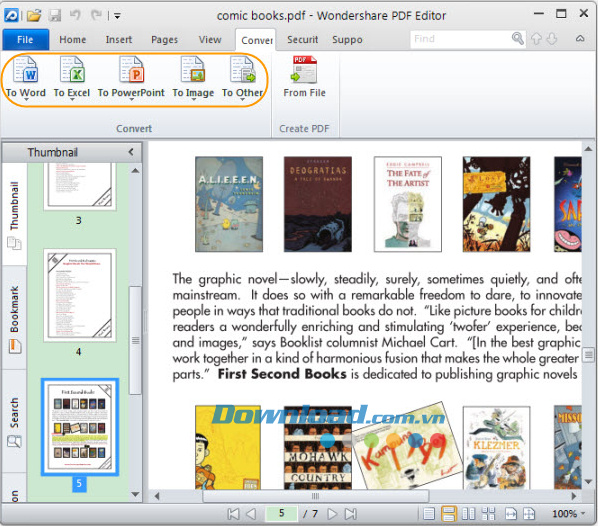
Cách thêm chú thích vào tập tin PDF
1. Chú thích: Tất cả các công cụ chú thích được nằm trên tab Home. Click vào tab Home, tìm đến phần có tên "Annotations". Ở đây bạn sẽ có thể click chuột để chọn đánh dấu, gạch dưới, gạch ngang, hoặc công cụ Sticky Note.
Đặt Sticky Note: để đặt ghi chú, click vào biểu tượng "Insert Sticky Notes" (không phải mũi tên). Sau đó click vào bất cứ nơi nào trong tài liệu bạn muốn để đặt ghi chú. Một hộp văn bản màu vàng sẽ xuất hiện, nơi bạn có thể nhập bình luận của mình để xem sau.
Nổi bật: để làm ổi bật văn bản, hãy click vào biểu tượng Highlight và sau đó click vào và kéo văn bản bạn muốn làm nổi bật. Như với Sticky Note, một hộp văn bản sẽ xuất hiện để bạn làm nổi bật bất cứ chỗ nào với 1 chú thích. Nếu hộp văn bản không tự động mở sau khi hoàn thành, kích chuột phải vào hình và chọn "Open Text Box" từ menu popup.
Gạch chân: để gạch chân văn bản, click vào biểu tượng gạch chân và sau đó nhấp và kéo văn bản bạn muốn nhấn mạnh. Như với Sticky Note, một hộp văn bản sẽ xuất hiện để bạn làm nổi bật bất cứ chỗ nào với 1 chú thích. Nếu hộp văn bản không tự động mở sau khi hoàn thành, kích chuột phải vào hình và chọn "Open Text Box" từ menu popup.
Gạch ngang: để gạch ngang văn bản, click vào biểu tượng gạch ngang và sau đó nhấp và kéo văn bản bạn muốn nhấn mạnh. Như với Sticky Note, một hộp văn bản sẽ xuất hiện để bạn làm nổi bật bất cứ chỗ nào với 1 chú thích. Nếu hộp văn bản không tự động mở sau khi hoàn thành, kích chuột phải vào hình và chọn "Open Text Box" từ menu popup.
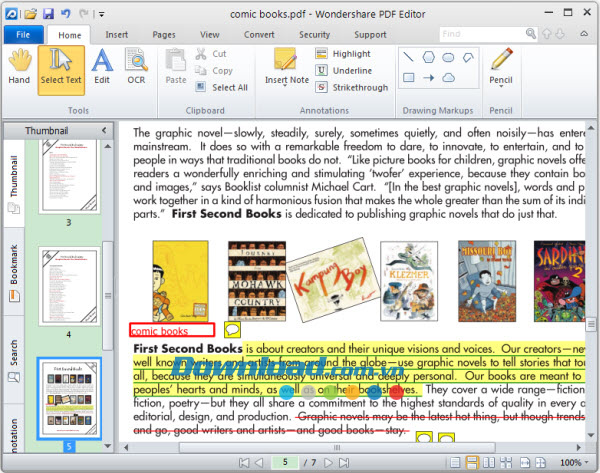
Cách hợp nhất và chia nhỏ tập tin PDF
Tất và tập tin và công cụ quản lý trang được đặt trong công cụ Pages Tap. Click vào tab Pages -> Documents và chọn một trong các cách sau:
Hợp nhất tập tin: click vào biểu tượng Merge Document và một cửa sổ popup sẽ xuất hiện. Ở đây, bạn có thể thêm tất cả các tập tin PDF muốn kết hợp thành 1. Trước khi hợp nhất, bạn có thể sắp xếp lại thứ tự của các tài liệu hoặc loại bỏ tài liệu. Để hợp nhất các tài liệu, chỉ cần nhấp vào nút Merge ở góc dưới bên phải. Khi tập tin được thực hiện sáp nhập, các tài liệu mới sẽ mở ra trực tiếp trong chương trình.
Chia nhỏ tập tin: click chuột vào biểu tượng Split Document và một cửa sổ popup sẽ xuất hiện. Ở đây, bạn có thể xác định số lượng trang (riêng tập tin PDF). Sau đó chọn thư mục đầu ra để lưu các tập tin mới. Nhấp vào OK.
Đặng Hương
- Phát hành:
- Version: 3.2.1
- Sử dụng: Dùng thử
- Dung lượng: 38 MB
- Lượt xem: 4.793
- Lượt tải: 3.940
- Ngày:
- Yêu cầu: Windows 8/7/XP/Vista
Liên kết tải về
Link Download chính thức:























































































