- Tất cả
-
Windows
-
 Game - Trò chơi
Game - Trò chơi
-
 Ứng dụng văn phòng
Ứng dụng văn phòng
-
 Phần mềm Hệ thống
Phần mềm Hệ thống
-
 Chat, Gọi video, Nhắn tin
Chat, Gọi video, Nhắn tin
-
 Giáo dục - Học tập
Giáo dục - Học tập
-
 Dữ liệu - File
Dữ liệu - File
-
 Quản lý Doanh nghiệp
Quản lý Doanh nghiệp
-
 Phần mềm Video
Phần mềm Video
-
 Phần mềm lập trình
Phần mềm lập trình
-
 Trình duyệt
Trình duyệt
-
 Phần mềm mạng
Phần mềm mạng
-
 Nghe nhạc - Cắt nhạc
Nghe nhạc - Cắt nhạc
-
 Drivers - Firmware
Drivers - Firmware
-
 Ứng dụng giải trí
Ứng dụng giải trí
-
 Thiết kế đồ họa
Thiết kế đồ họa
-
 Chỉnh sửa ảnh
Chỉnh sửa ảnh
-
 Mạng xã hội
Mạng xã hội
-
 Template
Template
-
 Hỗ trợ Mobile
Hỗ trợ Mobile
-
 Hỗ trợ Download
Hỗ trợ Download
-
 Phần mềm cá nhân
Phần mềm cá nhân
-
 Hình ảnh đẹp
Hình ảnh đẹp
-
 Bản đồ - Định vị
Bản đồ - Định vị
-
 Thực tế ảo AR - VR
Thực tế ảo AR - VR
-
 Quản lý Email
Quản lý Email
-
 Bảo mật
Bảo mật
-
 Diệt Virus - Spyware
Diệt Virus - Spyware
-
-
 Games
Games
-
Mac
-
Android
-
 Đồng hồ thông minh
Đồng hồ thông minh
-
 Game Android
Game Android
-
 Email - Chat - Gọi điện
Email - Chat - Gọi điện
-
 Mạng xã hội
Mạng xã hội
-
 Ứng dụng giải trí
Ứng dụng giải trí
-
 Chụp & Xử lý ảnh
Chụp & Xử lý ảnh
-
 Quản lý video - nhạc
Quản lý video - nhạc
-
 Xem phim & TV online
Xem phim & TV online
-
 Tử vi & Phong thủy
Tử vi & Phong thủy
-
 Ứng dụng cho bé
Ứng dụng cho bé
-
 Giáo dục & Học tập
Giáo dục & Học tập
-
 Truyện tranh - Hài hước
Truyện tranh - Hài hước
-
 Sách - Truyện - Tài liệu
Sách - Truyện - Tài liệu
-
 Hình nền - Nhạc chuông Android
Hình nền - Nhạc chuông Android
-
 Quản lý điện thoại
Quản lý điện thoại
-
 Trình duyệt & Add-on
Trình duyệt & Add-on
-
 Cá nhân
Cá nhân
-
 Bảo mật - Diệt virus
Bảo mật - Diệt virus
-
 Y tế - Sức khỏe
Y tế - Sức khỏe
-
 Du lịch - Địa điểm
Du lịch - Địa điểm
-
 Bản đồ - Định vị
Bản đồ - Định vị
-
 Tài chính & Ngân hàng
Tài chính & Ngân hàng
-
 Ứng dụng Doanh nghiệp
Ứng dụng Doanh nghiệp
-
 Ứng dụng văn phòng
Ứng dụng văn phòng
-
 Lưu trữ - Đồng bộ - Chia sẻ
Lưu trữ - Đồng bộ - Chia sẻ
-
 Mua sắm
Mua sắm
-
 Ứng dụng thực tế ảo VR
Ứng dụng thực tế ảo VR
-
-
iOS
-
 Đồng hồ thông minh
Đồng hồ thông minh
-
 Game iOS
Game iOS
-
 Email - Chat - Gọi điện
Email - Chat - Gọi điện
-
 Mạng xã hội
Mạng xã hội
-
 Ứng dụng giải trí
Ứng dụng giải trí
-
 Chụp & Xử lý ảnh
Chụp & Xử lý ảnh
-
 Quản lý video - nhạc
Quản lý video - nhạc
-
 Xem phim & TV online
Xem phim & TV online
-
 Ứng dụng cho bé
Ứng dụng cho bé
-
 Giáo dục & Học tập
Giáo dục & Học tập
-
 Truyện tranh - Hài hước
Truyện tranh - Hài hước
-
 Sách - Truyện - Tài liệu
Sách - Truyện - Tài liệu
-
 Hình nền - Nhạc chuông iPhone
Hình nền - Nhạc chuông iPhone
-
 Quản lý điện thoại
Quản lý điện thoại
-
 Trình duyệt & Add-on
Trình duyệt & Add-on
-
 Cá nhân
Cá nhân
-
 Bảo mật - Diệt virus
Bảo mật - Diệt virus
-
 Y tế - Sức khỏe
Y tế - Sức khỏe
-
 Du lịch - Địa điểm
Du lịch - Địa điểm
-
 Bản đồ - Định vị
Bản đồ - Định vị
-
 Tài chính & Ngân hàng
Tài chính & Ngân hàng
-
 Ứng dụng Doanh nghiệp
Ứng dụng Doanh nghiệp
-
 Ứng dụng Văn phòng
Ứng dụng Văn phòng
-
 Lưu trữ - Đồng bộ - Chia sẻ
Lưu trữ - Đồng bộ - Chia sẻ
-
 Mua sắm
Mua sắm
-
-
Web
-
 Game Online
Game Online
-
 Mạng xã hội
Mạng xã hội
-
 Audio & Video
Audio & Video
-
 Phần mềm doanh nghiệp
Phần mềm doanh nghiệp
-
 Học tập - Từ điển
Học tập - Từ điển
-
 Gọi Video - Nhắn tin
Gọi Video - Nhắn tin
-
 Mua sắm trực tuyến
Mua sắm trực tuyến
-
 Bảo mật - Quét virus
Bảo mật - Quét virus
-
 Chia sẻ trực tuyến
Chia sẻ trực tuyến
-
 Chỉnh sửa Ảnh - Đồ họa
Chỉnh sửa Ảnh - Đồ họa
-
 Phần mềm văn phòng
Phần mềm văn phòng
-
 Tạo - Thiết kế website
Tạo - Thiết kế website
-
 Hỗ trợ Mobile
Hỗ trợ Mobile
-
 Dịch vụ công trực tuyến
Dịch vụ công trực tuyến
-
 Giải trí Online
Giải trí Online
-
 Bản đồ - Định vị Online
Bản đồ - Định vị Online
-
 Hỗ trợ Cá nhân
Hỗ trợ Cá nhân
-
 Trường Đại học, Cao đẳng
Trường Đại học, Cao đẳng
-
 Thi trực tuyến
Thi trực tuyến
-
 Du lịch
Du lịch
-
 Tài chính - Ngân hàng
Tài chính - Ngân hàng
-
-
Hướng dẫn
-
Phim hay
-
 Ebooks
Ebooks
-
 AI
AI
-
Linux
-
-
Windows
-
 Game - Trò chơi
Game - Trò chơi
-
 Ứng dụng văn phòng
Ứng dụng văn phòng
-
 Phần mềm Hệ thống
Phần mềm Hệ thống
-
 Chat, Gọi video, Nhắn tin
Chat, Gọi video, Nhắn tin
-
 Giáo dục - Học tập
Giáo dục - Học tập
-
 Dữ liệu - File
Dữ liệu - File
-
 Quản lý Doanh nghiệp
Quản lý Doanh nghiệp
-
 Phần mềm Video
Phần mềm Video
-
 Phần mềm lập trình
Phần mềm lập trình
-
 Trình duyệt
Trình duyệt
-
 Phần mềm mạng
Phần mềm mạng
-
 Nghe nhạc - Cắt nhạc
Nghe nhạc - Cắt nhạc
-
 Drivers - Firmware
Drivers - Firmware
-
 Ứng dụng giải trí
Ứng dụng giải trí
-
 Thiết kế đồ họa
Thiết kế đồ họa
-
 Chỉnh sửa ảnh
Chỉnh sửa ảnh
-
 Mạng xã hội
Mạng xã hội
-
 Template
Template
-
 Hỗ trợ Mobile
Hỗ trợ Mobile
-
 Hỗ trợ Download
Hỗ trợ Download
-
 Phần mềm cá nhân
Phần mềm cá nhân
-
 Hình ảnh đẹp
Hình ảnh đẹp
-
 Bản đồ - Định vị
Bản đồ - Định vị
-
 Thực tế ảo AR - VR
Thực tế ảo AR - VR
-
 Quản lý Email
Quản lý Email
-
 Bảo mật
Bảo mật
-
 Diệt Virus - Spyware
Diệt Virus - Spyware
-
-
 Games
Games
-
Mac
-
Android
-
 Đồng hồ thông minh
Đồng hồ thông minh
-
 Game Android
Game Android
-
 Email - Chat - Gọi điện
Email - Chat - Gọi điện
-
 Mạng xã hội
Mạng xã hội
-
 Ứng dụng giải trí
Ứng dụng giải trí
-
 Chụp & Xử lý ảnh
Chụp & Xử lý ảnh
-
 Quản lý video - nhạc
Quản lý video - nhạc
-
 Xem phim & TV online
Xem phim & TV online
-
 Tử vi & Phong thủy
Tử vi & Phong thủy
-
 Ứng dụng cho bé
Ứng dụng cho bé
-
 Giáo dục & Học tập
Giáo dục & Học tập
-
 Truyện tranh - Hài hước
Truyện tranh - Hài hước
-
 Sách - Truyện - Tài liệu
Sách - Truyện - Tài liệu
-
 Hình nền - Nhạc chuông Android
Hình nền - Nhạc chuông Android
-
 Quản lý điện thoại
Quản lý điện thoại
-
 Trình duyệt & Add-on
Trình duyệt & Add-on
-
 Cá nhân
Cá nhân
-
 Bảo mật - Diệt virus
Bảo mật - Diệt virus
-
 Y tế - Sức khỏe
Y tế - Sức khỏe
-
 Du lịch - Địa điểm
Du lịch - Địa điểm
-
 Bản đồ - Định vị
Bản đồ - Định vị
-
 Tài chính & Ngân hàng
Tài chính & Ngân hàng
-
 Ứng dụng Doanh nghiệp
Ứng dụng Doanh nghiệp
-
 Ứng dụng văn phòng
Ứng dụng văn phòng
-
 Lưu trữ - Đồng bộ - Chia sẻ
Lưu trữ - Đồng bộ - Chia sẻ
-
 Mua sắm
Mua sắm
-
 Ứng dụng thực tế ảo VR
Ứng dụng thực tế ảo VR
-
-
iOS
-
 Đồng hồ thông minh
Đồng hồ thông minh
-
 Game iOS
Game iOS
-
 Email - Chat - Gọi điện
Email - Chat - Gọi điện
-
 Mạng xã hội
Mạng xã hội
-
 Ứng dụng giải trí
Ứng dụng giải trí
-
 Chụp & Xử lý ảnh
Chụp & Xử lý ảnh
-
 Quản lý video - nhạc
Quản lý video - nhạc
-
 Xem phim & TV online
Xem phim & TV online
-
 Ứng dụng cho bé
Ứng dụng cho bé
-
 Giáo dục & Học tập
Giáo dục & Học tập
-
 Truyện tranh - Hài hước
Truyện tranh - Hài hước
-
 Sách - Truyện - Tài liệu
Sách - Truyện - Tài liệu
-
 Hình nền - Nhạc chuông iPhone
Hình nền - Nhạc chuông iPhone
-
 Quản lý điện thoại
Quản lý điện thoại
-
 Trình duyệt & Add-on
Trình duyệt & Add-on
-
 Cá nhân
Cá nhân
-
 Bảo mật - Diệt virus
Bảo mật - Diệt virus
-
 Y tế - Sức khỏe
Y tế - Sức khỏe
-
 Du lịch - Địa điểm
Du lịch - Địa điểm
-
 Bản đồ - Định vị
Bản đồ - Định vị
-
 Tài chính & Ngân hàng
Tài chính & Ngân hàng
-
 Ứng dụng Doanh nghiệp
Ứng dụng Doanh nghiệp
-
 Ứng dụng Văn phòng
Ứng dụng Văn phòng
-
 Lưu trữ - Đồng bộ - Chia sẻ
Lưu trữ - Đồng bộ - Chia sẻ
-
 Mua sắm
Mua sắm
-
-
Web
-
 Game Online
Game Online
-
 Mạng xã hội
Mạng xã hội
-
 Audio & Video
Audio & Video
-
 Phần mềm doanh nghiệp
Phần mềm doanh nghiệp
-
 Học tập - Từ điển
Học tập - Từ điển
-
 Gọi Video - Nhắn tin
Gọi Video - Nhắn tin
-
 Mua sắm trực tuyến
Mua sắm trực tuyến
-
 Bảo mật - Quét virus
Bảo mật - Quét virus
-
 Chia sẻ trực tuyến
Chia sẻ trực tuyến
-
 Chỉnh sửa Ảnh - Đồ họa
Chỉnh sửa Ảnh - Đồ họa
-
 Phần mềm văn phòng
Phần mềm văn phòng
-
 Tạo - Thiết kế website
Tạo - Thiết kế website
-
 Hỗ trợ Mobile
Hỗ trợ Mobile
-
 Dịch vụ công trực tuyến
Dịch vụ công trực tuyến
-
 Giải trí Online
Giải trí Online
-
 Bản đồ - Định vị Online
Bản đồ - Định vị Online
-
 Hỗ trợ Cá nhân
Hỗ trợ Cá nhân
-
 Trường Đại học, Cao đẳng
Trường Đại học, Cao đẳng
-
 Thi trực tuyến
Thi trực tuyến
-
 Du lịch
Du lịch
-
 Tài chính - Ngân hàng
Tài chính - Ngân hàng
-
-
Hướng dẫn
-
Phim hay
-
 Ebooks
Ebooks
-
 AI
AI
-
Linux
Xilisoft Movie Maker 6.5.2 Phần mềm tạo phim chuyên nghiệp
Xilisoft Movie Maker là phần mềm chuyên nghiệp, cho phép bạn dễ dàng tạo phim đồng thời nhập và chỉnh sửa video. Chương trình hỗ trợ hầu hết các định dạng video bao gồm video được quay bằng camera (MTS, M2TS), video HD (HD AVI, HD MPEG-2/4, HD VOB, HD WMV), và video thông thường (AVI, 3GP, M4V, MPEG, MP4, RM, RMVB, FLV, VOB, MPV, MOV, DAT, ASF, WMV). Sau đó, bạn có thể upload phim trực tuyến, gửi email tới bạn bè hoặc thưởng thức chúng trên máy tính, iPad, iPod, iPhone, Apple TV, PSP/PS3, Xbox, Zune, PMP, điện thoại di động, Wii, và DSi.
Với Xilisoft Movie Maker, bạn sẽ không bao giờ thiếu phương thức để tạo, chỉnh sửa, và chia sẻ những kiệt tác của mình.
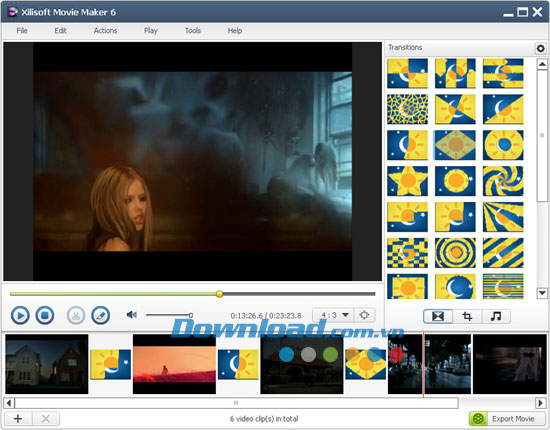
Tính năng:
Tạo phim và lưu trữ chúng trong mọi định dạng phổ biến
Tạo phim từ nhiều video
Lựa chọn các video bạn muốn và đưa chúng vào một bộ phim. Bạn có thể lựa chọn nhiều định dạng video đầu ra khác nhau như AVI, 3GP, MPEG, MP4, RM, FLV, MOV, hoặc video HD gồm HD AVI, HD MPEG-2/4, HD VOB, HD WMV sao cho phù hợp với thiết bị của mình.
Nhiều định dạng video được hỗ trợ
Chương trình hỗ trợ cho hầu hết các định dạng video bao gồm video được quay bằng camera, video HD, video QuickTime, tập tin Real Media như MTS, M2TS, HD AVI, HD MPEG-2/4, HD VOB, HD WMV, AVI, 3GP, M4V, MPEG, MP4, RM, RMVB, FLV, VOB, MPV, MOV, DAT, ASF, WMV.
Nhiều bản copy với hiệu ứng khác nhau
Tạo bản sao video
Tạo bản sao mới của video mỗi khi bạn thêm hiệu ứng vào. Mỗi video đều có thể được chỉnh sửa riêng biệt.
Cắt video
Cắt video và giữ nguyên các clip ưa thích để tạo phim theo cách riêng của bạn. Mỗi video clip có thể được xuất ra danh sách phim dưới dạng video đơn lẻ. Thêm vào đó, bạn còn được phép ghép một vài video clip lại với nhau và xuất chúng thành video mới.
Crop khu vực hiển thị video
Chỉ cần kéo con trỏ chuột hoặc xác định kích thước khu vực crop để crop hình ảnh video và loại bỏ các cạnh màu đen, logo, phụ đề hoặc bất cứ bit nào mà bạn muốn.
Nâng cao phim với hiệu ứng đặc biệt
Thêm hiệu ứng chuyển tiếp cảnh
Để tăng thêm tính chuyên nghiệp cho phim, chương trình cho phép bạn lựa chọn từ nhiều hiệu ứng chuyển tiếp như Arrows Vertical, Clock, Diamond, Double Circle, Ripple, Mosaic. Ngoài ra, bạn còn có thể sử dụng chế độ Random và những hiệu ứng chuyển tiếp ngẫu nhiên sẽ được thêm vào phim để nâng cao hiệu ứng hình ảnh.
Thêm track âm thanh
Bạn muốn phim của mình mang đến cảm xúc gì cho người xem? Hãy thêm nhiều loại hiệu ứng âm thanh để tăng thêm sự sống động cho phim.
Xem trước toàn màn hình
Cung cấp trình phát tích hợp để xem phim trước và sau khi thay đổi.
Tốc độ nhanh và hiệu quả cao
Hỗ trợ CPU đa lõi
Xilisoft Movie Maker có thể tự động nhận diện CPU của bạn. Ngoài ra, nó còn cho phép bạn xác định số lượng lõi để nâng cao hiệu quả hoạt động.
Hành động sau khi tạo phim
Bạn có thể thiết lập chương trình để shutdown, hibernate, standby hệ thống hoặc đóng ứng dụng sau khi hoàn thành quá trình tạo phim, vì vậy bạn không cần phải ngồi đợi nữa.
Yêu cầu hệ thống:
- Bộ vi xử lý: Intel/AMD 1 GHz trở lên.
- RAM: 256 MB (khuyên dùng 512 MB trở lên).
- Ổ đĩa cứng trống: 50 MB để cài đặt chương trình.
- Card đồ họa: Super VGA (800×60), card đồ họa 16 bit trở lên.
Hỗ trợ thiết bị đầu ra:
- iPod, iPod nano, iPod classic, iPod shuffle, iPod touch;
- iPhone, iPhone 3G, Apple TV;
- iPad;
- PSP, PS3;
- Xbox, Xbox 360;
- Zune;
- Wii, DS;
- Điện thoại di động 3G thông thường, BlackBerry;...
- Trình phát MP4: Archos, Creative Zen, iRiver,…
Hỗ trợ định dạng tập tin:
Định dạng đầu vào
- Video: AVI, MPEG, WMV, MP4, FLV, MKV, H.264/MPEG-4, DivX, XviD, MOV, RM, RMVB, M4V, VOB, ASF, 3GP, 3G2, YUV, DAT, MPV, NSV AVCHD Video (*.mts, *.m2ts), H.264/MPEG-4 AVC (*.mp4), MPEG2 HD Video (*.mpg; *.mpeg), MPEG-4 TS HD Video (*.ts), MPEG-2 TS HD Video (*.ts), Quick Time HD Video (*.mov), WMV HD Video (*.xwmv), Audio-Video Interleaved HD Video (*.avi).
- Âm thanh: MP3, WMA, AAC, WAV, OGG, FLAC, APE, RA, AC3, MP2, AIFF, AU, MPA.
- Phụ đề: SRT, SSA, ASS.
Định dạng đầu ra
- Video: AVI, MPEG, WMV, MP4, FLV, H.264/MPEG-4, DivX, XviD, MOV, RMVB, ASF, 3GP, 3G2, SWF, VOB, TS, DV H.264/MPEG-4 AVC (*.mp4), MPEG2 HD Video (*.mpg; *.mpeg), MPEG-4 TS HD Video (*.ts), MPEG-2 TS HD Video (*.ts), Quick Time HD Video (*.mov), WMV HD Video (*.wmv), Audio-Video Interleaved HD Video (*.avi).
Hướng dẫn sử dụng Xilisoft Movie Maker:
Dưới đây là hướng dẫn các bước để sử dụng phần mềm Xilisoft Movie Maker. Phần hướng dẫn này được chia ra thành 3 phần như sau:
Trước tiên, hãy download, cài đặt và khởi chạy chương trình.
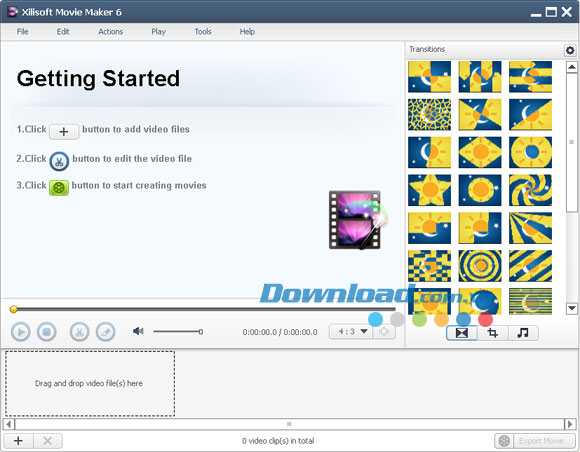
Phần 1: Hướng dẫn tạo phim
Bước 1: Thêm tập tin
Click nút “Import File(s)...” ở phía bên dưới cửa sổ chính và lựa chọn một hoặc nhiều tập tin video trong hộp thoại mở ra. Các video đã tải sẽ được hiển thị trong danh sách phim.
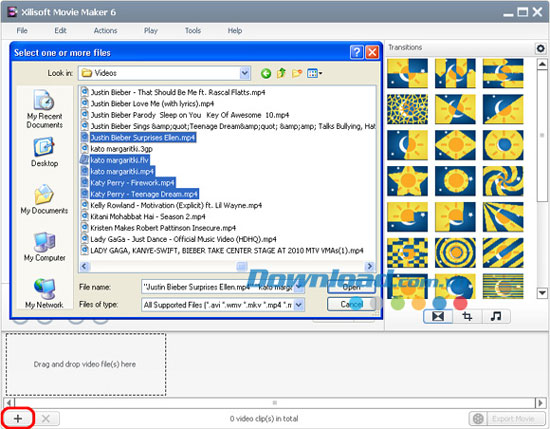
Bạn còn có thể lựa chọn “File -> Import File(s)...” trong menu chính để tải các tập tin video, và click “File -> Import Folder...” để lựa chọn thư mục và thêm toàn bộ tập tin trong thư mục đó vào trong danh sách phim.
Lưu ý:
Bạn có thể nhập tập tin bằng cách kéo chúng từ ổ đĩa cục bộ tới khu vực “Drag and drop video file(s) here” trong danh sách tập tin.
Click để lựa chọn tập tin video, kéo và thả nó tới bên trái hoặc phải để điều chỉnh vị trí hiển thị của nó. Ngoài ra, bạn còn có thể click “Edit -> Move Left” hay “Edit -> Move Right” trong menu chính để điều chỉnh vị trí video.
Bước 2: Thêm hiệu ứng chuyển tiếp
Click nút “Transitions” ở phía bên phải cửa sổ để mở trang “Setting” của “Transitions”. Lựa chọn hiệu ứng chuyển tiếp trong danh sách, kéo và thả nó tới vị trí cần chuyển tiếp.
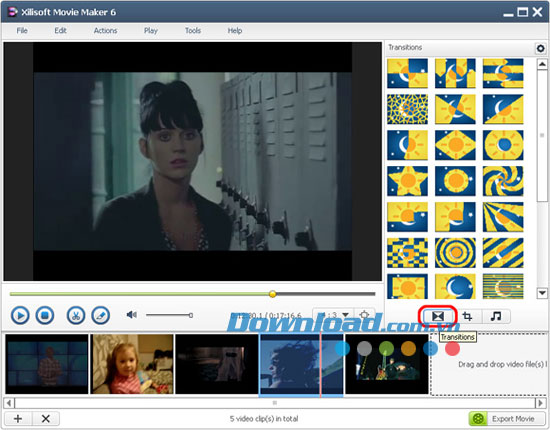
Lưu ý:
- Lựa chọn hiệu ứng chuyển tiếp bất kỳ, click “Apply to All” trong menu click chuột phải để áp dụng hiệu ứng chuyển tiếp đó giữa mỗi 2 tập tin video.
- Lựa chọn hiệu ứng chuyển tiếp từ danh sách video, click “Settings…” từ nút click chuột phải để thiết lập thời lượng và chế độ chuyển tiếp.
- Click nút “Settings” bên trên danh sách “Transition”, lựa chọn tùy chọn “Add random transitions” trong menu để thêm các hiệu ứng chuyển tiếp ngẫu nhiên giữa 2 tập tin video.
Bước 3: Thiết lập đầu ra
Click nút “Export Movie” ở phía dưới cửa sổ chính để mở cửa sổ “Output Settings”.
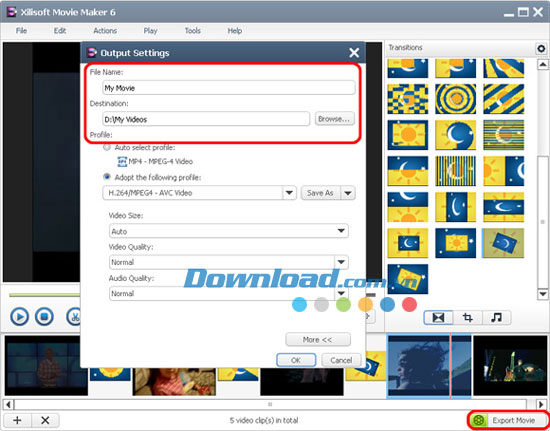
Nhập tên phim vào hộp văn bản tương ứng với phần “File Name”.
Click “Browse…” và lựa chọn thư mục đầu ra trong hộp thoại hiện lên.
Thiết lập “Profile”.
Bạn có thể lựa chọn tùy chọn “Auto select profile”, chương trình sẽ lựa chọn định dạng của video dài nhất trong danh sách làm định dạng đầu ra mặc định. Click menu xổ xuống trong tùy chọn “Adopt the following profile” và lựa chọn profile để thay đổi định dạng đầu ra.
Bước 4: Xuất phim
Sau khi hoàn thành các thiết lập trên, click nút “OK” trong cửa sổ “Output Settings” để xuất phim ra. Bạn có thể click nút “Pause” hoặc “Abort” để tạm ngừng hoặc hủy kết quả đầu ra.
Phần 2: Cắt phân đoạn video
Tính năng này cho phép bạn cắt các phân đoạn ưa thích từ video.
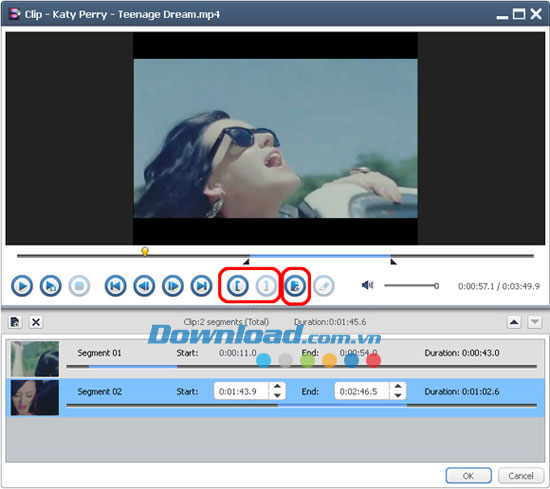
Bước 1: Lựa chọn tập tin video từ danh sách phim; click nút “Clip” trên thanh công cụ để mở cửa sổ “Clip”.
Bước 2: Click “Play” để phát tập tin đã chọn.
Bước 3: Trong quá trình phát, click “Set Start Point” và “Set End Point” vào thời điểm bất kỳ để thiết lập điểm bắt đầu và kết thúc cho phân đoạn video bạn muốn cắt.
Bước 4: Click “New Clip” và lặp lại bước 3 để có phân đoạn mới.
Lưu ý: Bạn có thể kéo thanh trượt để điều chỉnh vị trí của điểm bắt đầu và kết thúc. Lựa chọn phân đoạn từ danh sách phân đoạn và click “Delete” để xóa nó. Để thay đổi thứ tự của phân đoạn bất kỳ trong danh sách, lựa chọn phân đoạn đó và click “Move Up” hay “Move Down”. Sau đó, click “OK” để quay trở lại cửa sổ chính. Các video clip bạn đã cắt sẽ được hiển thị trong danh sách tập tin.
Phần 3: Chức năng khác
Crop kích cỡ màn hình video
Click nút “Crop” ở phía bên phải của cửa sổ để mở trang thiết lập “Crop”. Bạn có thể lựa chọn từ tỷ lệ “16:9”, “3:2” và “4:3”. Kéo đường màu đỏ và gạch chéo màu đỏ trong khu vực xem trước để điều chỉnh kích cỡ màn hình tùy theo nhu cầu thực tế. Chương trình còn cho phép cài đặt các giá trị “Left Margin” và “Top Margin”.
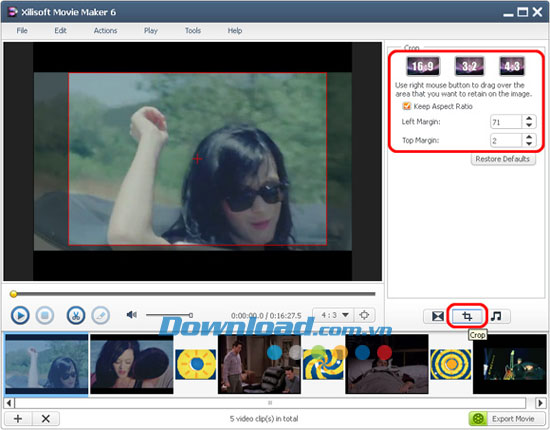
Lưu ý: Đánh dấu tùy chọn “Keep Aspect Ratio”, kích cỡ video bạn đang điều chỉnh sẽ luôn thay đổi theo tỷ lệ cạnh đã lựa chọn.
Thêm track âm thanh vào phim
Click nút “Audio” ở phía bên phải của cửa sổ để mở trang thiết lập “Audio Track”. Từ đó, bạn có thể thêm nhiều track âm thanh cho phim. Ngoài ra, bạn còn được phép thêm nhiều track âm thanh cho từng tập tin video bên trong phim.
Click lên biểu tượng “+” (“Add Audio Track”) và lựa chọn tập tin âm thanh từ máy tính. Lặp lại chu trình này để thêm nhiều track âm thanh vào phim. Các track âm thanh đã thêm cũng như track âm thanh có trong phim sẽ được hiển thị trong danh sách track âm thanh.
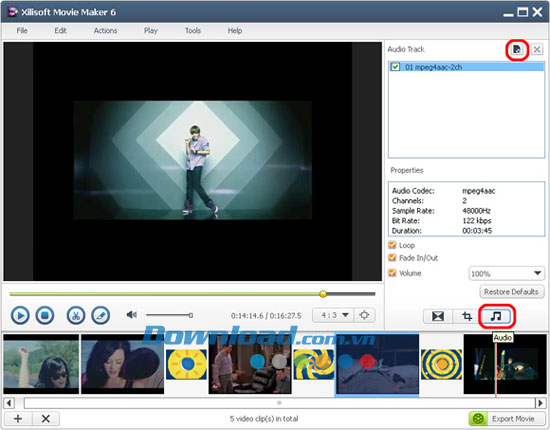
Lưu ý:
- Lựa chọn tập tin âm thanh từ danh sách track âm thanh để xem các thuộc tính của nó.
- Lựa chọn tập tin âm thanh trong danh sách track âm thanh và click biểu tượng “×” (“Delete Selected Audio Track”) để xóa nó.
Đặng Hương
Liên kết tải về
Link Download chính thức:























































