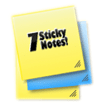- Tất cả
-
Windows
-
 Game - Trò chơi
Game - Trò chơi
-
 Ứng dụng văn phòng
Ứng dụng văn phòng
-
 Phần mềm Hệ thống
Phần mềm Hệ thống
-
 Chat, Gọi video, Nhắn tin
Chat, Gọi video, Nhắn tin
-
 Giáo dục - Học tập
Giáo dục - Học tập
-
 Dữ liệu - File
Dữ liệu - File
-
 Quản lý Doanh nghiệp
Quản lý Doanh nghiệp
-
 Phần mềm Video
Phần mềm Video
-
 Phần mềm lập trình
Phần mềm lập trình
-
 Trình duyệt
Trình duyệt
-
 Phần mềm mạng
Phần mềm mạng
-
 Nghe nhạc - Cắt nhạc
Nghe nhạc - Cắt nhạc
-
 Drivers - Firmware
Drivers - Firmware
-
 Ứng dụng giải trí
Ứng dụng giải trí
-
 Thiết kế đồ họa
Thiết kế đồ họa
-
 Chỉnh sửa ảnh
Chỉnh sửa ảnh
-
 Mạng xã hội
Mạng xã hội
-
 Template
Template
-
 Hỗ trợ Mobile
Hỗ trợ Mobile
-
 Hỗ trợ Download
Hỗ trợ Download
-
 Phần mềm cá nhân
Phần mềm cá nhân
-
 Hình ảnh đẹp
Hình ảnh đẹp
-
 Bản đồ - Định vị
Bản đồ - Định vị
-
 Thực tế ảo AR - VR
Thực tế ảo AR - VR
-
 Bảo mật
Bảo mật
-
 Diệt Virus - Spyware
Diệt Virus - Spyware
-
 Quản lý Email
Quản lý Email
-
-
 Games
Games
-
Mac
-
Android
-
 Game Android
Game Android
-
 Đồng hồ thông minh
Đồng hồ thông minh
-
 Email - Chat - Gọi điện
Email - Chat - Gọi điện
-
 Mạng xã hội
Mạng xã hội
-
 Ứng dụng giải trí
Ứng dụng giải trí
-
 Chụp & Xử lý ảnh
Chụp & Xử lý ảnh
-
 Quản lý video - nhạc
Quản lý video - nhạc
-
 Xem phim & TV online
Xem phim & TV online
-
 Tử vi & Phong thủy
Tử vi & Phong thủy
-
 Ứng dụng cho bé
Ứng dụng cho bé
-
 Giáo dục & Học tập
Giáo dục & Học tập
-
 Truyện tranh - Hài hước
Truyện tranh - Hài hước
-
 Sách - Truyện - Tài liệu
Sách - Truyện - Tài liệu
-
 Hình nền - Nhạc chuông Android
Hình nền - Nhạc chuông Android
-
 Quản lý điện thoại
Quản lý điện thoại
-
 Trình duyệt & Add-on
Trình duyệt & Add-on
-
 Cá nhân
Cá nhân
-
 Bảo mật - Diệt virus
Bảo mật - Diệt virus
-
 Y tế - Sức khỏe
Y tế - Sức khỏe
-
 Du lịch - Địa điểm
Du lịch - Địa điểm
-
 Bản đồ - Định vị
Bản đồ - Định vị
-
 Tài chính & Ngân hàng
Tài chính & Ngân hàng
-
 Ứng dụng Doanh nghiệp
Ứng dụng Doanh nghiệp
-
 Ứng dụng văn phòng
Ứng dụng văn phòng
-
 Lưu trữ - Đồng bộ - Chia sẻ
Lưu trữ - Đồng bộ - Chia sẻ
-
 Mua sắm
Mua sắm
-
 Ứng dụng thực tế ảo VR
Ứng dụng thực tế ảo VR
-
-
iOS
-
 Game iOS
Game iOS
-
 Đồng hồ thông minh
Đồng hồ thông minh
-
 Email - Chat - Gọi điện
Email - Chat - Gọi điện
-
 Mạng xã hội
Mạng xã hội
-
 Ứng dụng giải trí
Ứng dụng giải trí
-
 Chụp & Xử lý ảnh
Chụp & Xử lý ảnh
-
 Quản lý video - nhạc
Quản lý video - nhạc
-
 Xem phim & TV online
Xem phim & TV online
-
 Ứng dụng cho bé
Ứng dụng cho bé
-
 Giáo dục & Học tập
Giáo dục & Học tập
-
 Truyện tranh - Hài hước
Truyện tranh - Hài hước
-
 Sách - Truyện - Tài liệu
Sách - Truyện - Tài liệu
-
 Hình nền - Nhạc chuông iPhone
Hình nền - Nhạc chuông iPhone
-
 Quản lý điện thoại
Quản lý điện thoại
-
 Trình duyệt & Add-on
Trình duyệt & Add-on
-
 Cá nhân
Cá nhân
-
 Bảo mật - Diệt virus
Bảo mật - Diệt virus
-
 Y tế - Sức khỏe
Y tế - Sức khỏe
-
 Du lịch - Địa điểm
Du lịch - Địa điểm
-
 Bản đồ - Định vị
Bản đồ - Định vị
-
 Tài chính & Ngân hàng
Tài chính & Ngân hàng
-
 Ứng dụng Doanh nghiệp
Ứng dụng Doanh nghiệp
-
 Ứng dụng Văn phòng
Ứng dụng Văn phòng
-
 Lưu trữ - Đồng bộ - Chia sẻ
Lưu trữ - Đồng bộ - Chia sẻ
-
 Mua sắm
Mua sắm
-
-
Web
-
 Game Online
Game Online
-
 Mạng xã hội
Mạng xã hội
-
 Audio & Video
Audio & Video
-
 Phần mềm doanh nghiệp
Phần mềm doanh nghiệp
-
 Học tập - Từ điển
Học tập - Từ điển
-
 Gọi Video - Nhắn tin
Gọi Video - Nhắn tin
-
 Mua sắm trực tuyến
Mua sắm trực tuyến
-
 Bảo mật - Quét virus
Bảo mật - Quét virus
-
 Chia sẻ trực tuyến
Chia sẻ trực tuyến
-
 Chỉnh sửa Ảnh - Đồ họa
Chỉnh sửa Ảnh - Đồ họa
-
 Phần mềm văn phòng
Phần mềm văn phòng
-
 Tạo - Thiết kế website
Tạo - Thiết kế website
-
 Hỗ trợ Mobile
Hỗ trợ Mobile
-
 Dịch vụ công trực tuyến
Dịch vụ công trực tuyến
-
 Giải trí Online
Giải trí Online
-
 Bản đồ - Định vị Online
Bản đồ - Định vị Online
-
 Hỗ trợ Cá nhân
Hỗ trợ Cá nhân
-
 Trường Đại học, Cao đẳng
Trường Đại học, Cao đẳng
-
 Thi trực tuyến
Thi trực tuyến
-
 Du lịch
Du lịch
-
 Tài chính - Ngân hàng
Tài chính - Ngân hàng
-
-
Hướng dẫn
-
Phim hay
-
 Ebooks
Ebooks
-
 AI
AI
-
Linux
-
-
Windows
-
 Game - Trò chơi
Game - Trò chơi
-
 Ứng dụng văn phòng
Ứng dụng văn phòng
-
 Phần mềm Hệ thống
Phần mềm Hệ thống
-
Chat, Gọi video, Nhắn tin
-
 Giáo dục - Học tập
Giáo dục - Học tập
-
 Dữ liệu - File
Dữ liệu - File
-
 Quản lý Doanh nghiệp
Quản lý Doanh nghiệp
-
 Phần mềm Video
Phần mềm Video
-
 Phần mềm lập trình
Phần mềm lập trình
-
 Trình duyệt
Trình duyệt
-
 Phần mềm mạng
Phần mềm mạng
-
 Nghe nhạc - Cắt nhạc
Nghe nhạc - Cắt nhạc
-
 Drivers - Firmware
Drivers - Firmware
-
 Ứng dụng giải trí
Ứng dụng giải trí
-
 Thiết kế đồ họa
Thiết kế đồ họa
-
 Chỉnh sửa ảnh
Chỉnh sửa ảnh
-
 Mạng xã hội
Mạng xã hội
-
 Template
Template
-
 Hỗ trợ Mobile
Hỗ trợ Mobile
-
 Hỗ trợ Download
Hỗ trợ Download
-
 Phần mềm cá nhân
Phần mềm cá nhân
-
Hình ảnh đẹp
-
 Bản đồ - Định vị
Bản đồ - Định vị
-
 Thực tế ảo AR - VR
Thực tế ảo AR - VR
-
 Bảo mật
Bảo mật
-
 Diệt Virus - Spyware
Diệt Virus - Spyware
-
Quản lý Email
-
-
 Games
Games
-
Mac
-
Android
-
Game Android
-
Đồng hồ thông minh
-
Email - Chat - Gọi điện
-
Mạng xã hội
-
 Ứng dụng giải trí
Ứng dụng giải trí
-
 Chụp & Xử lý ảnh
Chụp & Xử lý ảnh
-
 Quản lý video - nhạc
Quản lý video - nhạc
-
 Xem phim & TV online
Xem phim & TV online
-
 Tử vi & Phong thủy
Tử vi & Phong thủy
-
 Ứng dụng cho bé
Ứng dụng cho bé
-
 Giáo dục & Học tập
Giáo dục & Học tập
-
 Truyện tranh - Hài hước
Truyện tranh - Hài hước
-
 Sách - Truyện - Tài liệu
Sách - Truyện - Tài liệu
-
 Hình nền - Nhạc chuông Android
Hình nền - Nhạc chuông Android
-
 Quản lý điện thoại
Quản lý điện thoại
-
 Trình duyệt & Add-on
Trình duyệt & Add-on
-
 Cá nhân
Cá nhân
-
 Bảo mật - Diệt virus
Bảo mật - Diệt virus
-
 Y tế - Sức khỏe
Y tế - Sức khỏe
-
 Du lịch - Địa điểm
Du lịch - Địa điểm
-
 Bản đồ - Định vị
Bản đồ - Định vị
-
 Tài chính & Ngân hàng
Tài chính & Ngân hàng
-
 Ứng dụng Doanh nghiệp
Ứng dụng Doanh nghiệp
-
 Ứng dụng văn phòng
Ứng dụng văn phòng
-
 Lưu trữ - Đồng bộ - Chia sẻ
Lưu trữ - Đồng bộ - Chia sẻ
-
 Mua sắm
Mua sắm
-
 Ứng dụng thực tế ảo VR
Ứng dụng thực tế ảo VR
-
-
iOS
-
Game iOS
-
Đồng hồ thông minh
-
Email - Chat - Gọi điện
-
Mạng xã hội
-
 Ứng dụng giải trí
Ứng dụng giải trí
-
 Chụp & Xử lý ảnh
Chụp & Xử lý ảnh
-
 Quản lý video - nhạc
Quản lý video - nhạc
-
 Xem phim & TV online
Xem phim & TV online
-
 Ứng dụng cho bé
Ứng dụng cho bé
-
 Giáo dục & Học tập
Giáo dục & Học tập
-
 Truyện tranh - Hài hước
Truyện tranh - Hài hước
-
 Sách - Truyện - Tài liệu
Sách - Truyện - Tài liệu
-
 Hình nền - Nhạc chuông iPhone
Hình nền - Nhạc chuông iPhone
-
 Quản lý điện thoại
Quản lý điện thoại
-
 Trình duyệt & Add-on
Trình duyệt & Add-on
-
 Cá nhân
Cá nhân
-
 Bảo mật - Diệt virus
Bảo mật - Diệt virus
-
 Y tế - Sức khỏe
Y tế - Sức khỏe
-
 Du lịch - Địa điểm
Du lịch - Địa điểm
-
 Bản đồ - Định vị
Bản đồ - Định vị
-
 Tài chính & Ngân hàng
Tài chính & Ngân hàng
-
 Ứng dụng Doanh nghiệp
Ứng dụng Doanh nghiệp
-
 Ứng dụng Văn phòng
Ứng dụng Văn phòng
-
 Lưu trữ - Đồng bộ - Chia sẻ
Lưu trữ - Đồng bộ - Chia sẻ
-
 Mua sắm
Mua sắm
-
-
Web
-
 Game Online
Game Online
-
 Mạng xã hội
Mạng xã hội
-
 Audio & Video
Audio & Video
-
 Phần mềm doanh nghiệp
Phần mềm doanh nghiệp
-
Học tập - Từ điển
-
Gọi Video - Nhắn tin
-
 Mua sắm trực tuyến
Mua sắm trực tuyến
-
 Bảo mật - Quét virus
Bảo mật - Quét virus
-
 Chia sẻ trực tuyến
Chia sẻ trực tuyến
-
 Chỉnh sửa Ảnh - Đồ họa
Chỉnh sửa Ảnh - Đồ họa
-
 Phần mềm văn phòng
Phần mềm văn phòng
-
 Tạo - Thiết kế website
Tạo - Thiết kế website
-
Hỗ trợ Mobile
-
 Dịch vụ công trực tuyến
Dịch vụ công trực tuyến
-
 Giải trí Online
Giải trí Online
-
Bản đồ - Định vị Online
-
 Hỗ trợ Cá nhân
Hỗ trợ Cá nhân
-
 Trường Đại học, Cao đẳng
Trường Đại học, Cao đẳng
-
 Thi trực tuyến
Thi trực tuyến
-
Du lịch
-
Tài chính - Ngân hàng
-
-
Hướng dẫn
-
Phim hay
-
 Ebooks
Ebooks
-
 AI
AI
-
Linux
7 Sticky Notes 1.9 Tạo và quản lý ghi chú cá nhân miễn phí
7 Sticky Notes là tiện ích hữu hiệu để hỗ trợ người sử dụng tạo và gắn các ghi chú lên màn hình máy tính một cách đơn giản và nhanh chóng.
Chương trình cung cấp Program Menu mà từ đó bạn có thể truy cập toàn bộ các chức năng của nó bao gồm tạo ghi chú mới, chỉnh sửa ghi chú, di chuyển ghi chú, thay đổi cấu hình,…
Với giao diện trực quan đơn giản, bạn hoàn toàn có thể dễ dàng sử dụng 7 Sticky Notes để thực hiện công việc ghi nhớ sao cho hiệu quả và đơn giản nhất.
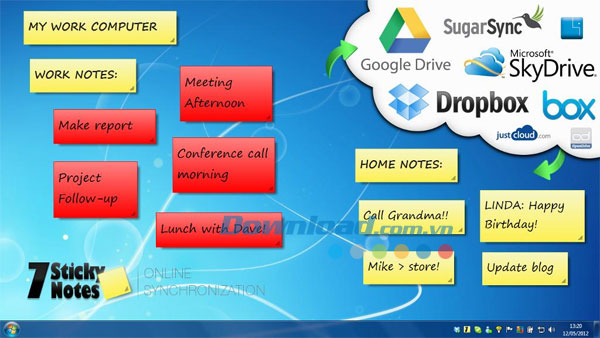
Tính năng:
Công cụ sắp xếp tác vụ và danh sách việc cần làm
- Phân chia các ghi chú theo nhóm hoặc danh mục nhờ vào tính năng Multiple Desktops để sắp xếp tối ưu nhất.
- Đồng bộ hóa các ghi chú online và chia sẻ chúng với mọi người.
- Sleep: Gửi ghi chú vào chế độ sleep với các tùy chỉnh về thời gian đánh thức và hành động.
- Alarm: Thiết lập âm báo một lần hoặc lặp lại với tùy chọn cài đặt thời gian và hành động đầy đủ.
- Hiệu ứng báo thức và cảnh báo tuyệt vời.
- Hỗ trợ đính kèm tập tin và thư mục toàn diện.
Ghi chú màn hình đẹp mắt
- Màu sắc chủ đề của ghi chú hoàn toàn tùy chỉnh được bao gồm Yellow, Green, Pink, White, Purple, Blue và Red.
- Tùy chỉnh văn bản, phông chữ, màu sắc và kiểu dáng dễ dàng.
- Đưa hiệu ứng bóng đổ vào để làm nổi bật ghi chú.
- Tùy chỉnh background để có ghi chú đẹp mắt và thanh lịch.
- Đính kèm hình ảnh.
- Tính năng Snap notes và Align to grid hữu ích.
Tương tác người sử dụng
- Nhúng hyperlink và URL để ghi chú các đường link trang web nhanh chóng.
- Kéo, di chuyển, cuộn, ẩn, khóa và thay đổi kích thước ghi chú chỉ với một cú nhấp chuột.
- Sắp xếp thứ tự của các ghi chú: đưa lên trước, chuyển ra sau.
- Desktop Switcher cho phép chuyển đổi giữa các màn hình dễ dàng.
- Cho phép cuộn ghi chú lên hoặc xuống bằng chuột.
- Kéo và thả đính kèm, tập tin, thư mục, hình ảnh và văn bản.
- Các ghi chú sẽ tự động thay đổi kích cỡ sao cho vừa văn bản khi nhập.
Hiệu ứng hình ảnh đẹp mắt
- Hiệu ứng Fade in và Fade out mượt mà.
- Chức năng tab ghi chú với khung hình dạng thủy tinh.
- Giao diện gọn gàng: những nút bị ẩn chỉ được hiển thị khi di chuột qua.
- Hiệu ứng trong suốt.
- Note Desktops cho phép làm nổi bật những ghi chú nằm trên biểu tượng và cửa sổ desktop khác.
- Chủ đề màu sắc hoàn toàn có thể tùy chỉnh.
Gọn nhẹ, đáng tin cậy và tùy chỉnh dễ dàng
- Tính năng bảo vệ bằng mật khẩu tiên tiến.
- Notes Manager cho phép quản lý tất cả các ghi chú toàn diện và dễ dàng cùng với tính năng thống kê và tìm kiếm phụ trợ.
- Khả năng tùy chỉnh đáng kinh ngạc, hỗ trợ đa ngôn ngữ.
- Tự động sao lưu quá trình chỉnh sửa để ngăn chặn tình trạng mất mát dữ liệu.
- Chỉ sử dụng 8MB ổ đĩa cứng trống và khoảng 15MB bộ nhớ RAM.
- Lưu trữ cơ sở dữ liệu và chuyển đổi cơ sở dữ liệu nhanh chóng để đạt hiệu suất cao.
- Sao lưu toàn diện (tự động/thủ công), khôi phục, đồng bộ hóa, nhập và xuất.
Hướng dẫn sử dụng 7 Sticky Notes:
Tạo ghi chú mới
Tạo ghi chú mới bằng cách sử dụng shortcut bàn phím
7 Sticky Notes cung cấp một số shortcut bàn phím tùy chỉnh cho phép bạn dễ dàng truy cập vào các hành động thường sử dụng. Một trong những shortcut bàn phím này chính là shortcut "New Note". Theo mặc định, shortcut ghi chú mới của 7 Sticky Notes là "WIN + Z", và cũng được kích hoạt ngay sau lần cài đặt đầu tiên. Nếu muốn thay đổi các phím của shortcut bất kỳ hoặc thậm chí là ngừng kích hoạt chúng, chỉ cần tới 7 Sticky Notes options và thay đổi chúng theo những gì bạn muốn.
Thêm vào đó, bạn có thể tạo ghi chú mới thông qua phím shortcut CTRL + N. Phím shortcut này chỉ hoạt động khi bạn đã lựa chọn ghi chú bằng cách click lên nó với chuột hoặc nhấn một phím lên nó.
Tạo ghi chú mới thông qua menu chương trình
- 7 Sticky Notes cung cấp menu chương trình mà từ đó bạn có thể truy cập toàn bộ các chức năng của nó. Nếu muốn tạo ghi chú thông qua menu chương trình đó, bạn chỉ cần tìm mục "New Note" rồi click vào đó.
- Tạo ghi chú mới bằng cách sử dụng nút "New Note" của ghi chú bất kỳ
- Bạn sẽ nhận thấy rằng tất cả những ghi chú có tiêu đề đều hiển thị 2 nút nhỏ ở các bên của văn bản tiêu đề khi di chuyển chuột qua đó. Cái bên trái được gọi là nút "New Note", và nếu muốn tạo ghi chú mới, tất cả những gì bạn cần làm là click lên nút đó.
Tạo ghi chú mới thông qua Notes Manager
Notes Manager là một công cụ tiên tiến cho phép bạn quản lý toàn bộ các ghi chú và Desktops toàn diện từ một địa điểm duy nhất, bao gồm cả chức năng tạo ghi chú mới.
New Note: tạo ghi chú mới tại Desktop đã lựa chọn tại Notes Tree. Nếu không có Desktop hay ghi chú nào được lựa chọn tại Tree, hoặc nếu recycle bin hay Sync File đang được xem, nút này sẽ bị vô hiệu hóa.
Sau khi đã lựa chọn tạo ghi chú mới thông qua một trong các phương pháp trên, ghi chú mới đó sẽ được tạo ra tại desktop hiển thị hiện tại. Nếu "All Desktops" được hiển thị, ghi chú sẽ được tạo ra tại desktop mặc định.
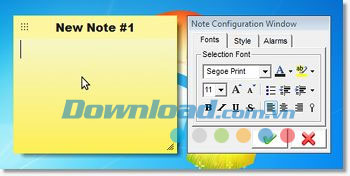
Lưu ý rằng bạn có thể thay đổi hầu hết mọi thứ liên quan đến ghi chú mới. Bạn có thể thay đổi tiêu đề mặc định, kiểu văn bản mặc định, độ trong suốt mặc định,… Ngoài ra, có lẽ bạn nhận thấy rằng tab "Manage" không có ở đây, đó là bởi vì ghi chú mới chưa được lưu trữ vì vậy nó không thể bị xóa.
Lưu ý: Cho đến khi ghi chú đó được lưu trữ, nó giống như một tài liệu mới trên máy tính chẳng hạn tài liệu Word mới, có nghĩa là nếu bạn hủy nó, nó sẽ biến mất và tất cả những gì bên trong sẽ không được lưu trữ. Ngoài ra, giờ bạn chỉ có thể tạo 1 ghi chú mới 1 lần. Nếu cố gắng tạo ghi chú khác trong khi chưa lưu trữ ghi chú mới kia, 7 Sticky Notes sẽ không cho phép bạn thực hiện điều đó, ngay cả khi xem desktop khác. Trong trường hợp này, những gì bạn cần làm là click vào nút "Ok-tick" ở cửa sổ cấu hình của ghi chú mới để lưu trữ nó và tiếp tục tạo ghi chú khác.
Chỉnh sửa ghi chú
Bạn có thể chỉnh sửa ghi chú thông qua một trong những phương thức dưới đây:
- Click lên nó bằng chuột giữa (cách đơn giản nhất).
- Click đúp lên nó.
- Nhấn nút CTRL + E.
- Sử dụng menu/thanh công cụ từ Notes Manager.
Khi ghi chú đó ở trong trạng thái chỉnh sửa, "Configuration Window" của nó sẽ được mở ở bên cạnh và bạn có thể cấu hình mọi thứ liên quan.
Khi hoàn tất quá trình chỉnh sửa ghi chú, bạn có thể lưu trữ hoặc bỏ tất cả những thay đổi. Để lưu trữ ghi chú, chỉ cần click lên nút "tick" màu xanh ở cửa sổ cấu hình, hoặc nhấn nút "CTRL + S" khi đang ở phần thân của ghi chú. Hoặc, nếu muốn hủy chỉnh sửa, bạn chỉ cần nhấn nút "x" màu đỏ ở cửa sổ cấu hình, hoặc nhấn "CTRL + W" khi ở phần thân của ghi chú, và toàn bộ những thay đổi sẽ bị bác bỏ và kiểu và cấu hình của ghi chú sẽ quay trở lại trạng thái trước đó.
Di chuyển ghi chú
Chương trình cung cấp cho bạn 2 cách “mặc định” để di chuyển ghi chú, tùy thuộc vào trạng thái của nó.
Khi ghi chú không ở trạng thái chỉnh sửa: Như đã giải thích ở phần chỉnh sửa ghi chú, ghi chú sẽ bị “khóa” khi không được chỉnh sửa, có nghĩa là bạn không thể thay đổi văn bản của nó, nhưng vẫn có thể di chuyển nó. Để di chuyển, tất cả những gì bạn cần làm là click lên ghi chú đó và kéo xung quanh.
Khi ghi chú đang ở trạng thái chỉnh sửa: Lúc này, bạn có thể chỉnh sửa văn bản và tất cả các thuộc tính của ghi chú. Khi hoàn tất, một thành phần mới hiển thị lên tiêu đề trong cùng địa điểm dưới dạng nút add với tên gọi Drag Pad cho phép bạn di chuyển ghi chú trong khi đang chỉnh sửa. Và nếu ghi chú đang chỉnh sửa đó chưa có tiêu đề, bạn có thể di chuyển nó bằng cách click và kéo khoảng trống giữa "Text Body Area" và "Note Border".
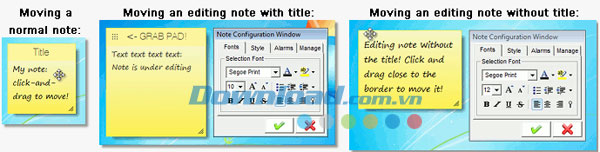
Và cuối cùng, bạn có thể di chuyển ghi chú với bàn phím. Tùy chọn này cung cấp cho bạn cách nhanh chóng để định lại vị trí của ghi chú thông qua các bước đơn giản sau:
- Lựa chọn ghi chú.
- Nhấn các phím mũi tên SHIFT + UP/RIGHT/DOWN/LEFT để di chuyển nó hoặc nhấn SHIFT + CTRL + UP/RIGHT/DOWN/LEFT để di chuyển.
Đặng Hương
- Phát hành:
- Version: 1.9
- Sử dụng: Miễn phí
- Dung lượng: 5,9 MB
- Lượt xem: 1.585
- Lượt tải: 1.220
- Ngày:
- Yêu cầu: Windows 2000/XP/Vista/7/8
Liên kết tải về
Link Download chính thức: