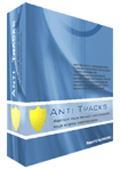Anti track 9.0.1.107 Xóa sạch mọi dấu vết trên máy tính
Ở chế độ mặc định, Anti Tracks sẽ giúp bạn xóa đi mọi thông tin tự động lưu trữ trong các cơ cấu lưu History, trong Recycle Bin, trong các thư mục lưu trữ tạm thời của Windows… cũng như mọi dấu vết lưu trong Internet Explorer (History, Cache, Cookie, Download…). Khi giao diện chính của Anti Tracks đã hiển thị thành công, bạn chỉ cần nhấn vào nút “Start” là các “dấu vết cơ bản” kể trên sẽ được xóa đi sạch sẽ. Nhưng để xóa dấu vết ở mức độ “tiệt nọc” thì bạn nên sử dụng thêm các tính năng cao cấp của Anti Tracks.
Tính năng chính của Anti Tracks Free Edition
1. Xóa sạch mọi dấu vết mà các trình duyệt đã lưu: Nhấn vào nút “Browser” để đăng nhập vào giao diện xóa dấu vết của các trình duyệt đã được cài đặt trên máy tính. Lần lượt đăng nhập vào các thẻ như Internet Explorer, AOL, Netscape, Firefox, Opera và đánh dấu vào các ô cần thiết (History, Cookie, Cache, Autocomplete Form, Location Bar…) để ra lệnh cho Anti Tracks xóa đi mọi dấu vết lưu trong các cơ cấu lưu trữ trên.
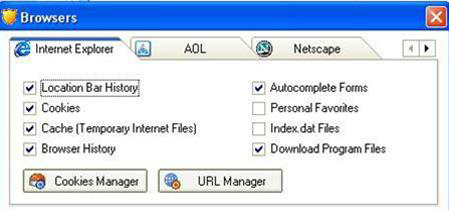
Xóa sạch mọi dấu vết mà các trình duyệt đã lưu
2. Xóa sạch mọi dấu vết mà Windows và Microsoft Office đã lưu: nhấn vào nút Windows để hiện lên giao diện “Windows Settings” -> Nhấn vào thẻ “Windows” hoặc “Microsoft Office”, sau đó đánh dấu vào các ô phù hợp để ra lệnh cho Anti Tracks xóa đi những thứ cần xóa.
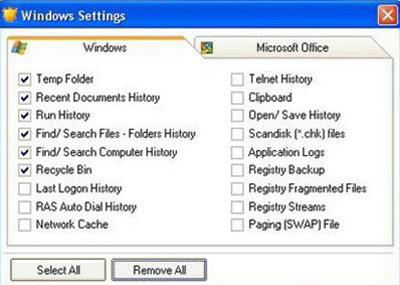
Xóa sạch mọi dấu vết mà Windows và Microsoft Office đã lưu
3. Xóa sạch mọi dấu vết mà các ứng dụng khác đã lưu: Anti Tracks hỗ trợ xóa đi các dấu vết lưu trong hàng trăm ứng dụng khác nhau, trong đó có rất nhiều ứng dụng phổ biến như: ACDSee, Acrobat Reader, Adobe Photoshop, Eudora, GetRight, ICQ, Windows Media Player, RealPlayer, Winamp, WinZip, hàng loạt ứng dụng của Google… Bạn chỉ việc nhấn vào nút “Plug-Ins” và đánh dấu vào những ứng dụng cài đặt trong máy đã được Anti Tracks liệt kê ra trong danh sách.
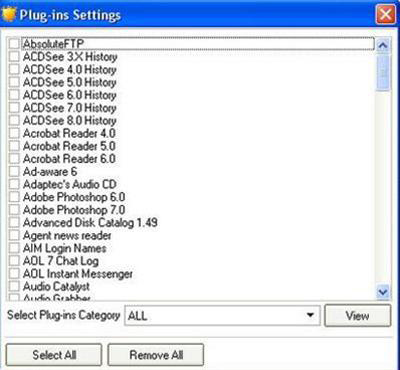 Xóa sạch mọi dấu vết mà các ứng dụng khác đã lưu
Xóa sạch mọi dấu vết mà các ứng dụng khác đã lưu
4. Xóa mọi dấu vết lưu trong Outlook Express: Nhấn vào nút “Mail”, sau đó thực hiện các khai báo theo chỉ dẫn của AT để xóa đi mọi dấu vết lưu trong Outlook Express.
5. Nhấn vào nút “Options” để thực hiện các tinh chỉnh cần thiết cho Anti Tracks như: đặt password bảo vệ chương trình, lên lịch làm việc tự động, chọn chế độ xóa “tiệt nọc” bằng các công nghệ xóa file mới nhất như DOD, Gutmann, NSA…
Ngoài các tính năng xóa dấu vết tân kỳ đã nêu ở trên, Anti Tracks còn “khuyến mãi” cho người dùng một số tính năng hữu ích như:
- File Shredder: Xóa sạch file hoặc thư mục ở mức độ không thể phục hồi được.
- IE Protector: thiết lập cơ chế bảo vệ dữ liệu cho Internet Explorer.
- Windows Startup Manager: quản lý Startup cho Windows.
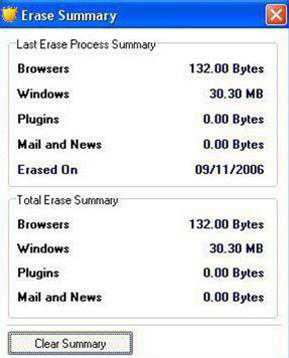
Sau khi thực hiện mỗi một tác vụ xóa dấu vết, Anti Tracks đều đưa ra cho bạn một thông báo đầy đủ về những gì nó đã làm. Bạn có thể nhấn vào các nút như: Erased Files/Folders, Erase Sumary, Search Erase Files… để tìm hiểu.
- Phát hành:
- Version: 9.0.1.107
- Sử dụng: Dùng thử
- Dung lượng: 4,3 MB
- Lượt xem: 2.450
- Lượt tải: 1.947
- Ngày:
- Yêu cầu: Windows 95/98/NT/ME/2000/XP/Server 2003/Server 2008/7/8