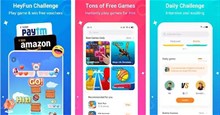Hướng dẫn các thao tác cơ bản trong Audacity
Audacity là một phần mềm ghi và biên tập âm thanh miễn phí. Mặc dù được cung cấp miễn phí nhưng nó vẫn đầy đủ tiện ích và tính năng mạnh mẽ để cạnh tranh với bất kỳ phầm mềm hoặc plugin âm thanh trả phí nào.
Audacity cho phép người thực hiện những tác vụ khác nhau như ghi âm, chỉnh sửa, trộn các đoạn âm thanh, thêm hiệu ứng và chuyển đổi tệp,...
Với khả năng ưu việt, Audacity phù hợp với bất kỳ ai cần chỉnh sửa âm thanh, từ vlogger, podcaster cho đến nhà sản xuất âm thanh, video,... Đây là một công cụ tuyệt vời và gọn nhẹ, có thể chạy trên nhiều hệ điều hành với cả những chiếc máy tính yếu và cũ nhất.
Trong bài viết này, hãy cùng tìm hiểu các thao tác cơ bản trong Audacity, như ghi âm, chỉnh sửa âm thanh,... để mang tới sự hoàn hảo nhất cho phần nghe của sản phẩm.
Hướng dẫn các thao tác cơ bản trong Audacity
Tải xuống và cài đặt Audacity
Trước khi thực hiện bất kỳ hành động nào, mọi người cần phải tải xuống và cài đặt Audacity. Nhấn vào nút tải về Audacity dưới đây để tải phần mềm về máy tính của mình.
Sau khi hoàn tất tải xuống, mọi người chỉ cần tiến hành cài đặt Audacity như những ứng dụng và phần mềm khác theo hướng dẫn.
Cách ghi âm trong Audacity
Bước 1: Kết nối với thiết bị.
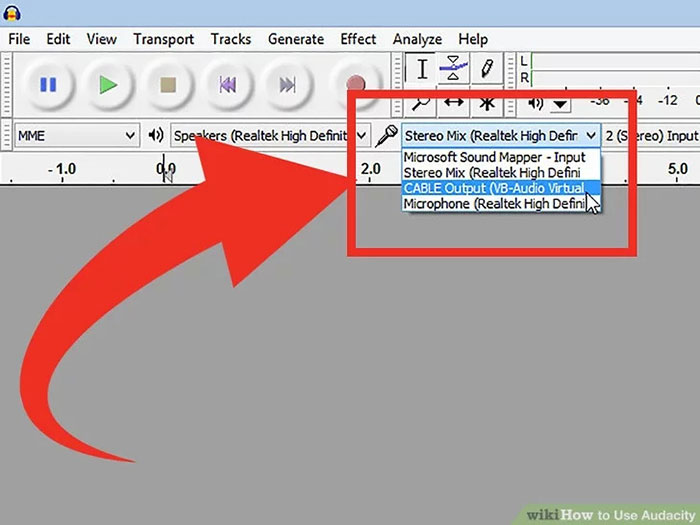
Trong tùy chọn nhạc cụ, hãy đặt điểm đến output cho nhạc cụ và input của Audacity để khớp với nhau.
Trong ví dụ này, tín hiệu được chuyển qua giao diện Soundflower từ output của hệ thống phần mềm đến input âm thanh của Audacity.
Mặc dù card âm thanh và giao diện khác nhau nhưng mọi người nên theo dõi nhạc cụ thực tế của mình để tránh các vấn đề về độ trễ. Đây luôn là môt yếu tố dễ xảy ra khi theo dõi âm thanh đã ghi. Đặt tùy chọn trong Audactiy như trong hình ảnh sau:
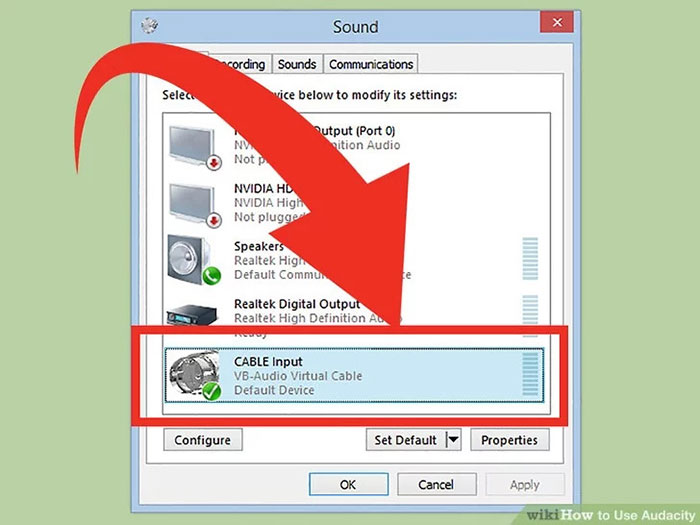
Bước 2: Xác nhận kết nối.
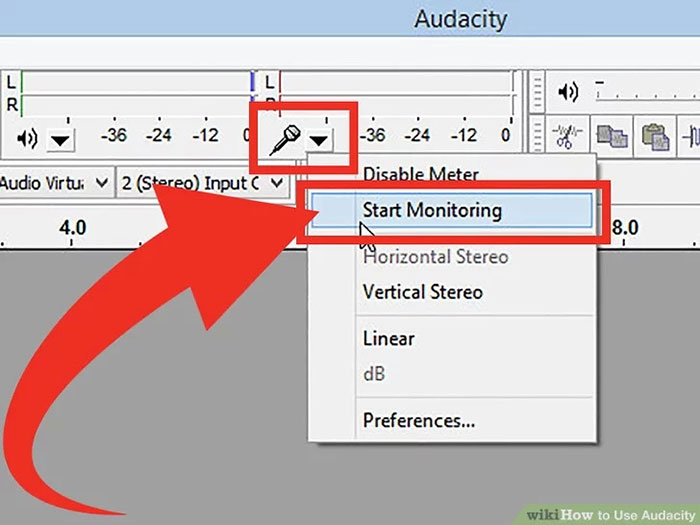
Kiểm tra để đảm bảo input và output đã được định tuyến đúng cách bằng cách chọn Start Monitoring trong menu pop-up (phía dưới thanh đo input, biểu tượng micro), sau đó chơi nhạc cụ của mình.
Các thanh đo đầu vào LR sẽ phản hồi. Nếu chạm 0Db, hãy dùng Input Volume Slider và giảm mức input để thanh đo chỉ tiếp cận 0 trong phần âm thanh to nhất.
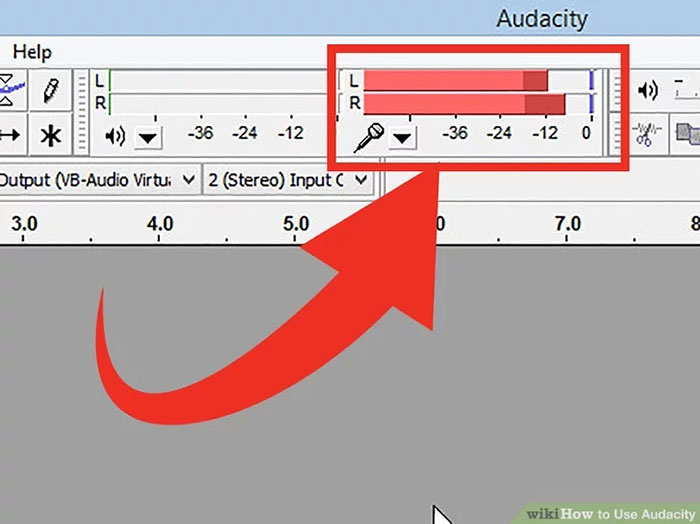
Bước 3: Chọn cách kích hoạt ghi âm.
Khi mọi thứ được kết nối đúng cách và các mức đã thiết lập, người dùng có thể bắt đầu ghi âm với 2 lựa chọn:
Nhấn Record và bắt đầu chơi nhạc cụ. Một số khoảng lặng có thể hiện ở đầu bài hát nhưng sẽ được loại bỏ khi ghi âm xong.
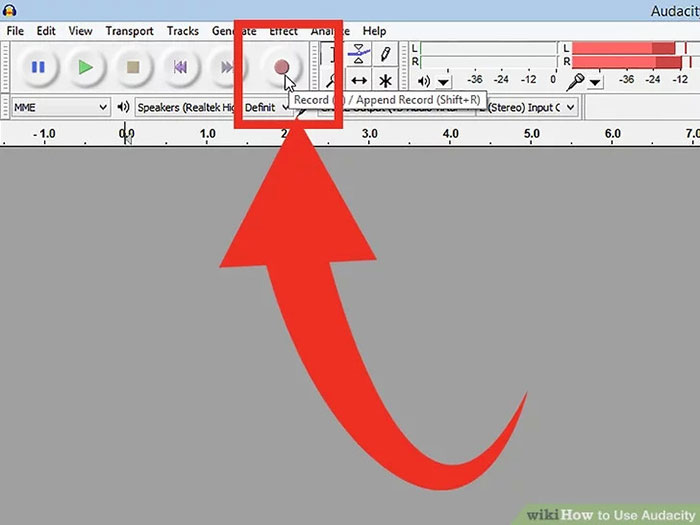
Bật Soud Activated Recording trong tùy chọn Recording. Tích vào ô Sound Activated Recording, sau đó đặt mức Sound Activation Level (dB), số càng thấp thì âm thanh ghi âm càng nhỏ. Điều này hữu ích nếu người dùng đang ghi âm trong một phòng khác và không muốn có khoảng lặng lâu ở đầu bản nhạc.
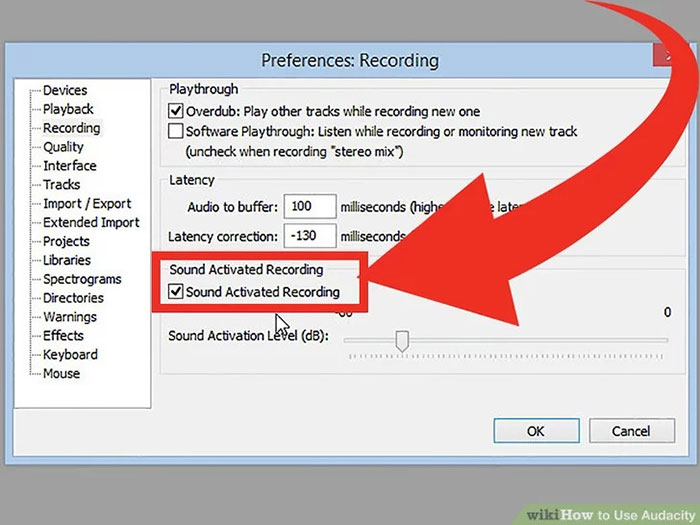
Bước 4: Ghi âm track của mình.
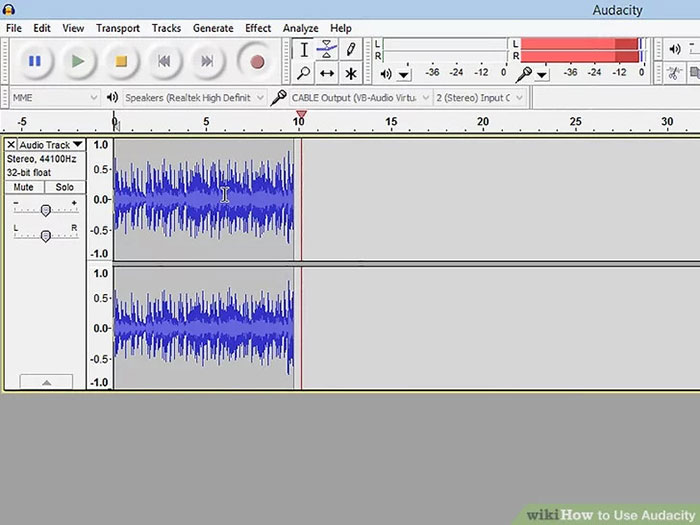
Nhấn nút Record màu đỏ (hoặc nhấn R) khi đã sẵn sàng và bắt đầu chơi nhạc. Mọi người sẽ thấy các dạng sóng âm thanh được ghi vào bản nhạc.
Nếu sóng âm thanh hiển thị dưới dạng đường thẳng thì nghĩa là phần mềm không nhận được tín hiệu từ thiết bị. Hãy kiểm tra kết nối input và output để khắc phục lỗi.
Bước 5: Dừng ghi âm.
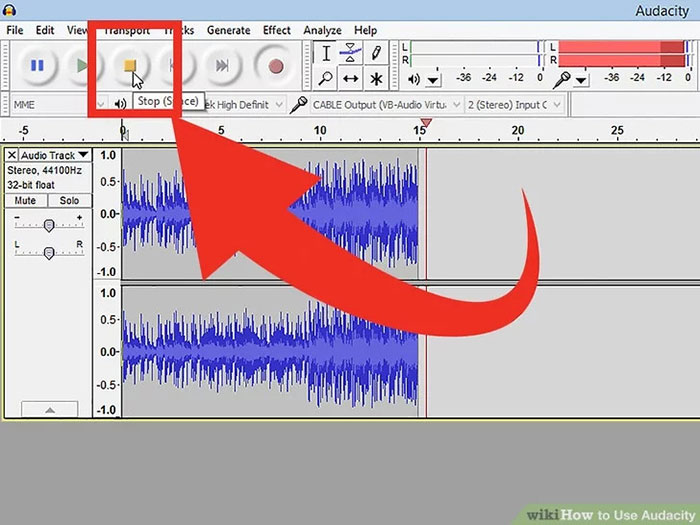
Nếu chọn ghi âm Sound Activated, Audacity sẽ tự động dừng ghi âm khi âm thanh giảm xuống dưới ngưỡng.
Để thêm các bản nhạc bổ sung trong khi nghe bản đã ghi trước đó, hãy đảm bảo Overdub: Play other tracks while recording new one được chọn trong tùy chọn Recording.
Bước 6: Đặt ngày giờ để ghi âm.
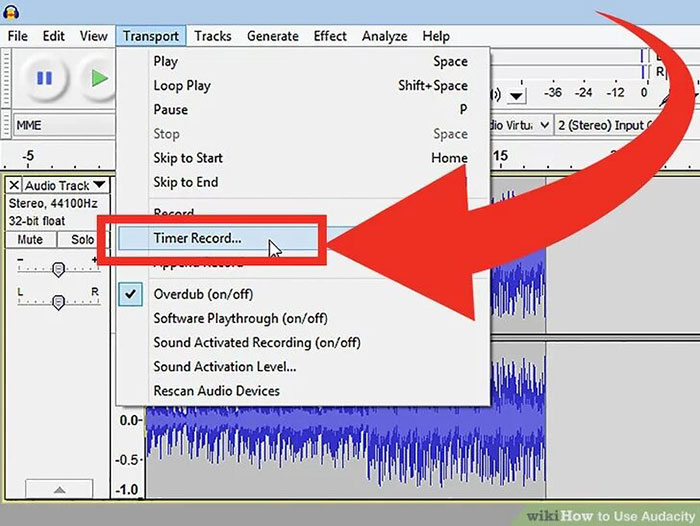
Audacity có một tùy chọn ghi âm mà hầu hết các phần mềm khác không có, đó là Timer Record (hẹn giờ thu âm).
Từ menu Transport, chọn Timer Record hoặc nhấn Shift-T. Trong cửa sổ vừa mở, mọi người có thể đặt ngày giờ bắt đầu và kết thúc ghi âm.
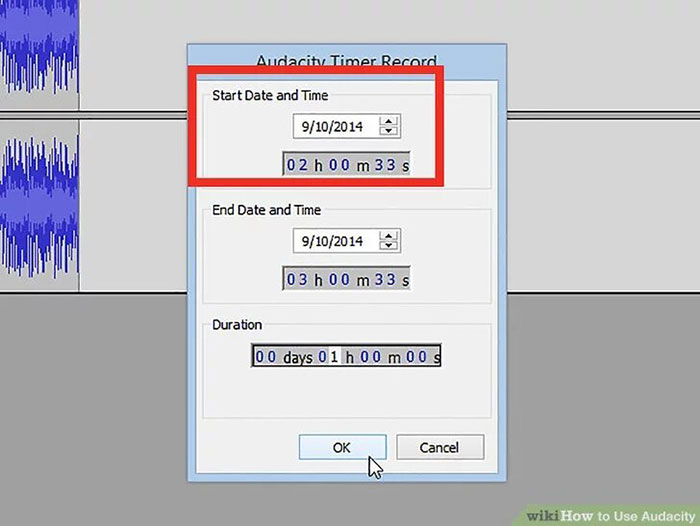
Bước 7: Mở rộng bản thu của mình.
Nếu muốn thêm nội dung bổ sung vào bản ghi hiện có của mình, hãy nhấn Shift-Record hoặc nhập Shift-R và âm thanh mới sẽ được thêm vào cuối bản ghi hiện tại.
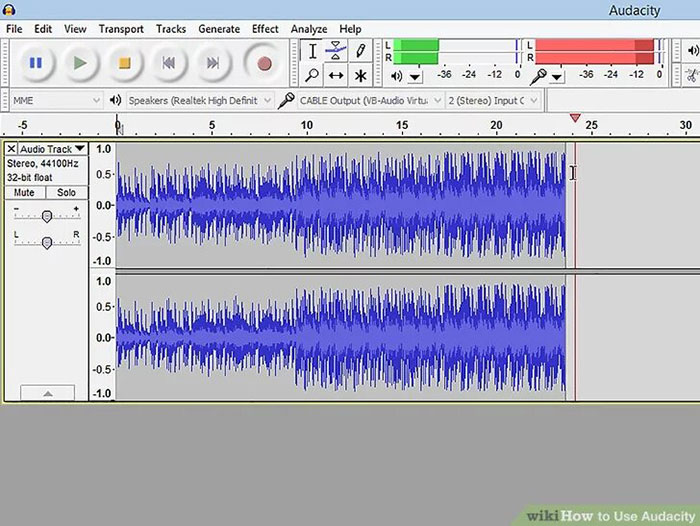
Hướng dẫn
-

TOP phần mềm khuếch đại âm thanh cho máy tính
-

Mẹo chơi Fast Food Simulator dành cho tân thủ
-

Cách build đồ giai đoạn đầu game Black Myth Wukong
-

Những mẹo lái xe tải trong Truckers of Europe 3
-

Roblox: Những mẹo giúp di chuyển nhanh hơn trong Evade
-

Hướng dẫn tải và cài đặt game Trở Về Tuổi Thơ trên PC
-

Cách lưu chéo trong Honkai: Star Rail
-

Chiến thuật chơi game kinh dị Devour
-

Hướng dẫn tải và chơi game trên HeyFun
-

Top 5 nhân vật hỗ trợ tốt nhất trong Free Fire
-

Hướng dẫn thêm âm nhạc vào dự án Scratch
-

Hướng dẫn các thao tác chơi piano cơ bản trong Everyone Piano