AxpertSoft Pdf Security Remover 1.3.5 Loại bỏ mật khẩu trong tài liệu PDF
PDF là một định dạng tài liệu quan trọng, chuyên nghiệp trong tất cả các doanh nghiệp. Thông thường, an ninh PDF được thiết lập để bảo mật thông tin và chỉ những người có thẩm quyền mới có thể truy cập. Tuy nhiên, vì một số lý do mà bạn cần phải mở khóa các tập tin PDF và loại bỏ hạn chế về chỉnh sửa, sao chép và thậm chí in. AxpertSoft Pdf Security Remover là tiện ích chuyên nghiệp để loại bỏ mật khẩu mà chủ sở hữu hoặc người dùng đã quên khỏi tài liệu PDF, đặc biệt là khi bạn không thể mở tài liệu PDF và cần truy cập khẩn cấp vào tài liệu đó.
AxpertSoft Pdf Security Remover tương thích với hầu hết hệ điều hành Windows, ngay cả Windows 8 mới nhất cũng được hỗ trợ. Công cụ có thể mở khóa mã hóa RC4 hoặc AES, thậm chí những khóa mã hóa mạnh mẽ như 40-bit, 128-bit hoặc 256-bit. AxpertSoft Pdf Security Remover có thể giải mã một số lượng lớn tài liệu PDF, cho phép bạn sửa đổi, in, sao chép, điền vào form, thêm bình luận, trích xuất trang và chuyển đổi PDF sang định dạng khác.
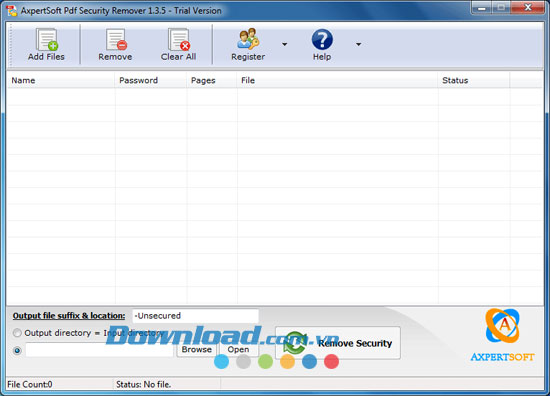
Tính năng chính:
- AxpertSoft Pdf Security Remover có thể mở khóa những bảo vệ mạnh mẽ trong tài liệu PDF. Bạn có thể loại bỏ loại mã hóa RC4 hoặc AES với key mã hóa dài 40-bit, 128-bit và 256-bit.
- Loại bỏ mật khẩu chủ sở hữu khỏi tài liệu PDF, do đó bạn có thể dễ dàng chỉnh sửa, in, điền vào form, thay đổi, sao chép tài liệu của mình.
- Sử dụng công cụ AxpertSoft Pdf Security Remover, bạn có thể dễ dàng loại bỏ mật khẩu người dùng và mật khẩu chủ sở hữu đã quên khỏi tài liệu PDF.
- Đây là phần mềm đáng tin cậy, giao diện người dễ sử dụng.
Cách loại bỏ bảo vệ trong PDF
Bước 1:Thêm tập tin PDF
Cài đặt và chạy ứng dụng. Chạm vào nút “Add Files” trên thanh công cụ để thêm tập tin PDF vào danh sách chương trình và loại bỏ bảo vệ trong chúng.
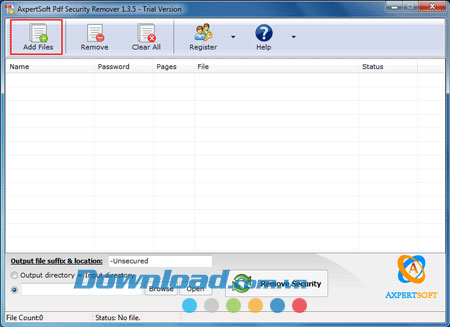
Bước 2: Loại bỏ tài liệu PDF
Nếu bạn thêm nhầm một tài liệu PDF có thể loại bỏ bằng cách sử dụng nút “Remove” trong danh sách PDF. Sử dụng nút “Clear All” để loại bỏ tất cả các mục trong danh sách cùng một lúc.

Bước 3: Thiết lập
(Chỉ có trong phiên bản 1.3.5) Một cửa sổ thiết lập được cung cấp với các công cụ để thiết lập nhiều thông số khác nhau trước khi mở khóa tập tin PDF. Click vào nút “Settings”, một cửa sổ popup sẽ mở ra như hình dưới đây:
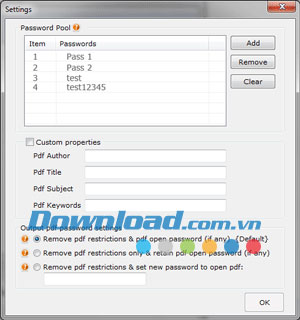
Password Pool
Sử dụng tùy chọn Password Pool nếu bạn không chắc chắn về mật khẩu để mở PDF. Password Pool sẽ cố gắng bổ sung toàn bộ mật khẩu vào danh sách để mở khóa tập tin PDF. Đây cũng là tính năng hữu ích trong trường hợp bạn có nhiều tài liệu PDF được bảo vệ với cùng một mật khẩu. Mật khẩu sẽ được hiển thị trong danh sách và toàn bộ tập tin PDF sẽ cố gắng thử mật khẩu tự động này.
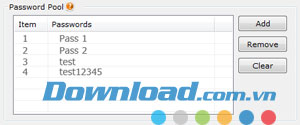
Sử dụng nút “Add” để thêm toàn bộ mật khẩu có thể mở tập tin PDF. Nếu không, bạn có thể duyệt tập tin văn bản chứa danh sách các mật khẩu, mỗi mật khẩu sẽ được hiển thị trên từng dòng.
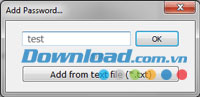
Sử dụng nút Remove hoặc Clear để loại bỏ mật khẩu khỏi Password Pool.
Tùy chỉnh thuộc tính
Sử dụng tùy chọn này để thiết lập thông tin dữ liệu của PDF đầu ra, chẳng hạn như tác giả, tiêu đề, chủ đề và từ khóa PDF,...
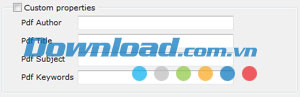
Thiết lập mật khẩu PDF đầu ra
Đây là tính năng được công cụ cung cấp thêm cho người dùng. Bạn có thể thiết lập lại mật khẩu cho dù có loại bỏ được mật khẩu người dùng PDF từ danh sách hay không.
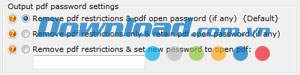
AxpertSoft Pdf Security Remover cung cấp 3 tùy chọn:
- Remove pdf Restriction & open password: Sử dụng tùy chọn này để loại bỏ mật khẩu mở PDF cùng với những hạn chế trong tài liệu PDF.
- Remove pdf restrictions only & retain pdf open password (if any): Chọn tùy chọn này nếu bạn muốn loại bỏ những hạn chế và muốn giữ lại mật khẩu mở (nếu có). Hạn chế trong PDF chẳng hạn như chỉnh sửa, in, sao chép PDF.
- Remove pdf restrictions & set new password to open pdf: Chọn tùy chọn này nếu bạn muốn loại bỏ các hạn chế trong PDF và muốn thiết lập lại mật khẩu mới để mở PDF.
Bước 4: Thiết lập vị trí đầu ra
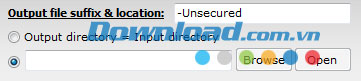
Hai tùy chọn được cung cấp:
- Output directory = Input Directory: Sử dụng tùy chọn này để lựa chọn đường dẫn gốc cho tập tin PDF được giải mã.
- Customize Path: Tùy chọn này cho phép bạn tùy chỉnh thiết lập đường dẫn đầu ra, chẳng hạn như C:\, D:\unlocked,… Bạn có thể sử dụng nút Browse để lựa chọn đường dẫn. Click vào nút Open để mở đường dẫn trực tiếp từ giao diện.
Lưu ý: Một checkbox cũng được kết hợp để lựa chọn nếu bạn muốn ghi đè lên tập tin PDF hiện tại có cùng tên.
Bước 5: Loại bỏ mật khẩu PDF
Hãy click vào nút “Remove pdf security” dể loại bỏ các mật khẩu chủ sở hữu và mật khẩu người dùng khỏi tài liệu PDF được lựa chọn.
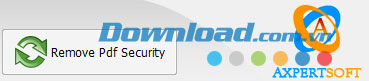
Đặng Hương
- Phát hành:
- Version: 1.3.5
- Sử dụng: Dùng thử
- Dung lượng: 1,1 MB
- Lượt xem: 123
- Lượt tải: 105
- Ngày:
- Yêu cầu: Windows 98/NT/ME/2000/2003/XP/Vista/7/8























