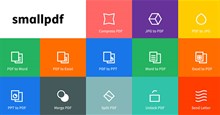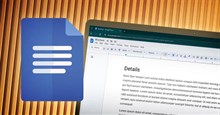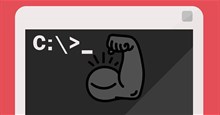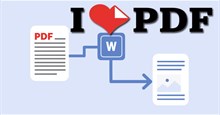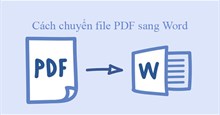Hướng dẫn cách chuyển đổi file PDF sang Word
PDF là định dạng tệp được sử dụng phổ biến, tuy nhiên, nó cũng là loại tệp khó để chỉnh sửa trực tiếp và chuyển đổi thành định dạng khác. Mặc dù có rất nhiều công cụ chỉnh sửa tài liệu PDF, nhưng hầu hết chúng đều yêu cầu trả phí hoặc không hiệu quả để thực hiện tác vụ.
May mắn là mọi người có thể sử dụng nhiều cách miễn phí và đơn giản khác để thực hiện điều này. Hãy cùng đọc tiếp bài viết để biết các cách chuyển đổi tệp PDF thành tài liệu Word bằng Microsoft Word, Google Tài liệu và Google Drive.
Hướng dẫn cách chuyển đổi file PDF sang Word
Chuyển đổi PDF sang Word bằng Microsoft Word
Bước 1: Nhấp chuột phải vào tệp PDF muốn mở. Nếu đang sử dụng máy Mac và không có nút chuột phải, hãy nhấn Control khi nhấp vào tệp. Thao tác này sẽ mở trình đơn ngữ cảnh.
Bước 2: Chọn Open with (nó sẽ ở gần đầu menu).
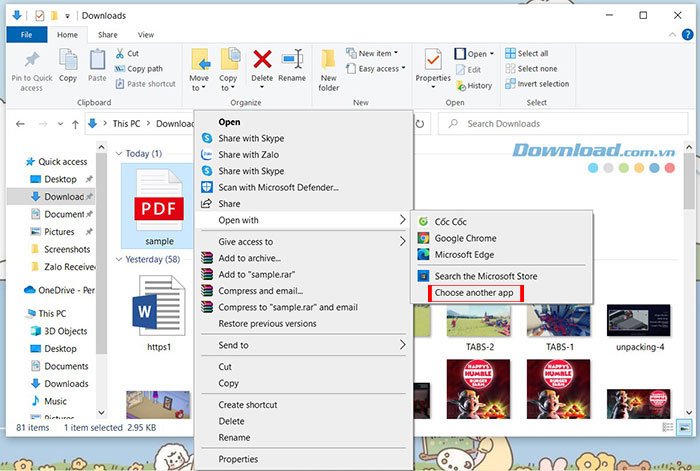
Bước 3: Trong menu mở rộng vừa xuất hiện, bấm vào Word hoặc Microsoft Word. Thao tác này sẽ mở Word và cố gắng hiển thị file PDF.
Nếu tùy chọn Word không xuất hiện, chọn Choose anothe apps > More apps.
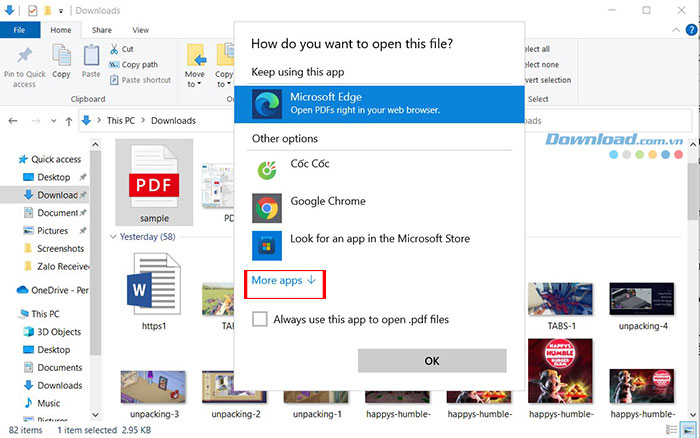
Bước 4: Nhấp vào OK để chuyển đổi tệp. Word sẽ chuyển đổi tệp sang định dạng riêng và hiển thị kết quả. Nếu đang chuyển đổi một tệp có kích thước lớn, có thể mất vài phút để hoàn tất.
Bước 5: Chỉnh sửa tài liệu Word
Tài liệu được chuyển đổi từ PDF sang Word có thể không tương ứng hoàn hảo do việc ngắt dòng và ngắt trang, đồ họa và các chi tiết khác. Thực hiện các điều chỉnh thủ công là cần thiết để văn bản trông khoa học và đẹp mắt hơn.
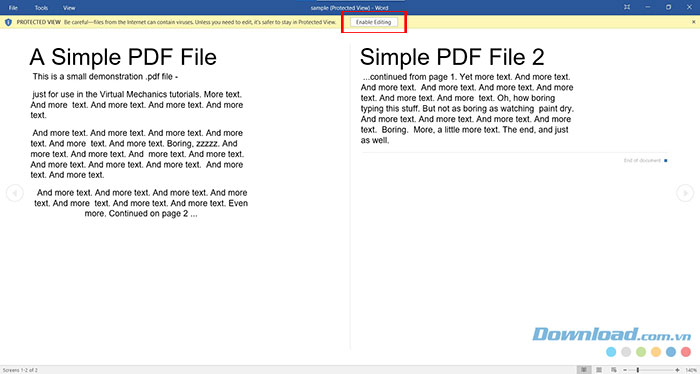
Nếu tải xuống tệp PDF từ Internet, mọi người sẽ thấy một thanh ở đầu tài liệu hỏi có muốn bật chỉnh sửa hay không. Nhấp vào Enable Editing để bắt đầu thực hiện các thay đổi đối với tệp.
Bước 6: Lưu tệp PDF đã chuyển đổi
Khi đã sẵn sàng lưu tệp đã chuyển đổi dưới dạng tài liệu Word của riêng nó, hãy làm như sau:
- Windows: Nhấp vào File, nhấp vào Save As > This PC, nhập tên tệp, chọn vị trí lưu ở phía bên trái của cửa sổ và nhấp vào Save.
- Mac: Nhấp vào File > Save As, nhập tên và chọn vị trí tệp, cuối cùng nhấn vào Save.
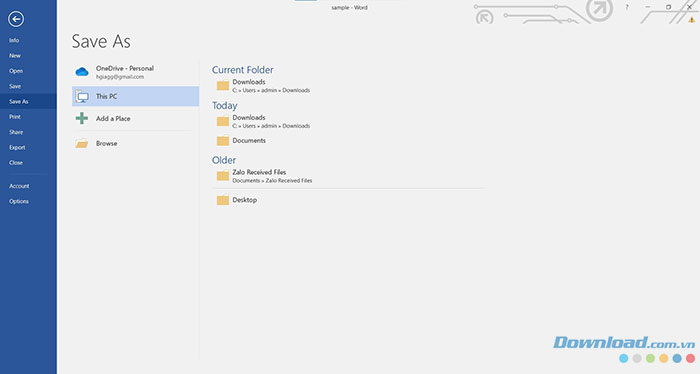
Chuyển đổi file PDF sang Word bằng Google Docs
Bước 1: Truy cập Google Tài liệu
Thao tác này sẽ mở trang Google Tài liệu nếu mọi người đã đăng nhập vào Tài khoản Google của mình.
Nếu chưa đăng nhập, hãy nhập địa chỉ email và mật khẩu khi được nhắc. Một lưu ý khi sử dụng Google Docs để chuyển đổi tệp PDF là nó sẽ không lưu giữ bất kỳ ảnh PDF nào.
Bước 2: Nhấn vào Mở trình chọn tệp
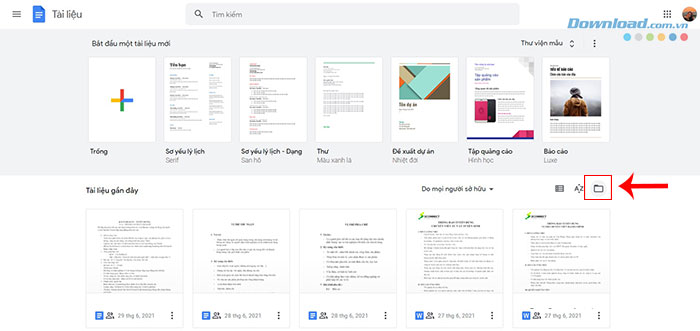
Nhấn vào biểu tượng tệp ở góc trên bên phải của danh sách tệp, phía dưới thư viện mẫu.
Bước 3: Nhấn vào tab Tải lên > chọn Chọn tệp từ thiết bị.
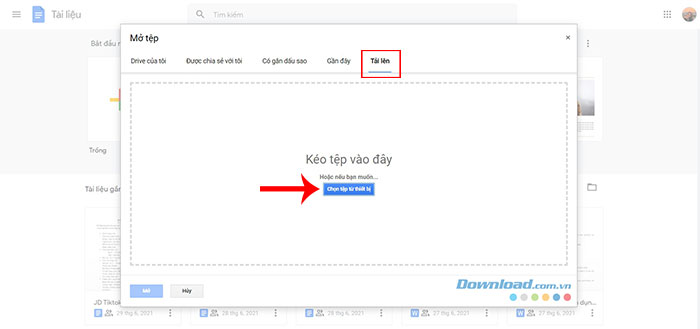
Bước 4: Chọn một file PDF và nhấn Open.
Thao tác này sẽ tải lên tệp PDF và đưa nó vào Google Drive và mở bản xem trước khi hoàn thành tải lên.
Bước 5: Nhấp vào Open with
Open with nằm ở phần trung tâm trên cùng của cửa sổ và chọn Google Tài liệu.
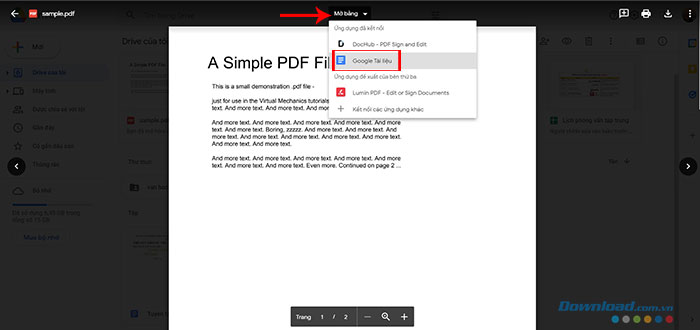
Bước 7: Nhấp vào Google Tài liệu trong menu
Thao tác này sẽ mở tệp PDF trong trang Google Tài liệu. Nếu không thấy Google Tài liệu dưới dạng một tùy chọn, mọi người có thể tự thêm nó vào.
Nếu không thấy menu thả xuống, hãy nhấn vào Kết nối các ứng dụng khác trong menu thả xuống, sau đó tìm kiếm Google Docs và chọn Cài đặt để tải.
Bước 8: Lưu PDF dưới dạng tài liệu Word
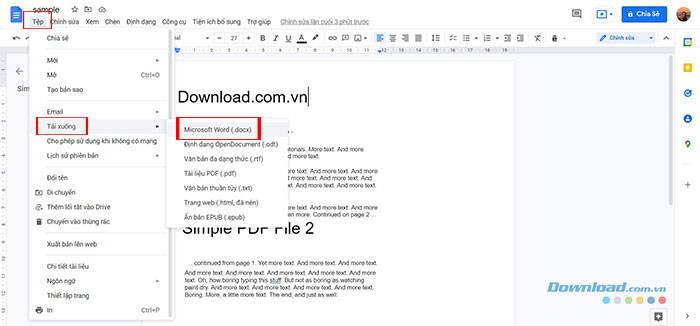
Sau khi chỉnh sửa file PDF trong Google Tài liệu, người dùng có thể lưu nó đó dưới dạng tệp Word và tải xuống máy tính của mình.
Nhấp vào Tệp ở phía trên bên trái của thanh công cụ Google Tài liệu > Tải xuống > chọn Microsoft Word (.docx) làm định dạng. Cuối cùng tệp sẽ được tải xuống máy tính, ở cùng thư mục với các tệp tải xuống khác.
Cách chuyển đổi PDF sang Word bằng Microsoft Drive
Bước 1: Mở Google Drive trên trình duyệt web và nhấn vào Mới.
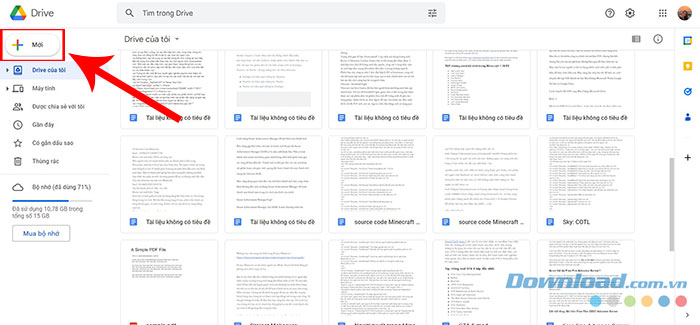
Bước 2: Tiếp tục chọn Tải tệp lên trong cửa sổ pop-up vừa mở ra. Sau đó click đúp vào tệp PDF mà mọi người muốn chỉnh sửa để tải nó lên Google Drive.
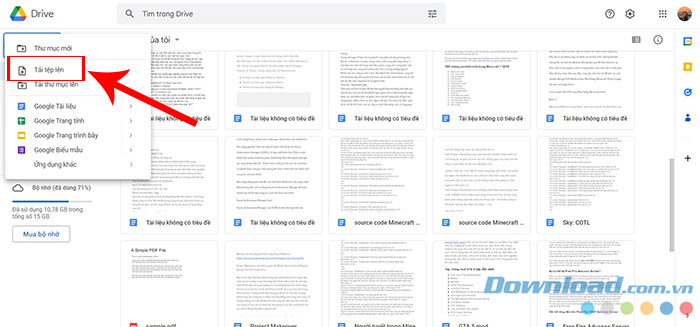
Bước 3: Sau khi quá trình tải lên hoàn tất, thông báo đã tải lên thành công và tệp sẽ xuất hiện ở góc dưới cùng bên phải. Mọi người cần nhấn chuột vào file PDF để mở nó.
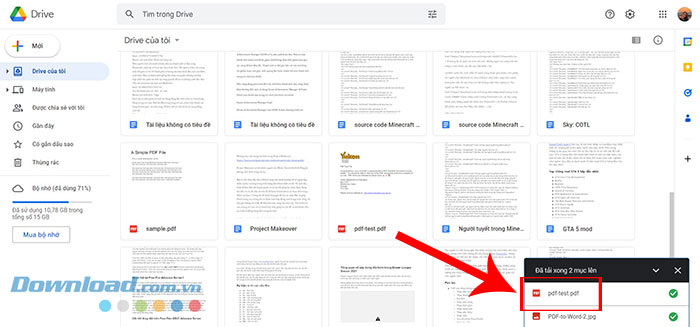
Bước 4: Khi tệp đã mở, mọi người cần nhấn vào Mở bằng sau đó chọn Google Tài liệu trong cửa sổ pop-up để mở tệp PDF trong Google Docs.
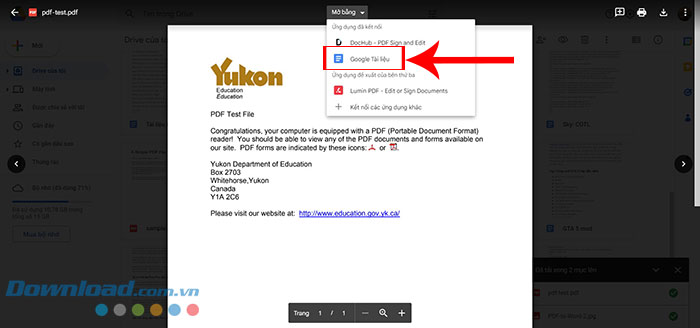
Bước 5: Với thao tác này, người dùng có thể dễ dàng chỉnh sửa file PDF trong Google Tài liệu. Sau khi đã chỉnh sửa xong, hãy nhấn vào tab Tệp để mở menu pop-up.
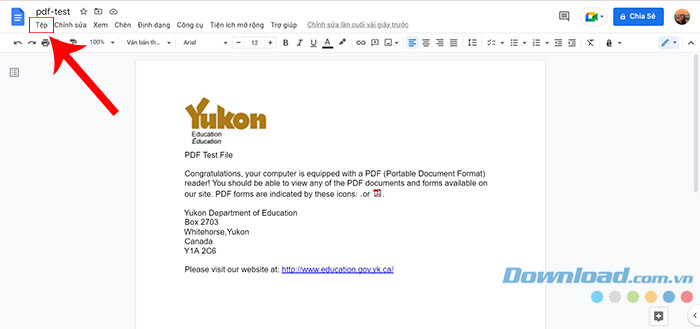
Bước 6: Từ menu vừa xuất hiện, nhấp vào tùy chọn Tải xuống và chọn Microsoft Word (.docx) để lưu tài liệu dưới dạng tệp Word.
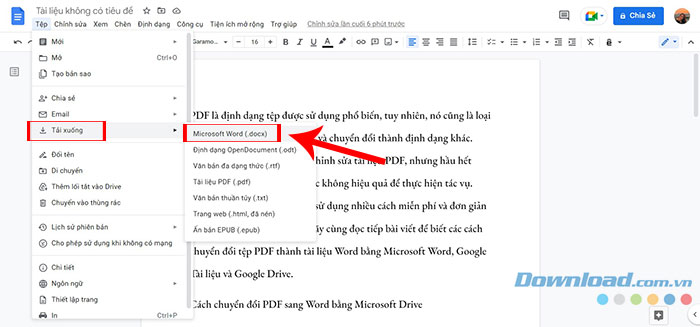
Vậy là chỉ với vài thao tác đơn giản và sử dụng những công cụ miễn phí có sẵn, người dùng có thể dễ dàng chuyển đổi file PDF sang Word để thực hiện chỉnh sửa nội dung mà không cần tới những phần mềm trả phí.
Thủ thuật Văn phòng
-

Những cách mở Control Panel nhanh chóng
-

Hướng dẫn chỉnh sửa file PDF bằng Foxit PDF Reader
-

Tổng hợp phím tắt cần biết khi dùng Microsoft Paint
-

Smallpdf: Cách chuyển đổi tệp PDF sang định dạng khác
-

Cách đổi font của một đoạn văn trong Google Docs
-

Tổng hợp Command Prompt, lệnh CMD người dùng Windows nên biết
-

Cách chuyển đổi file ảnh bằng Canva
-

Cách chuyển đổi file PDF sang Word trên điện thoại
-

Hướng dẫn cắt ảnh thành hình tròn trên Google Docs
-

Hướng dẫn khôi phục dữ liệu đã xóa trên Google Docs
-

Những cách thú vị để sử dụng Canva hiệu quả
-

Hướng dẫn cách chuyển đổi file PDF sang Word