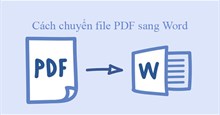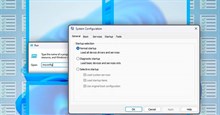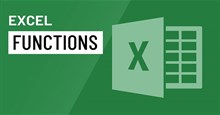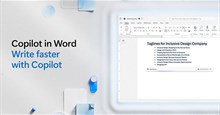Những cách mở Control Panel nhanh chóng
Control Panel là trung tâm trung tâm của hệ điều hành Windows. Người dùng có thể sử dụng nó để quản lý tài khoản, gỡ cài đặt ứng dụng, cá nhân hóa hệ thống của mình,... Có nhiều cách thay thế nhau để truy cập Control Panel, đảm bảo người dùng vẫn có thể mở công cụ nếu phương pháp thường dùng không hoạt động.
Trong hướng dẫn này, hãy cùng khám phá những cách nhanh chóng để truy cập Control Panel trên Windows trong trường hợp một phương pháp nào đó xảy ra lỗi.
Những cách mở Control Panel nhanh chóng
Sử dụng menu Start
Menu Start của Windows là nơi thích hợp nhất để mở nhanh các ứng dụng, tệp và thư mục trên máy tính. Tất cả những gì cần làm là nhập tên của ứng dụng hoặc tệp muốn mở và nhấn phím Enter. Để truy cập Control Panel trên Start, hãy làm theo các hướng dẫn bên dưới:
Bước 1: Nhấn phím Windows để mở Start.
Bước 2: Trong thanh tìm kiếm, gõ Control Panel và chọn Open từ khung bên phải.
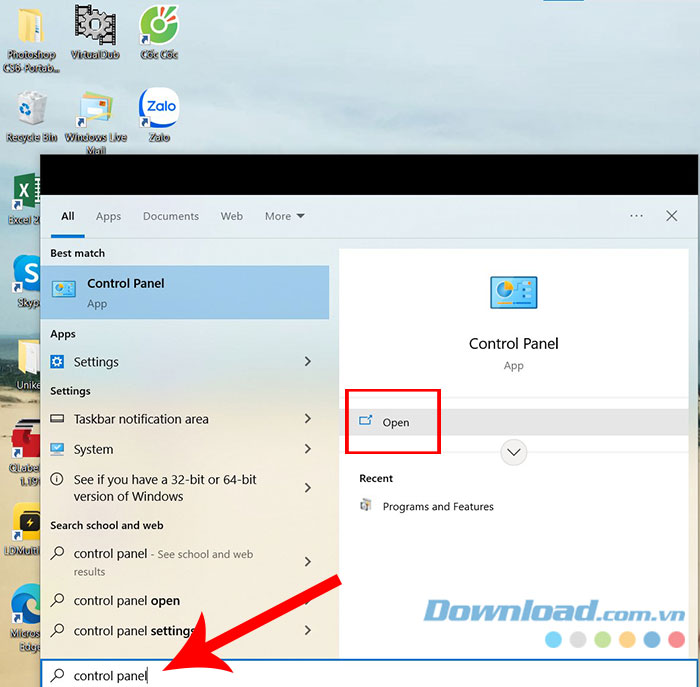
Dùng Run Tool
Run Tool là một tiện ích tích hợp sẵn trong Windows cho phép mở một ứng dụng bằng tên ngắn (nếu có trong thư mục Windows) hoặc truy cập bất kỳ tệp nào bằng cách nhập đường dẫn tệp đầy đủ của nó. Mọi người cũng có thể sử dụng Run để truy cập Control Panel với các bước như sau:
Bước 1: Nhấn tổ hợp phím Windows + R để mở công cụ Run.
Bước 2: Gõ Control Panel vào hộp thoại Run và nhấn OK. Ngoài ra, mọi người có thể nhập Control và nhấp vào OK để mở Control Panel.
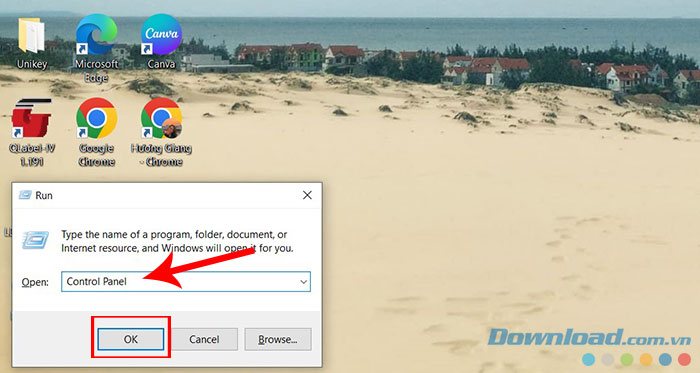
Dùng Task Manager
Task Manager là một tiện ích tích hợp sẵn khác mà mọi người có thể đã sử dụng nhiều lần để kết thúc một số tác vụ. Thông thường, nó được sử dụng nó để quản lý các ứng dụng nền, điều chỉnh mức độ ưu tiên xử lý và định cấu hình các ứng dụng khởi động, nhưng cũng có thể sử dụng nó để truy cập nhanh vào Control Panel:
Bước 1: Nhấn tổ hợp phím Windows + X để mở Power User Menu và chọn Task Manager từ danh sách. Ngoài ra, bạn có thể nhấn tổ hợp phím Ctrl + Shift + Escape để mở Task Manager.
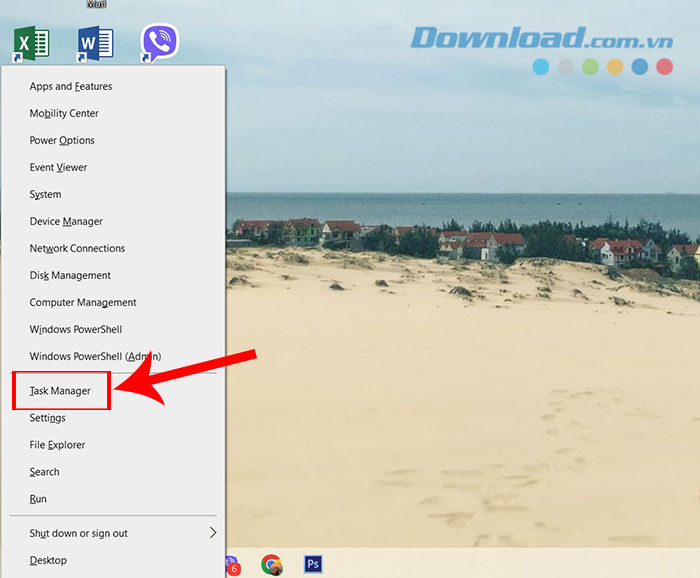
Bước 2: Trong Task Manager, nhấp vào tùy chọn File > Run new task ở trên cùng bên trái.
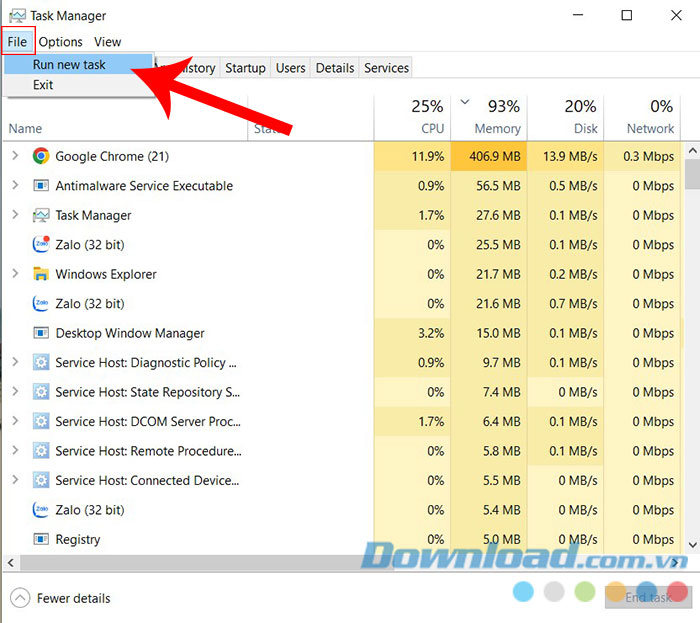
Bước 3: Nhập Control vào thanh tìm kiếm và nhấn OK để mở Control Panel.
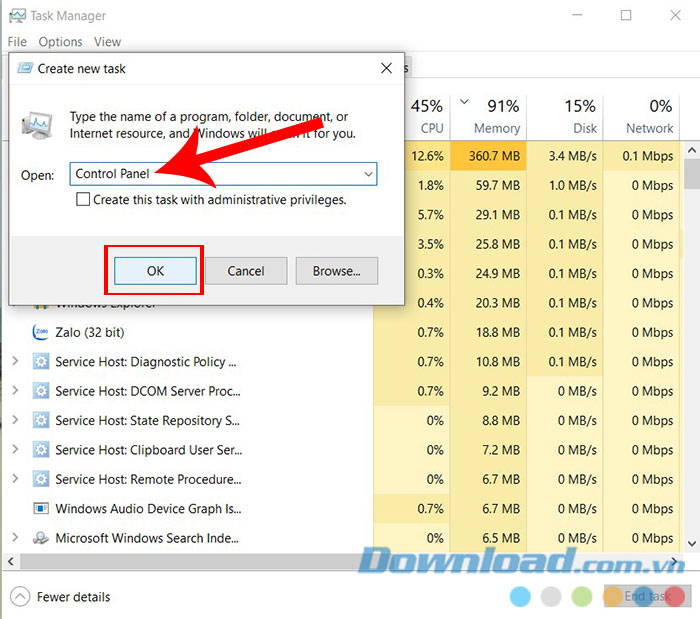
Sử dụng File Explorer
File Explorer cho phép xem và quản lý các tệp và thư mục được lưu trữ trên máy tính, đồng thời cũng có thể sử dụng nó để mở các công cụ tích hợp sẵn như Control Panel.
Bước 1: Nhấn tổ hợp phím Windows + E để mở File Explorer.
Bước 2: Nhập Control Panel vào thanh tìm kiếm và nhấn Enter.
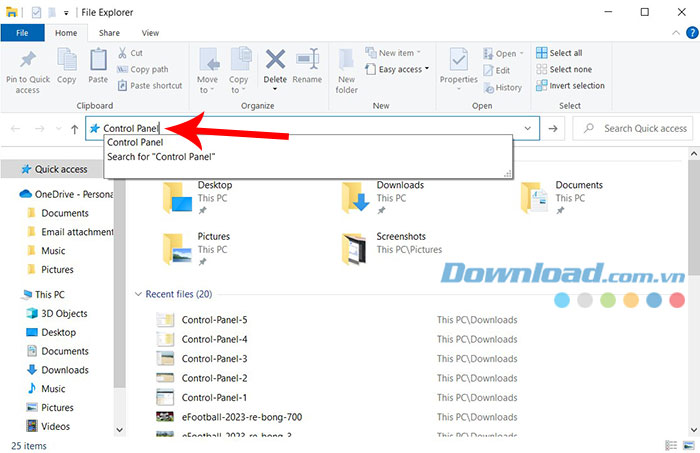
Dùng Command Prompt hoặc Windows PowerShell
Command Prompt và Windows PowerShell là 2 công cụ dòng lệnh trong Windows. Mọi người có thể sử dụng chúng để sửa chữa các tệp hệ thống, quản lý mạng, kiểm soát ứng dụng,... và cả để mở Control Panel trên Windows 11.
Bước 1: Nhấp vào biểu tượng Windows để mở menu Start, nhập Command Prompt và chọn Run as administrator từ khung bên phải.
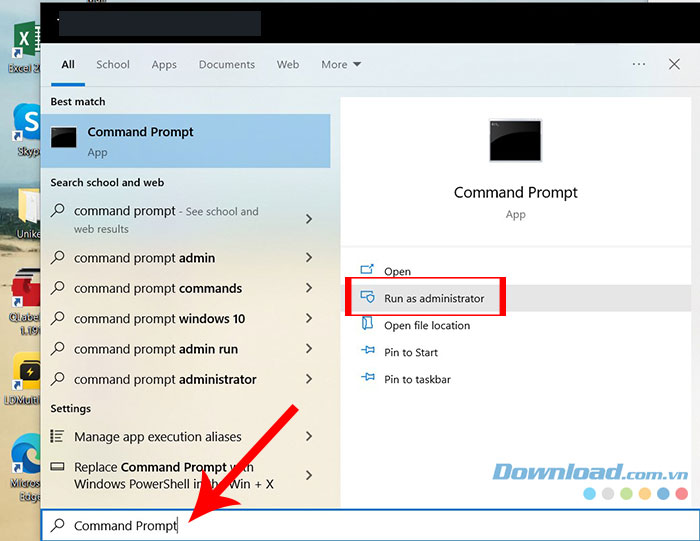
Bước 2: Trong cửa sổ Command Prompt, nhập Control Panel và nhấn Enter.
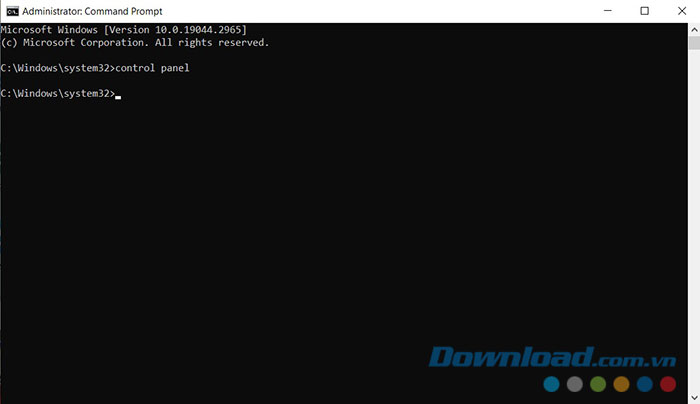
Để thực hiện bằng Windows PowerShell, hãy nhấp vào biểu tượng Windows để mở menu Start, nhập Windows PowerShell và chọn Run as administrator từ khung bên phải. Sau đó, nhập Control Panel trong cửa sổ PowerShell nâng cao và nhấn Enter.
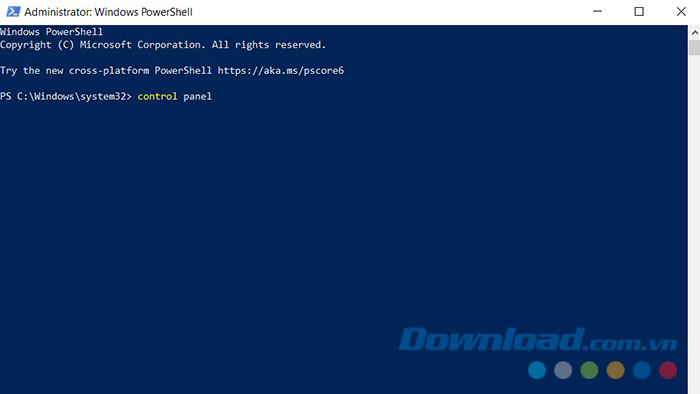
Sử dụng Settings
Cho dù muốn quản lý mạng, kiểm soát ứng dụng hay thay đổi tài khoản người dùng, mọi người đều có thể thực hiện tất cả bằng ứng dụng Settings trong Windows. Nó cũng có một thanh tìm kiếm để tìm và mở các công cụ tích hợp sẵn như Control Panel.
Bước 1: Nhấn tổ hợp phím Windows + I để mở ứng dụng Settings.
Bước 2: Trong Settings, nhấp vào thanh tìm kiếm ở góc trên cùng bên trái, nhập Control Panel và chọn từ kết quả.
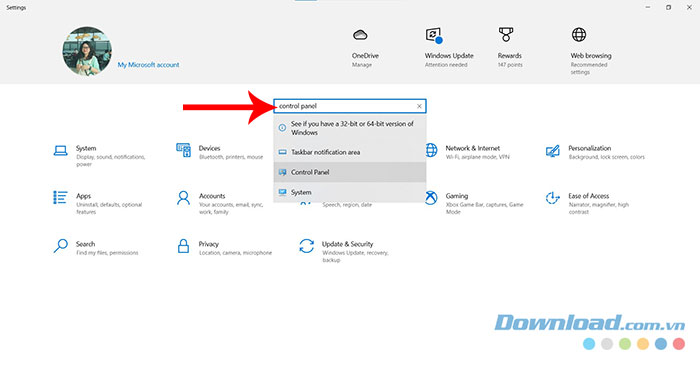
Tạo lối tắt
Windows cho phép tạo lối tắt cho các ứng dụng được sử dụng nhiều nhất. Như vậy, nếu thường xuyên sử dụng Control Panel, người dùng có thể tạo phím tắt của nó trên màn hình nền để truy cập nhanh chỉ với vài cú nhấp chuột.
Bước 1: Trên màn hình, nhấp chuột phải vào khoảng trống, di con trỏ đến New và chọn Shortcut.
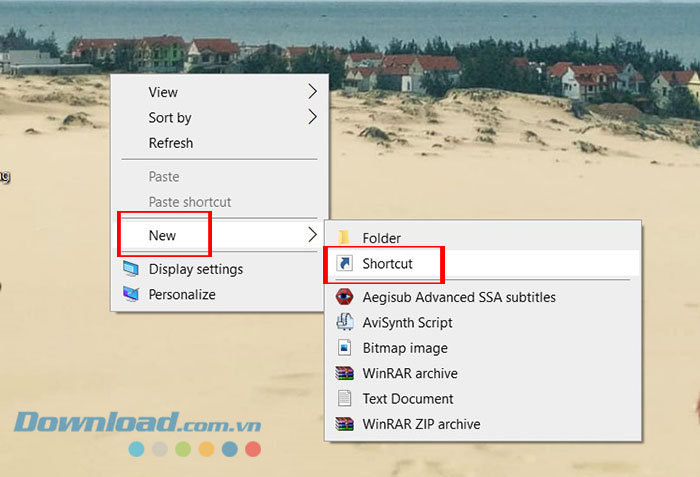
Bước 2: Nhập Control Panel vào thanh vị trí và nhấn vào Next.
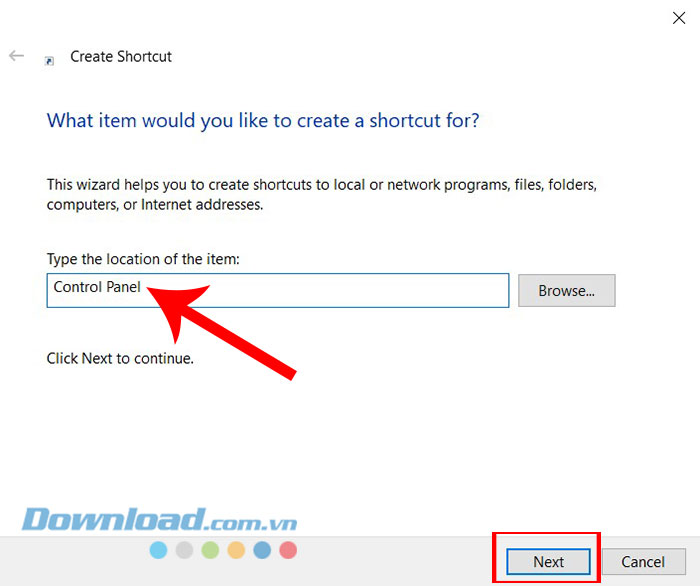
Bước 3: Nhập Control Panel vào trường tên và nhấp vào Finish.
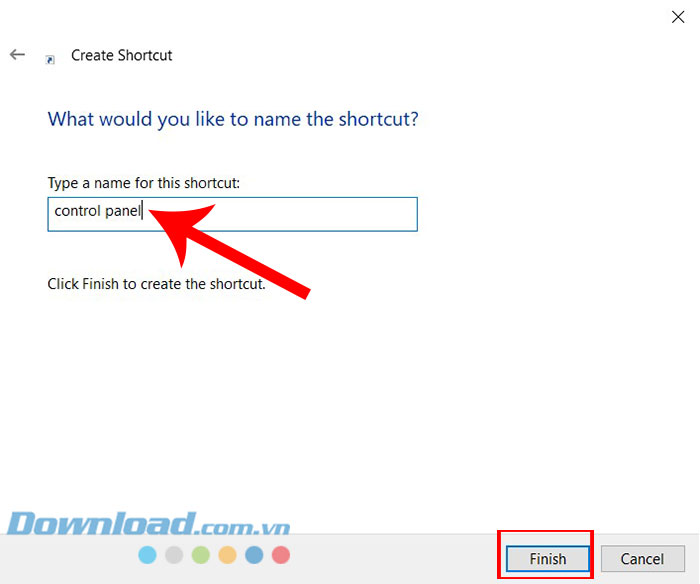
Thủ thuật Văn phòng
-

Hướng dẫn chỉnh sửa file PDF bằng Foxit PDF Reader
-

Tổng hợp phím tắt Microsoft Word thường dùng nhất
-

Hướng dẫn tạo tài liệu bằng Canva Docs
-

Cách khắc phục một số lỗi NAME trong Excel
-

Hướng dẫn cách chuyển đổi file PDF sang Word
-

Tổng hợp phím tắt Excel thông dụng nhất cần biết
-

TOP tính năng cực hữu ích người dùng Microsoft 365 nên biết
-

Cách sửa lỗi không gõ được bàn phím máy tính
-

Những cách mở MSConfig trong Windows 11
-

TOP những hàm Excel cơ bản người dùng cần biết
-

Hàm SUM: Hướng dẫn tính tổng trong Excel
-

Cách dùng Microsoft Copilot trong Word