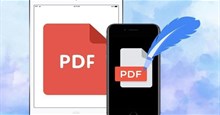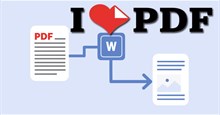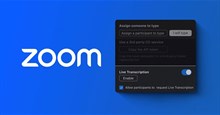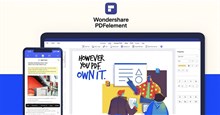Hướng dẫn chỉnh sửa tệp PDF bằng Smallpdf
Smallpdf là công cụ tuyệt vời dành cho những ai đang tìm kiếm giải pháp để xử lý các công việc liên quan đến tệp PDF. Đây là một trong những công cụ chỉnh sửa PDF trực tuyến miễn phí phổ biến nhất.
Smallpdf sở hữu giao diện thân thiện với người dùng, cung cấp đầy đủ các tính năng để làm việc trên các tệp PDF như thêm văn bản và hình ảnh, đánh dấu văn bản, thêm hộp văn bản, tách hoặc ghép các trang tài liệu,...
Nếu đang tìm kiếm một công cụ chỉnh sửa PDF dễ sử dụng và miễn phí thì Smallpdf là lựa chọn tuyệt vời. Bài viết này sẽ hướng dẫn cách thực hiện các thao tác chỉnh sửa tệp PDF cơ bản với Smallpdf.
Cách chỉnh sửa tệp PDF bằng Smallpdf
Để có thể bắt đầu chỉnh sửa tệp PDF, mọi người cần tải file lên Smallpdf với các bước như sau:
Bước 1: Truy cập SmallPDF, chọn Công cụ và nhấn vào Chỉnh sửa PDF.
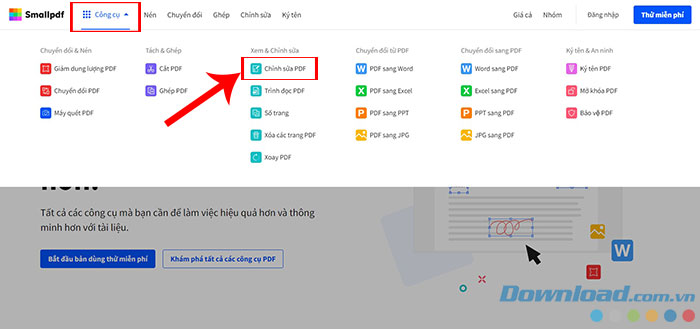
Bước 2: Click vào Chọn các tệp để tải lên file PDF mọi người muốn chỉnh sửa.
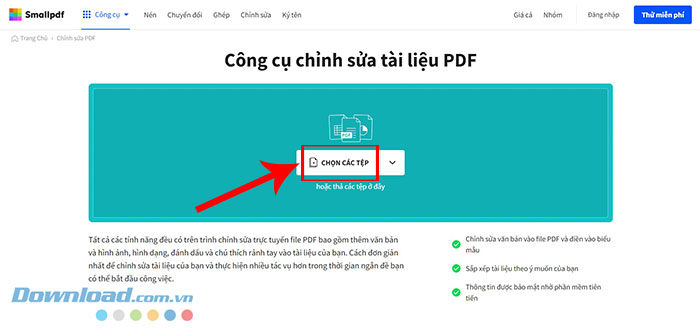
Sau khi đã tải lên tệp muốn chỉnh sửa, mọi người có thể bắt đầu thực hiện các thao tác như thêm văn bản, hình ảnh, ghi chú và sắp xếp tài liệu với Smallpdf.
Thêm ký tự vào tệp PDF
Bước 1: Nhấn vào tab Chỉnh sửa và chọn biểu tượng chữ T trong hình vuông (Thêm ký tự).
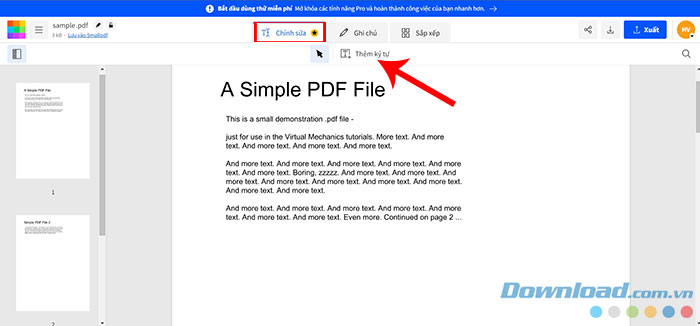
Bước 2: Chọn khu vực muốn thêm văn bản và nhập nội dung. Tính năng này giúp người dùng có thể thêm nội dung văn bản vào bất kỳ đâu của tệp PDF, nhưng hiện chỉ dành cho tài khoản Smallpdf Pro.
Ghi chú trong tệp PDF
Bước 1: Truy cập tab Ghi chú để thực hiện một số thao tác đánh dấu, thêm hình ảnh,... vào tài liệu.
Bước 2: Nhấn vào Thêm hộp văn bản để thêm một đoạn văn bản. Mọi người có thể chọn font chữ, kiểu chữ, kích thước chữ và màu nền cho hộp văn bản vừa thêm.
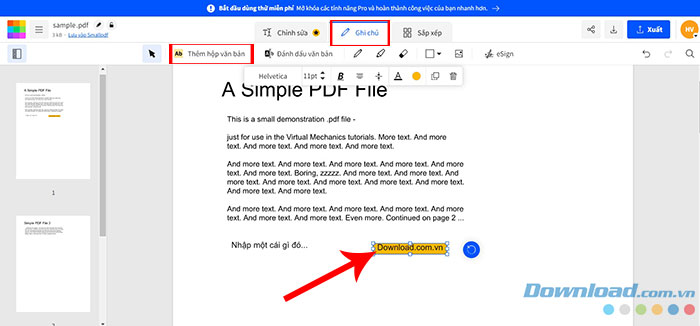
Click vào Đánh dấu văn bản và chọn màu sắc, sau đó tô đoạn nội dung muốn highlight. Ngoài ra, Smallpdf còn cung cấp một số loại bút để người dùng vẽ vào tài liệu.
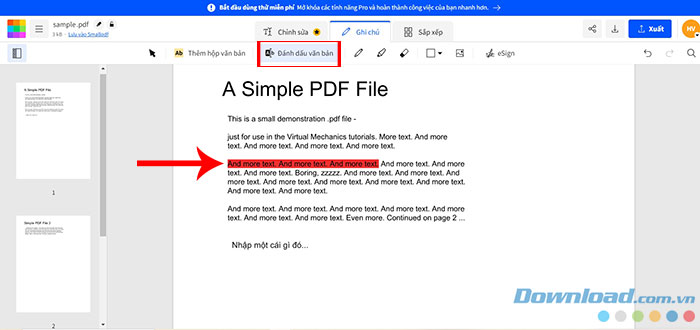
Nhấn vào biểu tượng ảnh và chọn hình ảnh để chèn hình ảnh vào tài liệu.
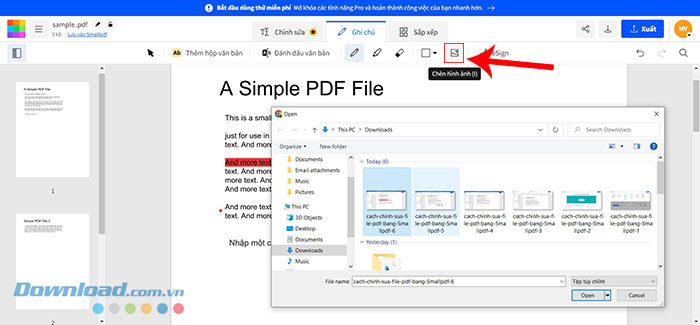
Cách sắp xếp file PDF
Bước 1: Truy cập tab Sắp xếp, sau đó click vào 1 trong 3 tùy chọn:
- Chèn: Thêm tệp PDF và trang trống
- Trích xuất: Trích xuất các trang thành file PDF
- Tách: Chia thành nhiều tệp PDF.
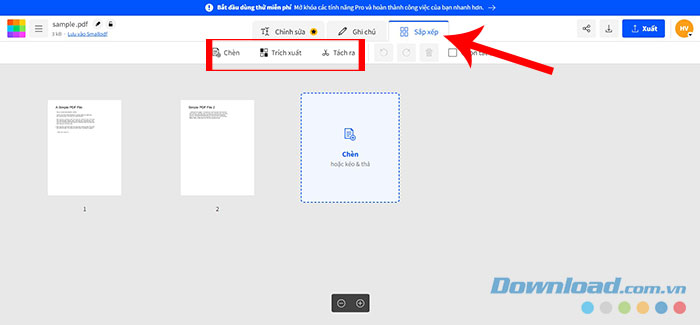
Bước 2: Nếu chọn Chèn, mọi người sẽ cần nhấn vào dấu cộng, chọn Thêm tệp tin hoặc Thêm trang trắng.
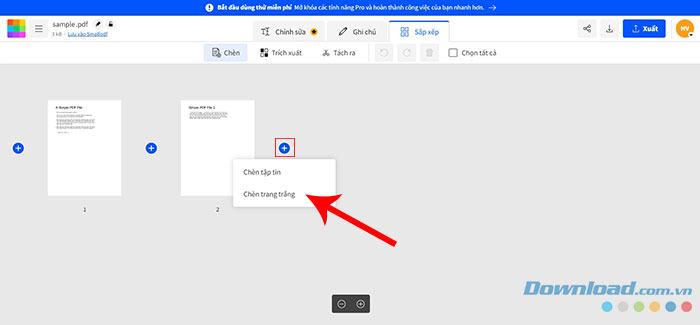
Nếu chọn Tách, hãy tích vào ô trống Mỗi trang dưới dạng một tệp PDF riêng biệt và nhấn nút Tách.
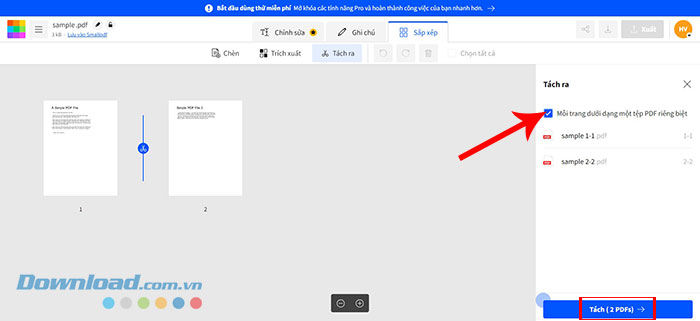
Lưu tệp PDF
Bước 1: Sau khi hoàn tất việc chỉnh sửa tệp PDF, người dùng cần ấn vào Xuất ở góc trên cùng bên phải.
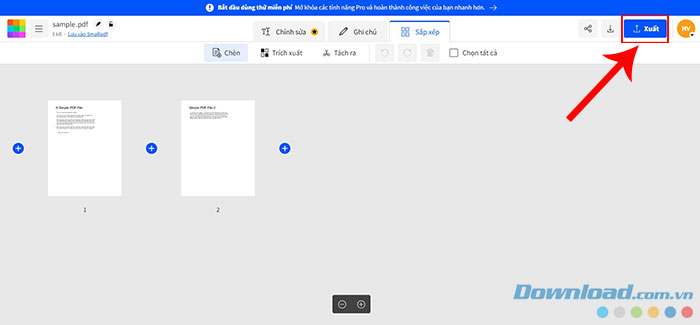
Bước 2: Chọn Tải xuống PDF để lưu tệp tin vào thiết bị dưới định dạng gốc. Mọi người cũng có thể chọn Word, Excel, PowerPoint hoặc Hình ảnh nếu muốn lưu trữ ở định dạng khác.
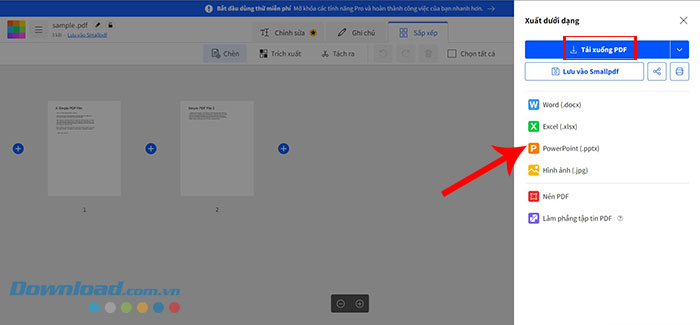
Thủ thuật Văn phòng
-

Hướng dẫn chỉnh sửa file PDF bằng Foxit PDF Reader
-

TOP những phần mềm chỉnh sửa PDF miễn phí tốt nhất
-

Hướng dẫn các thao tác chỉnh sửa tệp PDF đơn giản trên iPhone
-

Hướng dẫn dùng CloudConvert để chuyển đổi định dạng file
-

TOP công cụ chuyển đổi định dạng file trực tuyến
-

Cách chuyển đổi file PDF sang Word trên điện thoại
-

Cách bật phụ đề tự động trong cuộc gọi Zoom
-

Những cách sửa lỗi khởi động chậm trên Windows 10/11
-

Cách dùng Microsoft Copilot trong Excel
-

Wondershare PDFelement: Cách chuyển đổi tệp PDF sang Excel
-

Cách sử dụng Grammarly để kiểm tra chính tả, ngữ pháp tiếng Anh
-

Cách chuyển đổi file ảnh bằng Canva