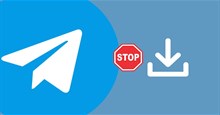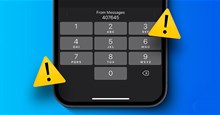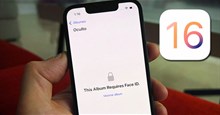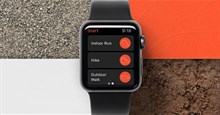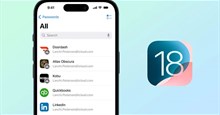Cách đồng bộ iPhone và iPad
Đồng bộ hóa iPhone với iPad là một cách tuyệt vời để cải thiện quy trình làm việc của bạn. Làm như vậy cho phép bạn truy cập liền mạch các ứng dụng, tài liệu và ảnh trên cả hai thiết bị. Dưới đây là hướng dẫn đồng bộ iPhone với iPad.

Đồng bộ iPhone với iPad bằng iCloud
Ngoài việc nhập thủ công hình ảnh, danh bạ và dữ liệu khác vào iPad từ iPhone, một tùy chọn khác là đồng bộ hóa dữ liệu của bạn thông qua iCloud. Sử dụng iCloud, bạn có thể đồng bộ hóa dữ liệu từ các danh mục hoặc ứng dụng cụ thể như ảnh, ghi chú, tin nhắn, v.v.
Trước khi bắt đầu, hãy đảm bảo bạn đã đăng nhập vào iPhone và iPad bằng cùng một tài khoản Apple. Thiết bị của bạn cũng phải được kết nối với cùng một mạng Wi-Fi.
Khi bạn đã thiết lập xong, hãy làm theo các bước dưới đây:
- Đi tới Settings trên một trong số các thiết bị của bạn.
- Nhấn vào [Tên của bạn] ở đầu màn hình và chọn iCloud.
- Bây giờ, chỉ cần bật các ứng dụng hoặc danh mục bạn muốn đồng bộ hóa trong Apps Using iCloud. Bạn cần chạm Show All để xem danh sách đầy đủ các danh mục và ứng dụng sử dụng iCloud. Đối với các danh mục như Ảnh, iCloud Drive, Ghi chú và Tin nhắn trong iCloud, hãy nhấn vào danh mục đó và bật Sync this iPhone.
- Lặp lại các bước trên thiết bị khác của bạn.

Để đảm bảo dữ liệu của bạn được đồng bộ hóa trên cả hai thiết bị mà không gặp bất kỳ sự cố nào, hãy kiểm tra xem cài đặt trên cả iPhone và iPad của bạn có giống nhau hay không.
Nếu dữ liệu của bạn không đồng bộ hóa trên các thiết bị, bạn nên kiểm tra xem iCloud có đủ dung lượng lưu trữ dữ liệu hay không. Và nếu không đủ dung lượng, bạn sẽ cần giải phóng dung lượng lưu trữ hoặc nâng cấp gói iCloud.
Cài đặt iPad tự động tải ứng dụng trên iPhone
Mặc dù việc bật các cài đặt ở trên có nghĩa là dữ liệu của bạn sẽ đồng bộ hóa trên iPhone và iPad, nhưng bạn vẫn cần cài đặt thủ công các ứng dụng yêu thích trên iPad của mình. Để khắc phục điều đó, bạn có thể bật Automatic Downloads trên iPad. Dưới đây là hướng dẫn chi tiết:
- Đi tới Settings > App Store trên iPad của bạn.
- Bật công tắc bên cạnh Apps trong phần Automatic Downloads. Trong khi thực hiện việc đó, bạn cũng nên bật nút bên cạnh App Updates.
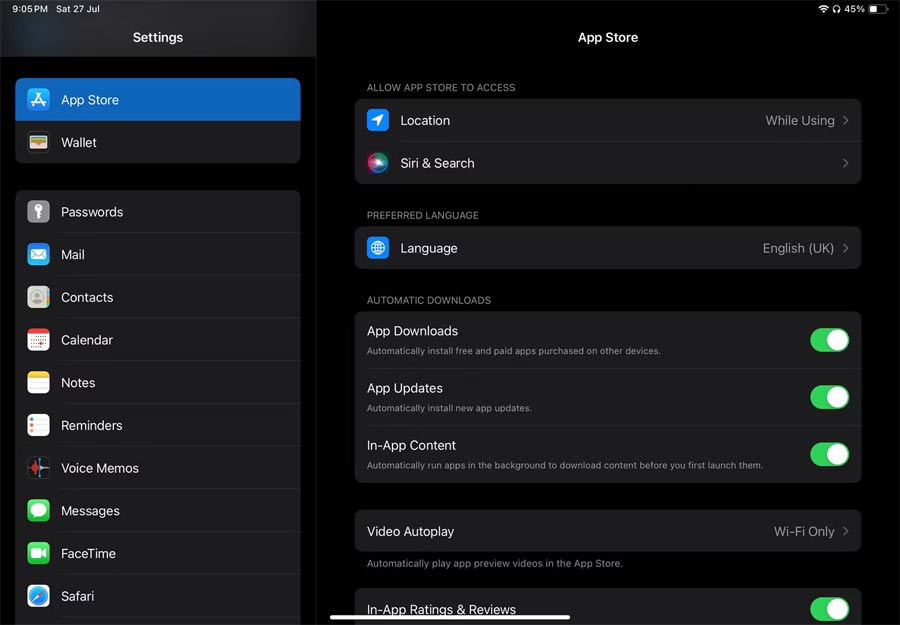
Giờ đây, mỗi khi bạn cài đặt một ứng dụng miễn phí hoặc trả phí trên iPhone, iPad của bạn sẽ tự động tải xuống ứng dụng đó. Nếu bạn cũng muốn đặt iPhone tự động tải xuống ứng dụng, chỉ cần lặp lại các bước trên trên iPhone.
Thủ thuật iPhone
-

Cách tắt tự động lưu ảnh và video từ Telegram về điện thoại
-

Cách sửa lỗi không tự động điền OTP trên iPhone
-

Hướng dẫn cách đặt khóa album Bị ẩn trên iPhone
-

Hướng dẫn chuyển vùng và tải game NARAKA: Bladepoint MOBILE cho iOS
-

Cách sửa lỗi màn hình đen trên iPhone
-

Cách dùng Strava trên Apple Watch
-

Cách sửa lỗi màn hình đen trên iPhone
-

Cách dùng ứng dụng Mật khẩu trên iOS 18
-

Cách tối ưu hóa ảnh để in trên smartphone
-

Hướng dẫn hiển thị phần trăm pin trên iOS 16
-

Hướng dẫn thêm Google Lens vào màn hình khoá iPhone
-

Cách nuôi thú trên Dynamic Island iPhone 14 Pro, iPhone 14 Pro Max