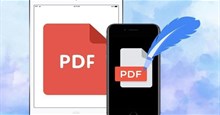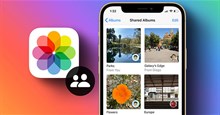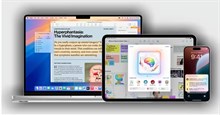- Tất cả
-
Windows
-
 Game - Trò chơi
Game - Trò chơi
-
 Ứng dụng văn phòng
Ứng dụng văn phòng
-
 Phần mềm Hệ thống
Phần mềm Hệ thống
-
 Chat, Gọi video, Nhắn tin
Chat, Gọi video, Nhắn tin
-
 Giáo dục - Học tập
Giáo dục - Học tập
-
 Dữ liệu - File
Dữ liệu - File
-
 Quản lý Doanh nghiệp
Quản lý Doanh nghiệp
-
 Phần mềm Video
Phần mềm Video
-
 Phần mềm lập trình
Phần mềm lập trình
-
 Trình duyệt
Trình duyệt
-
 Phần mềm mạng
Phần mềm mạng
-
 Nghe nhạc - Cắt nhạc
Nghe nhạc - Cắt nhạc
-
 Drivers - Firmware
Drivers - Firmware
-
 Ứng dụng giải trí
Ứng dụng giải trí
-
 Thiết kế đồ họa
Thiết kế đồ họa
-
 Chỉnh sửa ảnh
Chỉnh sửa ảnh
-
 Mạng xã hội
Mạng xã hội
-
 Template
Template
-
 Hỗ trợ Mobile
Hỗ trợ Mobile
-
 Hỗ trợ Download
Hỗ trợ Download
-
 Phần mềm cá nhân
Phần mềm cá nhân
-
 Hình ảnh đẹp
Hình ảnh đẹp
-
 Quản lý Email
Quản lý Email
-
 Bảo mật
Bảo mật
-
 Diệt Virus - Spyware
Diệt Virus - Spyware
-
 Bản đồ - Định vị
Bản đồ - Định vị
-
 Thực tế ảo AR - VR
Thực tế ảo AR - VR
-
-
 Games
Games
-
Mac
-
Android
-
 Game Android
Game Android
-
 Đồng hồ thông minh
Đồng hồ thông minh
-
 Email - Chat - Gọi điện
Email - Chat - Gọi điện
-
 Mạng xã hội
Mạng xã hội
-
 Ứng dụng giải trí
Ứng dụng giải trí
-
 Chụp & Xử lý ảnh
Chụp & Xử lý ảnh
-
 Quản lý video - nhạc
Quản lý video - nhạc
-
 Xem phim & TV online
Xem phim & TV online
-
 Tử vi & Phong thủy
Tử vi & Phong thủy
-
 Ứng dụng cho bé
Ứng dụng cho bé
-
 Giáo dục & Học tập
Giáo dục & Học tập
-
 Truyện tranh - Hài hước
Truyện tranh - Hài hước
-
 Sách - Truyện - Tài liệu
Sách - Truyện - Tài liệu
-
 Hình nền - Nhạc chuông Android
Hình nền - Nhạc chuông Android
-
 Quản lý điện thoại
Quản lý điện thoại
-
 Trình duyệt & Add-on
Trình duyệt & Add-on
-
 Cá nhân
Cá nhân
-
 Bảo mật - Diệt virus
Bảo mật - Diệt virus
-
 Y tế - Sức khỏe
Y tế - Sức khỏe
-
 Du lịch - Địa điểm
Du lịch - Địa điểm
-
 Bản đồ - Định vị
Bản đồ - Định vị
-
 Tài chính & Ngân hàng
Tài chính & Ngân hàng
-
 Ứng dụng Doanh nghiệp
Ứng dụng Doanh nghiệp
-
 Ứng dụng văn phòng
Ứng dụng văn phòng
-
 Lưu trữ - Đồng bộ - Chia sẻ
Lưu trữ - Đồng bộ - Chia sẻ
-
 Mua sắm
Mua sắm
-
 Ứng dụng thực tế ảo VR
Ứng dụng thực tế ảo VR
-
-
iOS
-
 Đồng hồ thông minh
Đồng hồ thông minh
-
 Game iOS
Game iOS
-
 Mạng xã hội
Mạng xã hội
-
 Giải trí
Giải trí
-
 Ảnh & Video
Ảnh & Video
-
 Nhạc
Nhạc
-
 Lối sống
Lối sống
-
 Ứng dụng cho bé
Ứng dụng cho bé
-
 Giáo dục & Học tập
Giáo dục & Học tập
-
 Sách - Truyện - Tài liệu
Sách - Truyện - Tài liệu
-
 Tin tức & Tạp chí
Tin tức & Tạp chí
-
 Tiện ích
Tiện ích
-
 Quản lý điện thoại
Quản lý điện thoại
-
 Cá nhân
Cá nhân
-
 Bảo mật - Diệt virus
Bảo mật - Diệt virus
-
 Y tế - Sức khỏe
Y tế - Sức khỏe
-
 Du lịch - Địa điểm
Du lịch - Địa điểm
-
 Bản đồ - Định vị
Bản đồ - Định vị
-
 Tài chính
Tài chính
-
 Doanh nghiệp
Doanh nghiệp
-
 Hiệu suất
Hiệu suất
-
 Lưu trữ - Đồng bộ - Chia sẻ
Lưu trữ - Đồng bộ - Chia sẻ
-
 Mua sắm
Mua sắm
-
-
Web
-
 Game Online
Game Online
-
 Mạng xã hội
Mạng xã hội
-
 Audio & Video
Audio & Video
-
 Phần mềm doanh nghiệp
Phần mềm doanh nghiệp
-
 Học tập - Từ điển
Học tập - Từ điển
-
 Gọi Video - Nhắn tin
Gọi Video - Nhắn tin
-
 Mua sắm trực tuyến
Mua sắm trực tuyến
-
 Bảo mật - Quét virus
Bảo mật - Quét virus
-
 Chia sẻ trực tuyến
Chia sẻ trực tuyến
-
 Chỉnh sửa Ảnh - Đồ họa
Chỉnh sửa Ảnh - Đồ họa
-
 Phần mềm văn phòng
Phần mềm văn phòng
-
 Tạo - Thiết kế website
Tạo - Thiết kế website
-
 Hỗ trợ Mobile
Hỗ trợ Mobile
-
 Dịch vụ công trực tuyến
Dịch vụ công trực tuyến
-
 Giải trí Online
Giải trí Online
-
 Bản đồ - Định vị Online
Bản đồ - Định vị Online
-
 Hỗ trợ Cá nhân
Hỗ trợ Cá nhân
-
 Trường Đại học, Cao đẳng
Trường Đại học, Cao đẳng
-
 Thi trực tuyến
Thi trực tuyến
-
 Du lịch
Du lịch
-
 Tài chính - Ngân hàng
Tài chính - Ngân hàng
-
-
Hướng dẫn
-
Phim hay
-
 Ebooks
Ebooks
-
 AI
AI
-
Linux
-
-
Windows
-
 Game - Trò chơi
Game - Trò chơi
-
 Ứng dụng văn phòng
Ứng dụng văn phòng
-
 Phần mềm Hệ thống
Phần mềm Hệ thống
-
Chat, Gọi video, Nhắn tin
-
 Giáo dục - Học tập
Giáo dục - Học tập
-
 Dữ liệu - File
Dữ liệu - File
-
 Quản lý Doanh nghiệp
Quản lý Doanh nghiệp
-
 Phần mềm Video
Phần mềm Video
-
 Phần mềm lập trình
Phần mềm lập trình
-
 Trình duyệt
Trình duyệt
-
 Phần mềm mạng
Phần mềm mạng
-
 Nghe nhạc - Cắt nhạc
Nghe nhạc - Cắt nhạc
-
 Drivers - Firmware
Drivers - Firmware
-
 Ứng dụng giải trí
Ứng dụng giải trí
-
 Thiết kế đồ họa
Thiết kế đồ họa
-
 Chỉnh sửa ảnh
Chỉnh sửa ảnh
-
 Mạng xã hội
Mạng xã hội
-
 Template
Template
-
 Hỗ trợ Mobile
Hỗ trợ Mobile
-
 Hỗ trợ Download
Hỗ trợ Download
-
 Phần mềm cá nhân
Phần mềm cá nhân
-
Hình ảnh đẹp
-
Quản lý Email
-
 Bảo mật
Bảo mật
-
 Diệt Virus - Spyware
Diệt Virus - Spyware
-
 Bản đồ - Định vị
Bản đồ - Định vị
-
 Thực tế ảo AR - VR
Thực tế ảo AR - VR
-
-
 Games
Games
-
Mac
-
Android
-
Game Android
-
Đồng hồ thông minh
-
Email - Chat - Gọi điện
-
Mạng xã hội
-
 Ứng dụng giải trí
Ứng dụng giải trí
-
 Chụp & Xử lý ảnh
Chụp & Xử lý ảnh
-
 Quản lý video - nhạc
Quản lý video - nhạc
-
 Xem phim & TV online
Xem phim & TV online
-
 Tử vi & Phong thủy
Tử vi & Phong thủy
-
 Ứng dụng cho bé
Ứng dụng cho bé
-
 Giáo dục & Học tập
Giáo dục & Học tập
-
 Truyện tranh - Hài hước
Truyện tranh - Hài hước
-
 Sách - Truyện - Tài liệu
Sách - Truyện - Tài liệu
-
 Hình nền - Nhạc chuông Android
Hình nền - Nhạc chuông Android
-
 Quản lý điện thoại
Quản lý điện thoại
-
 Trình duyệt & Add-on
Trình duyệt & Add-on
-
 Cá nhân
Cá nhân
-
 Bảo mật - Diệt virus
Bảo mật - Diệt virus
-
 Y tế - Sức khỏe
Y tế - Sức khỏe
-
 Du lịch - Địa điểm
Du lịch - Địa điểm
-
 Bản đồ - Định vị
Bản đồ - Định vị
-
 Tài chính & Ngân hàng
Tài chính & Ngân hàng
-
 Ứng dụng Doanh nghiệp
Ứng dụng Doanh nghiệp
-
 Ứng dụng văn phòng
Ứng dụng văn phòng
-
 Lưu trữ - Đồng bộ - Chia sẻ
Lưu trữ - Đồng bộ - Chia sẻ
-
 Mua sắm
Mua sắm
-
 Ứng dụng thực tế ảo VR
Ứng dụng thực tế ảo VR
-
-
iOS
-
Đồng hồ thông minh
-
Game iOS
-
Mạng xã hội
-
Giải trí
-
 Ảnh & Video
Ảnh & Video
-
 Nhạc
Nhạc
-
Lối sống
-
 Ứng dụng cho bé
Ứng dụng cho bé
-
 Giáo dục & Học tập
Giáo dục & Học tập
-
 Sách - Truyện - Tài liệu
Sách - Truyện - Tài liệu
-
Tin tức & Tạp chí
-
 Tiện ích
Tiện ích
-
 Quản lý điện thoại
Quản lý điện thoại
-
 Cá nhân
Cá nhân
-
 Bảo mật - Diệt virus
Bảo mật - Diệt virus
-
 Y tế - Sức khỏe
Y tế - Sức khỏe
-
 Du lịch - Địa điểm
Du lịch - Địa điểm
-
 Bản đồ - Định vị
Bản đồ - Định vị
-
Tài chính
-
Doanh nghiệp
-
Hiệu suất
-
 Lưu trữ - Đồng bộ - Chia sẻ
Lưu trữ - Đồng bộ - Chia sẻ
-
 Mua sắm
Mua sắm
-
-
Web
-
 Game Online
Game Online
-
 Mạng xã hội
Mạng xã hội
-
 Audio & Video
Audio & Video
-
 Phần mềm doanh nghiệp
Phần mềm doanh nghiệp
-
Học tập - Từ điển
-
Gọi Video - Nhắn tin
-
 Mua sắm trực tuyến
Mua sắm trực tuyến
-
 Bảo mật - Quét virus
Bảo mật - Quét virus
-
 Chia sẻ trực tuyến
Chia sẻ trực tuyến
-
 Chỉnh sửa Ảnh - Đồ họa
Chỉnh sửa Ảnh - Đồ họa
-
 Phần mềm văn phòng
Phần mềm văn phòng
-
 Tạo - Thiết kế website
Tạo - Thiết kế website
-
Hỗ trợ Mobile
-
 Dịch vụ công trực tuyến
Dịch vụ công trực tuyến
-
 Giải trí Online
Giải trí Online
-
Bản đồ - Định vị Online
-
 Hỗ trợ Cá nhân
Hỗ trợ Cá nhân
-
 Trường Đại học, Cao đẳng
Trường Đại học, Cao đẳng
-
 Thi trực tuyến
Thi trực tuyến
-
Du lịch
-
Tài chính - Ngân hàng
-
-
Hướng dẫn
-
Phim hay
-
 Ebooks
Ebooks
-
 AI
AI
-
Linux
Cách kết nối hai AirPods với cùng một thiết bị Apple
Kết nối 1 AirPods hoặc AirPods Pro với iPhone hoặc MacBook có lẽ là một trong những quy trình dễ dàng nhất. Nhưng việc kết nối 2 AirPod với một iPhone, iPad hoặc MacBook thì lại khá phức tạp. Sau khi kết nối chúng, người dùng có thể cùng nghe một bài hát hoặc xem một bộ phim mà không làm phiền những người khác.
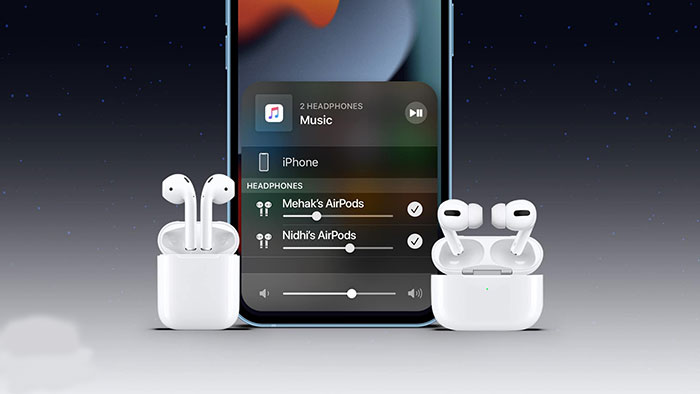
Để có thể kết nối 2 AirPods thì thiết bị đó phải hỗ trợ Audio Sharing (chia sẻ âm thanh). Rất may, hầu hết các thiết bị Apple hiện đại đều hỗ trợ tính năng này, tất cả các iPhone sau iPhone 8 và iPad Pro thế hệ đầu tiên sẽ tương thích. Trong bài viết này, hãy cùng tìm hiểu cách kết nối 2 AirPods với 1 iPhone, iPad hoặc MacBook.
Cách kết nối 2 AirPods với iPhone hoặc iPad
Hướng dẫn này chỉ bao gồm các bước kết nối AirPods thứ hai với thiết bị.
Bước 1: Mở khóa iPhone và ở trên màn hình chính.
Bước 2: Bây giờ, mở hộp đựng AirPods hoặc AirPods Pro và giữ nó gần iPhone một lúc. Mọi người sẽ thấy hình ảnh động để kết nối AirPods, lúc này cần nhấn nút Temporarily Share Audio.
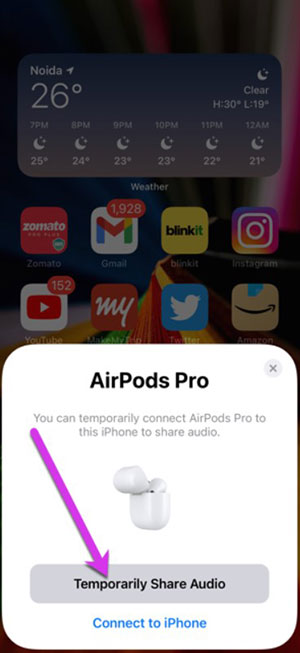
Sau khi hoàn tất, hãy nhấn và giữ nút ở mặt sau của hộp sạc để hoàn tất quá trình.
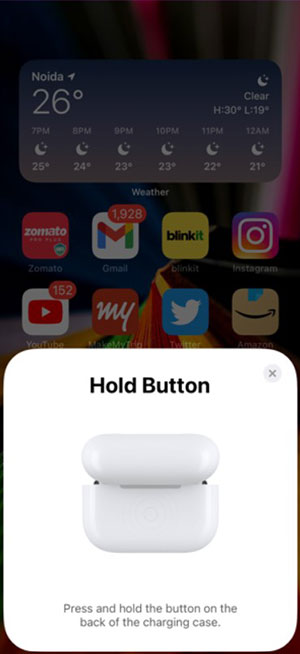
Bước 3: Bây giờ, mở cài đặt Bluetooth trên iPhone và mọi người sẽ có thể thấy các AirPods được kết nối với điện thoại của mình.
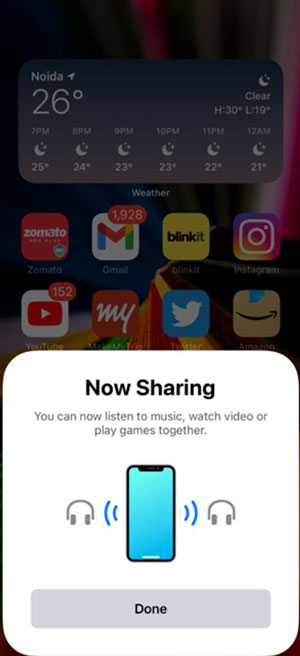
Điểm mạnh của tính năng này là iOS cung cấp cho người dùng quyền kiểm soát cá nhân đối với các khối lượng các thiết bị yêu cầu truy cập.
Bước 4: Để điều khiển âm lượng riêng lẻ, hãy phát video và kéo Trung tâm điều khiển xuống. Tiếp theo, nhấn vào biểu tượng AirPlay và điều khiển âm lượng riêng lẻ từng AirPods.
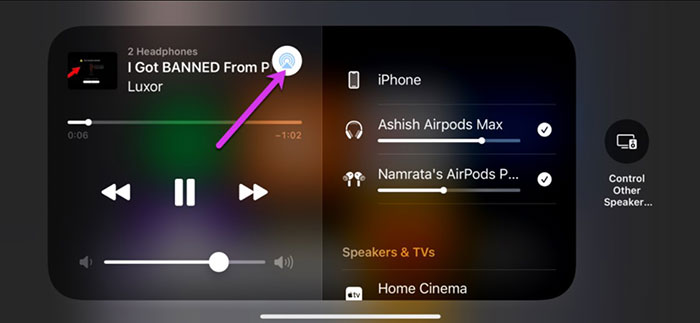
Cách kết nối 2 AirPods với MacBook
Người dùng cũng có thể phát âm thanh qua các AirPods khác nhau trên MacBook Air hoặc MacBook Pro của mình. Tuy nhiên, quá trình này sẽ phức tạp hơn và đòi hỏi một chút mày mò trong cài đặt hệ thống.
Bước 1: Reset AirPods thứ hai để kết nối với máy tính Mac. Để làm như vậy, hãy nhấn và giữ nút đằng sau hộp sạc cho đến khi bạn thấy đèn LED nhấp nháy màu trắng.
Bước 2: Mở Control Center trên Mac và điều hướng đến Bluetooth Settings. Nhấn vào tùy chọn Bluetooth Preferences và người dùng sẽ thấy AirPods khác trên menu. Sau đó, nhấn vào nút Connect.
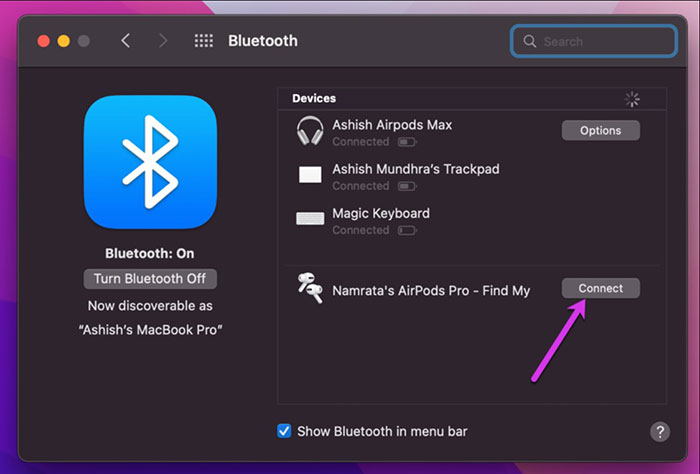
Bước 3: Mở Finder và chọn Applications từ bảng điều khiển bên trái. Tiếp theo, cuộn xuống cho đến khi nhìn thấy Utilities và nhấp đúp vào tùy chọn Audio MIDI Setup.
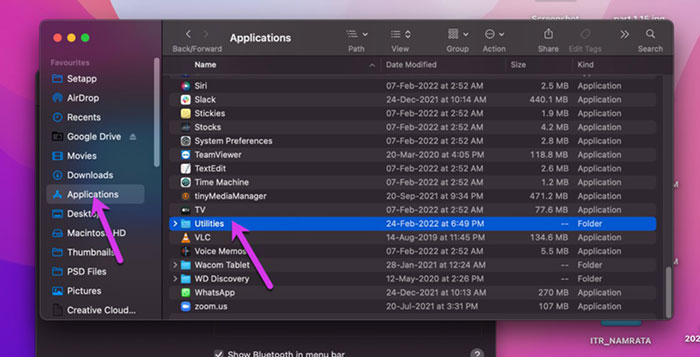
Thao tác này sẽ mở ra một cửa sổ nhỏ. Bây giờ, hãy nhấp vào biểu tượng dấu cộng nhỏ bên dưới và chọn Create Multi-Output từ danh sách.
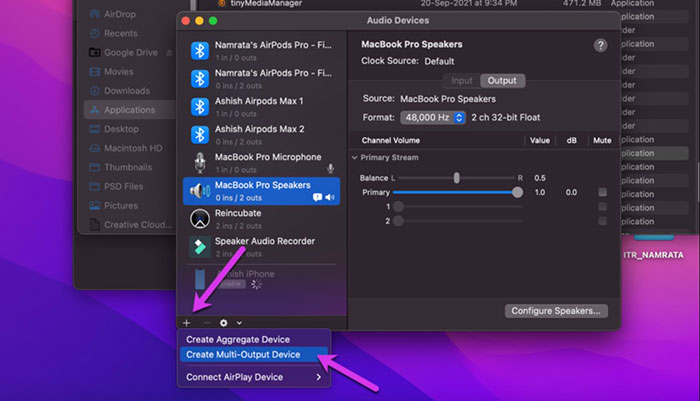
Bước 4: Tiếp theo, bỏ chọn loa mặc định của MacBook. Thay vào đó, hãy chọn 2 AirPod và đóng cửa sổ.
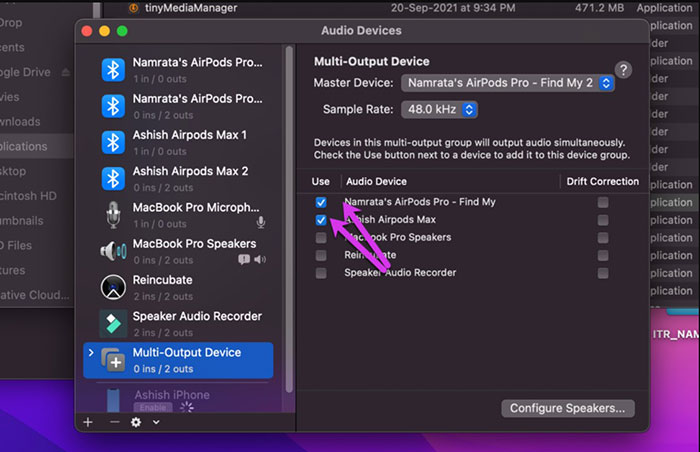
Bước 5: Sau khi hoàn tất, nhấn biểu tượng Apple ở góc trên bên trái và chọn System Preferences từ menu.
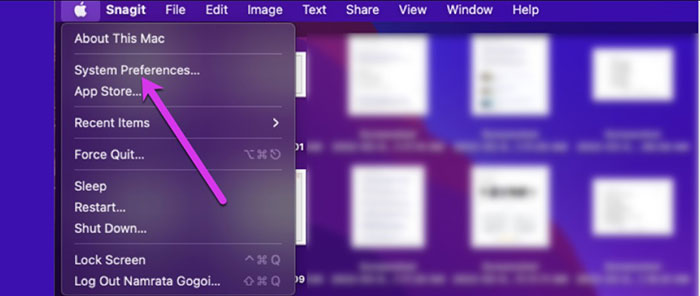
Nếu cửa sổ Bluetooth Settings mở, hãy nhấp vào nút Back và điều hướng tới Sound. Nếu không, hãy nhấp vào tùy chọn Sound. Bây giờ, tất cả những gì cần làm là chọn Multi-Output Device để phát video hoặc tệp audio và thưởng thức âm thanh được chia sẻ giữa các AirPods được kết nối.
Tuy nhiên, người dùng không thể tùy chỉnh âm lượng riêng lẻ của từng AirPods nhưng trên iPhone và iPad.
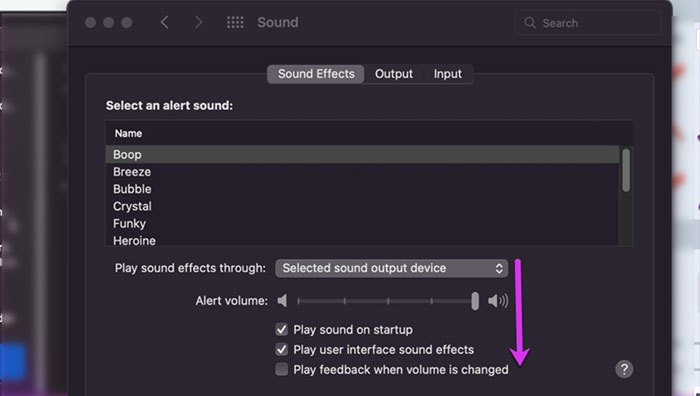
Bất cứ khi nào cần ngắt kết nối, hãy mở tùy chọn Bluetooth và nhấn vào những thiể bị muốn ngắt kết nối. Nếu đang sử dụng tai nghe như AirPods Max, người dùng sẽ cần phải thường xuyên nhấn vào nút Connect vì chúng sẽ tự động ngắt kết nối bất cứ khi nào tháo chúng ra khỏi tai.
Xem thêm: iPhone
Thủ thuật iPhone
-

Cách sửa lỗi AirPods bị mất âm thanh
-

Hướng dẫn các thao tác chỉnh sửa tệp PDF đơn giản trên iPhone
-

Cách bật tính năng thông báo khi bỏ quên điện thoại iPhone
-

Những mẹo và thủ thuật cho người mới bắt đầu sử dụng máy tính Mac
-

Cách cài đặt Siri đọc phần trăm pin mỗi khi rút hoặc cắm sạc
-

Hướng dẫn đổi tên tất cả các thiết bị Apple
-

Cách thanh toán bằng Apple Pay trực tuyến và ở cửa hàng
-

Hướng dẫn tạo Album được chia sẻ trên iPhone
-

Cách cài hình nền ẩn Dynamic Island cực cute và hài hước
-

Cách chia sẻ thông tin liên hệ bằng NameDrop trên iOS 17
-

Cách thử Apple Intelligence ngay bây giờ
-

Hướng dẫn bật thông báo khi iPhone đầy pin 100%