Những mẹo và thủ thuật cho người mới bắt đầu sử dụng máy tính Mac
Mac là dòng máy tính tuyệt vời bởi thiết kế và hiệu năng của nó. Tuy nhiên, đối với người đã quen thuộc với Windows hoặc lần đầu sử dụng Mac, thì việc làm quen với dòng máy tính của Apple thật sự khá khó khăn vì nó có nhiều điểm khác biệt.
Để giúp mọi người làm quen và sử dụng dễ dàng hơn, bài viết này sẽ cung cấp những mẹo và thủ thuật cho người mới bắt đầu sử dụng máy tính Mac.
Tận dụng tối đa Spotlight Search
Sử dụng Spotlight trên máy Mac hoặc tính năng Tìm kiếm trên bất kỳ thiết bị Apple nào khác, là một cách tiết kiệm thời gian hiệu quả. Spotlight sẽ cho phép tìm kiếm bất kỳ tệp, ảnh hoặc ứng dụng nào đang có và thậm chí là thực hiện một số phép toán cơ bản hay chuyển đổi tiền tệ.
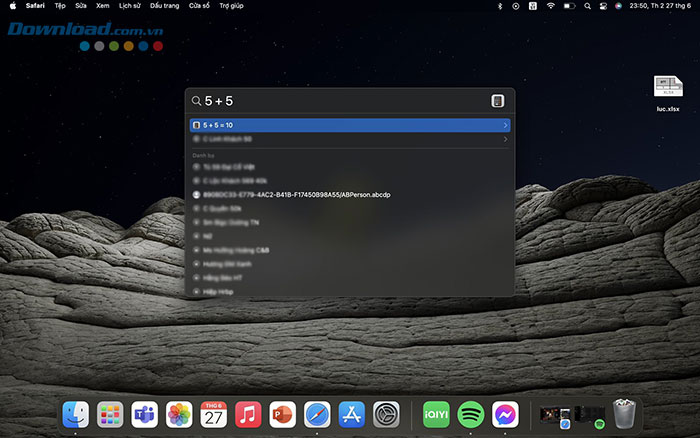
Cách dễ nhất để truy cập Spotlight là nhấn Cmd + Space trên bàn phím và nó sẽ bật lên ở giữa màn hình. Sau đó, chỉ cần nhập bất cứ thứ gì muốn tìm kiếm và Spotlight sẽ cung cấp kết quả phù hợp nhất mà nó có thể tìm thấy trên máy tính hoặc gợi ý bạn tìm kiếm trên web để có thêm tùy chọn.
Bật chế độ toàn màn hình
Khi dùng một ứng dụng ở chế độ toàn màn hình, ứng dụng đó sẽ bao phủ toàn bộ màn hình Mac, hoàn hảo để tránh bị phân tâm. Người dùng sẽ không thể thấy thanh menu ở trên cùng hoặc Dock ở dưới cùng, nhưng vẫn có thể truy cập chúng bằng cách di chuyển con trỏ đến các vị trí đó.
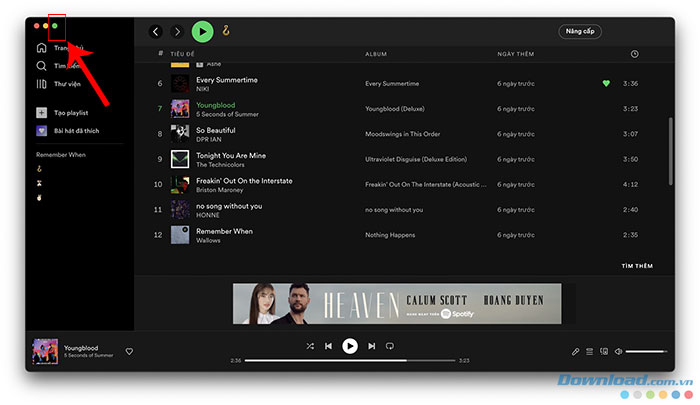
Để bật toàn màn hình, hãy mở ứng dụng và nhấn vào nút màu xanh lá cây ở góc trên cùng bên trái hoặc dùng tổ hợp phím Control + Cmd + F.
Để thoát khỏi chế độ toàn màn hình, chỉ cần di chuyển con trỏ lên đầu màn hình và nhấp lại vào nút màu xanh lá cây.
Cách chia màn hình
Mọi người có thể dùng 2 ứng dụng song song với chế độ Split View, hoàn hảo với người cần làm việc multitask. Để dùng tính năng này, hãy làm theo các bước sau:
- Mở 2 ứng dụng muốn đưa vào Split View.
- Sau đó, trên một ứng dụng, di con trỏ tới nút Toàn màn hình (màu xanh lá) mà không nhấp vào nó.
- Lúc này 3 tùy chọn chọn sẽ xuất hiện, người dùng cần chọn Xếp cửa sổ sang phía bên trái (phải) của màn hình.
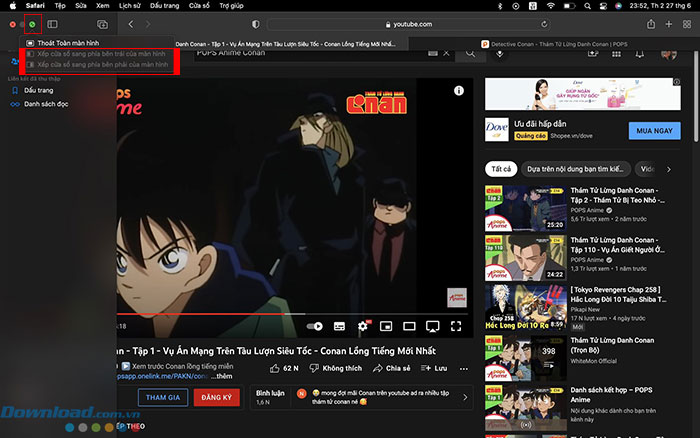
- Cuối cùng, nhấn vào ứng dụng còn lại mà mọi người muốn đưa vào chế độ Split View.
- Mọi người có thể thay đổi kích thước của từng ứng dụng bằng cách nhấp và kéo thanh màu đen ở giữa màn hình.
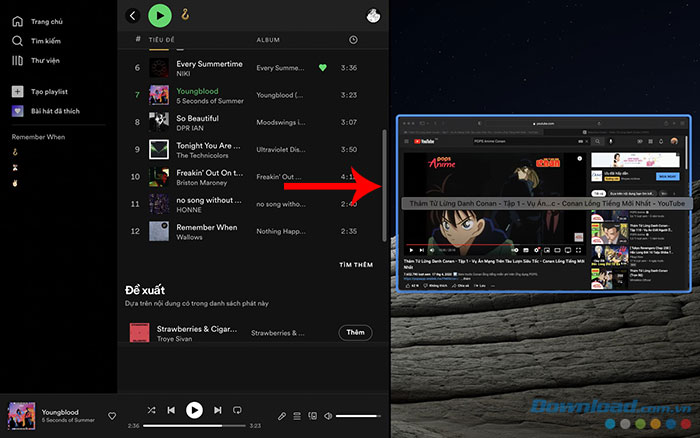
Sử dụng Trung tâm thông báo
Trung tâm thông báo của Mac là nơi lưu trữ tất cả các thông báo và để mở nó, tất cả những gì cần làm là nhấp vào ngày và giờ ở góc trên bên phải của màn hình.
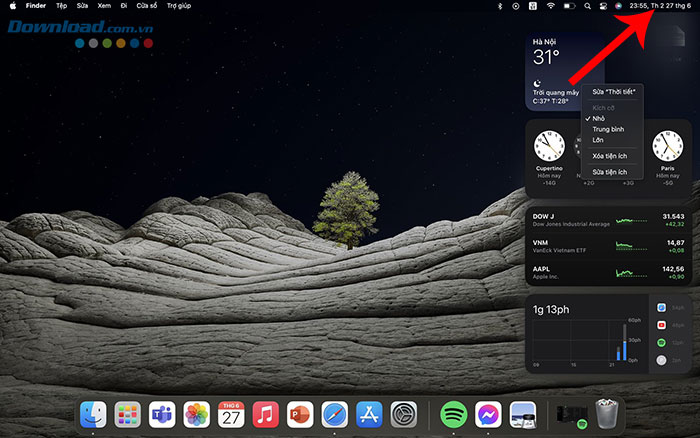
Tại đây sẽ xuất hiện mọi thông báo và ở dưới đó là danh sách các widget (tiện ích con). Người dùng có thể sử dụng và tùy chỉnh các widget trong Trung tâm thông báo bằng cách nhấp vào nút chỉnh sửa ngay bên dưới phần widget.
Để đóng Trung tâm thông báo, chỉ cần nhấp vào bất kỳ đâu trên màn hình hoặc nhấn lại vào ngày và giờ.
Sử dụng Trung tâm điều khiển
Cũng giống như iPhone hay iPad, Mac cũng có một Trung tâm điều khiển. Nó có nhiều công cụ hữu ích, như nút bật tắt Bluetooth và Wi-Fi, để giúp việc điều khiển máy Mac nhanh chóng hơn.
Mọi người cần nhấp vào biểu tượng Trung tâm điều khiển ở góc trên cùng bên phải của màn hình. Sau đó bắt đầu sử dụng bất kỳ điều khiển nào có sẵn.
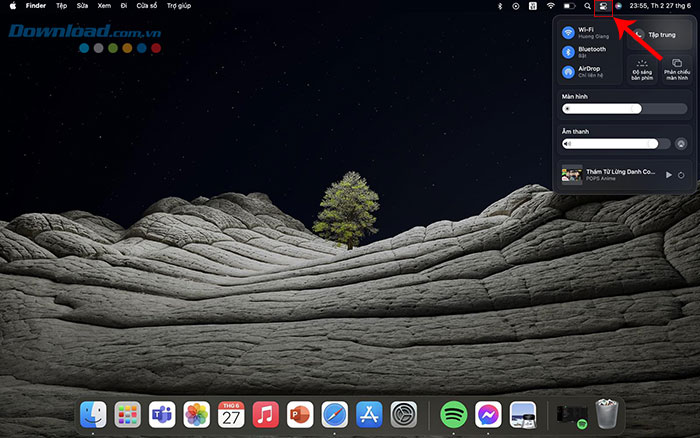
Điều tuyệt vời là người dùng có thể tùy chỉnh Trung tâm điều khiển để có được các công cụ hữu ích nhất theo ý của mình.
Để thoát khỏi Trung tâm điều khiển, hãy nhấp vào bất kỳ đâu trên màn hình hoặc nhấn lại vào biểu tượng Trung tâm điều khiển một lần nữa.
Buộc thoát khỏi ứng dụng đang lỗi
Với một ứng dụng đang xảy ra lỗi hoặc hoạt động kém mượt mà, người dùng có thể buộc thoát khỏi nó và khởi động lại. Đầu tiên, hãy mở menu Apple (biểu tượng quả táo) ở góc trên cùng bên trái của màn hình và chọn Bắt buộc thoát.
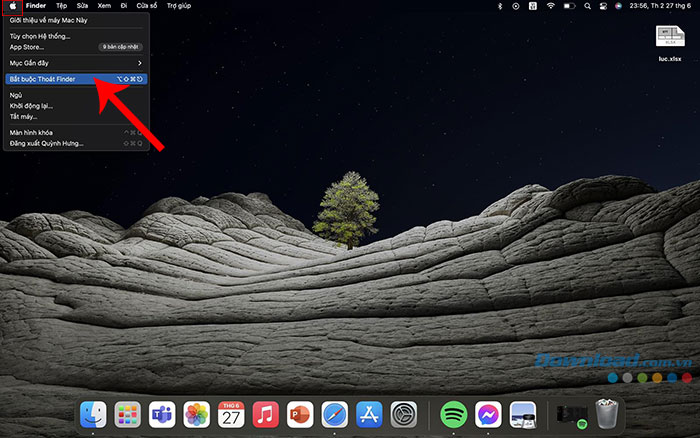
Tuy nhiên, một cách nhanh hơn để làm điều đó là nhấn Option + Cmd + Esc. Cả 2 thao tác đều mở cửa sổ Bắt buộc thoát khỏi ứng dụng với danh sách tất cả các ứng dụng hiện đang chạy trên máy Mac. Người dùng có thể chọn bất kỳ ứng dụng nào và nhấp vào Khởi chạy lại để tắt ứng dụng đó.
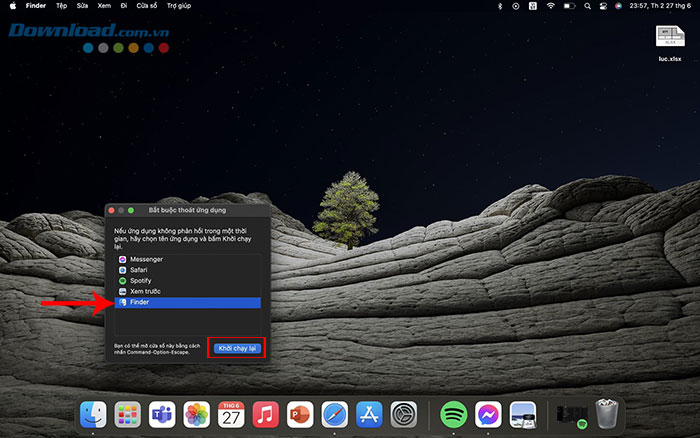
Hướng dẫn
-

Hướng dẫn cập nhật iOS 18.1 và các tính năng mới
-

Những mẹo tùy chỉnh màn hình khóa đẹp mắt trên iOS 16
-

Hướng dẫn chỉnh sửa và thu hồi tin nhắn iMessage trên iOS 16
-

Hướng dẫn đổi tên tất cả các thiết bị Apple
-

Hướng dẫn cách chụp ảnh màn hình Apple Watch
-

Hướng dẫn thay đổi tên AirDrop
-

Hướng dẫn tra cứu tiến độ làm hộ chiếu online
-

Hướng dẫn đảo ngược video bằng CapCut
-

Hướng dẫn chọn class nhân vật cho tân thủ Elden Ring
-

Code Anime Last Stand mới nhất và cách nhập
-

Hướng dẫn chơi Tokyo Ghoul: Break the Chains dành cho tân thủ
-

Project: Playtime - Những mẹo chơi vai trò Survivor





















