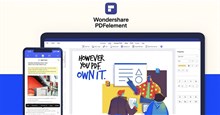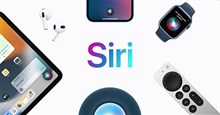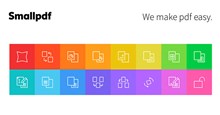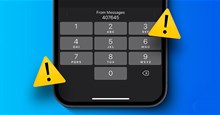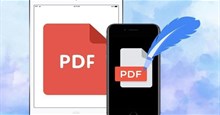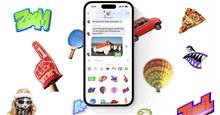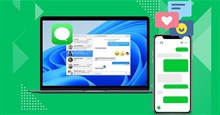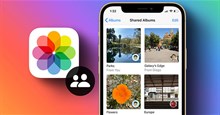Hướng dẫn các thao tác chỉnh sửa tệp PDF đơn giản trên iPhone
PDF vốn được biết đến là một định dạng “khó chiều” bởi việc mở tệp PDF không đơn giản như Microsoft Word vì nó yêu cầu ứng dụng riêng để thực hiện thay đổi.
Chính vì vậy mà nhiều người dùng iPhone không biết rằng mình có thể chỉnh sửa file PDF trong ứng dụng Tệp. Nó cho phép hợp nhất, vẽ, đánh dấu highlight, thêm văn bản và ký các tài liệu PDF trên iPhone. Mặc dù ứng dụng Tệp không đủ tính năng mạnh mẽ để cho phép viết lại văn bản hoặc thay đổi thiết kế, nhưng nó thực hiện khá tốt các chỉnh sửa nhỏ.
Nếu muốn thực hiện một số thay đổi nâng cao, mọi người có thể tham khảo TOP những phần mềm chỉnh sửa PDF miễn phí tốt nhất để hoàn thành công việc.
Trong khi đó, hãy cùng tìm hiểu người dùng iPhone có thể thực hiện những chỉnh sửa nào đối với tệp PDF bằng ứng dụng Tệp tích hợp sẵn.
Cách vẽ và đánh dấu highlight vào file PDF
Trong ứng dụng Tệp của iPhone, người dùng có thể vẽ các đường và đánh dấu highlight vào văn bản của tệp PDF bằng nhiều màu sắc khác nhau. Công cụ thước kẻ sẽ giúp đo và vẽ các đường thẳng. Để vẽ và highlight trên tệp PDF, hãy làm theo các bước sau đây:
Mở ứng dụng Tệp trên iPhone và nhấn vào PDF muốn chỉnh sửa.
Nhấn vào biểu tượng bút đánh dấu ở góc trên cùng bên phải màn hình. Một thanh công cụ với các bút đánh dấu khác nhau sẽ xuất hiện.
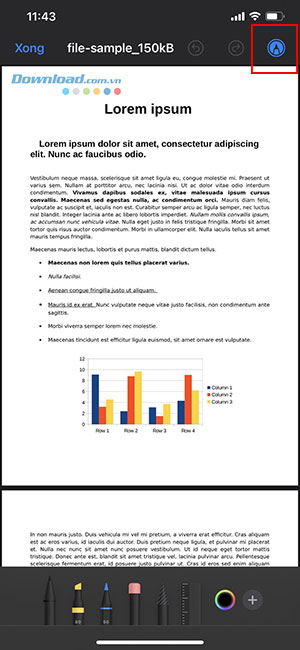
Mọi người có thể thay đổi màu sắc bằng cách nhấn vào hình tròn biểu thị màu sắc ở trên thanh công cụ. Nó cung cấp tùy chọn Lưới, Quang phổ và Thanh trượt khác nhau để chỉnh sửa màu sắc.
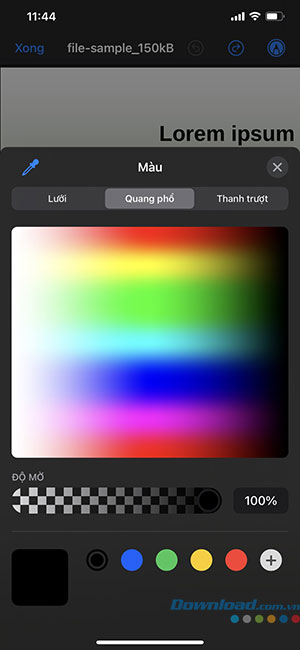
Nếu muốn chọn một màu có sẵn trên PDF, hãy nhấn vào biểu tượng ở góc trên cùng bên trái và di chuyển hình tròn tới vùng màu muốn dùng. Cuối cùng, chỉ cần vẽ hoặc đánh dấu vào đoạn văn bản mong muốn và nhấn Xong.
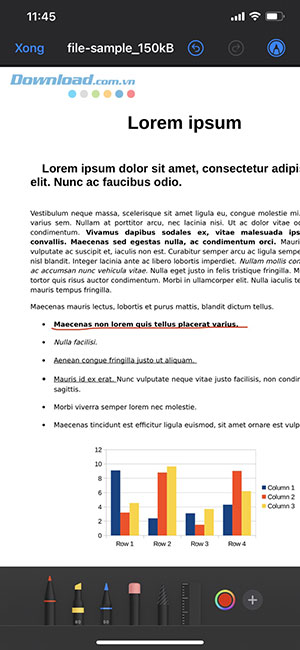
Cách thêm hoặc xóa trang khỏi tệp PDF
Tính năng này là một tính năng không có biểu tượng công cụ riêng trên màn hình, vì vậy nhiều người sẽ không biết nó tồn tại.
Thực tế, Tệp cho phép nhiều tính năng như thêm, xóa, xoay các trang, thay đổi thứ tự của chúng, chèn các trang trống, quét trang bổ sung.
Sau khi mở file PDF muốn chỉnh sửa trong Tệp, hãy chạm vào ô mờ thể hiện số trang của tài liệu ở góc trên cùng bên trái. Hoặc áp dụng thao tác vuốt ngắn từ trái sang phải.
Một thanh bên hiển thị tất cả các trang của PDF sẽ xuất hiện. Khi thanh bên xuất hiện, trang PDF đang mở sẽ có biểu tượng ba dấu chấm. Hãy nhấn vào nó để mở ra các tính năng khác.
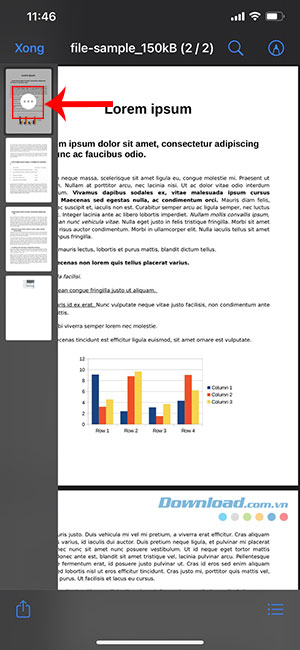
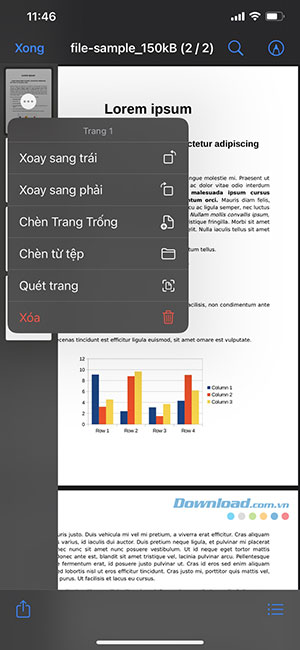
Cách hợp nhất các tệp PDF
Việc kết hợp các tệp thành một file PDF duy nhất vô cùng đơn giản với các bước sau:
Mở ứng dụng Tệp và nhấn vào biểu tượng ba dấu chấm ngang ở góc trên cùng bên phải của màn hình.
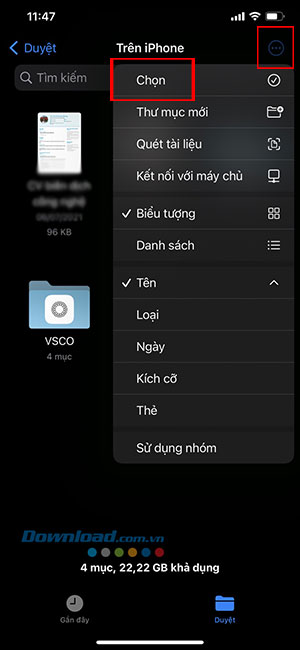
Nhấn vào Chọn và chọn tất cả các tệp muốn hợp nhất với nhau.
Chạm vào ba dấu chấm ngang ở góc cuối màn hình > chọn Tạo PDF > nhấn Xong. Thao tác này sẽ tự động tạo một tệp PDF mới để đổi tên và chỉnh sửa trong ứng dụng.
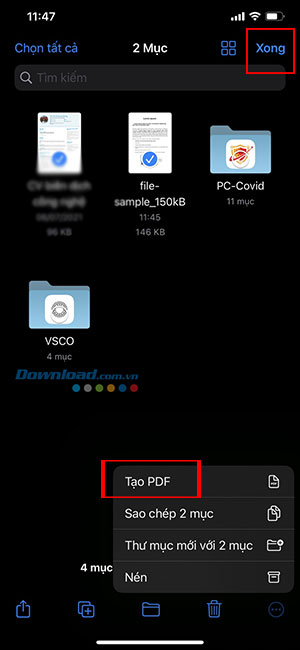
Cách thêm văn bản và ký vào file PDF
Với ứng dụng Tệp, người dùng có thể thêm các hộp văn bản nhỏ, di chuyển và đặt trên các phần khác nhau của màn hình. Mọi người thậm chí có thể đặt chữ ký của mình ở bất cứ với các bước sau:
Sử dụng ứng dụng Tệp để mở tệp PDF muốn chỉnh sửa.
Nhấn vào biểu tượng bút đánh dấu ở góc trên bên phải của màn hình và chọn biểu tượng dấu cộng (+) trên thanh công cụ.
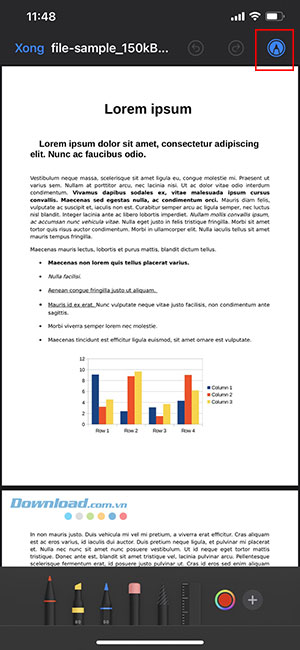
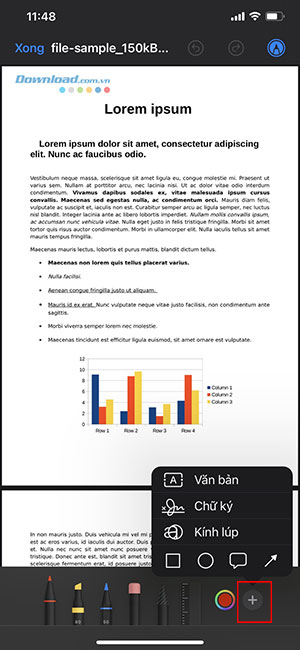
Các tùy chọn khác nhau sẽ xuất hiện, bao gồm: Văn bản, Chữ ký và Kính lúp.
Nhấp vào Văn bản để thêm văn bản, Chữ ký để chèn chữ ký của mình và Kính lúp để phóng to các phần của PDF.
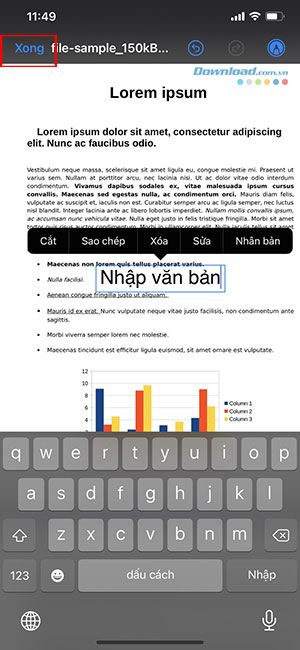
Thủ thuật iPhone
-

Hướng dẫn chỉnh sửa file PDF bằng Foxit PDF Reader
-

TOP phần mềm đọc file PDF miễn phí tốt nhất
-

Wondershare PDFelement: Cách chuyển đổi tệp PDF sang Excel
-

TOP câu lệnh Siri hữu ích nhất người dùng iPhone nên biết
-

Hướng dẫn chỉnh sửa tệp PDF bằng Smallpdf
-

TOP những phần mềm chỉnh sửa PDF miễn phí tốt nhất
-

Những cách giải phóng dung lượng lưu trữ trên iCloud hiệu quả
-

Cách sửa lỗi không tự động điền OTP trên iPhone
-

Hướng dẫn các thao tác chỉnh sửa tệp PDF đơn giản trên iPhone
-

iOS 17: Hướng dẫn tạo và sử dụng sticker trong iMessage
-

Cách dùng iMessage trên máy tính Windows
-

Hướng dẫn tạo Album được chia sẻ trên iPhone