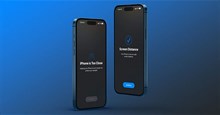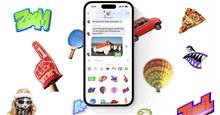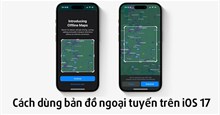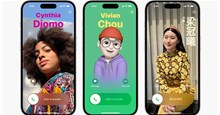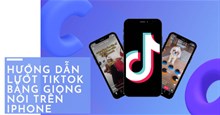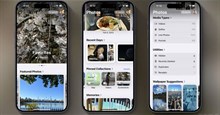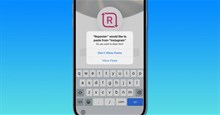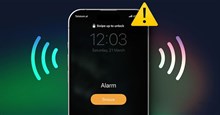Cách sử dụng chế độ chờ StandBy Mode trên iOS 17
Một trong những tính năng mới đáng chú ý của iOS 17 là chế độ hiển thị ngang thông minh cho iPhone khi đang sạc, được gọi là StandBy Mode - Chế độ Chờ. Nó đi kèm với các mặt đồng hồ, tiện ích khác nhau, quyền truy cập vào ảnh,...

Tính năng này sẽ biến iPhone thành một màn hình thông minh mini giống như Echo Show của Amazon. Người dùng có thể sử dụng Chế độ Chờ để biến điện thoại thông minh của mình thành một chiếc đồng hồ đặt ở đầu giường, một khung ảnh kỹ thuật số, một màn hình để xem các tiện ích hay một màn hình kích cỡ đầy đủ cho Hoạt động trực tiếp.
Trong bài viết này, hãy cùng tìm hiểu cách thiết lập và sử dụng Chế độ Chờ StandBy Mode trên iOS 17, cung cấp một cách thú vị để xem các thông tin khi điện thoại đang sạc.
Cách kích hoạt StandBy Mode trên iOS 17
Bước 1: Chế độ StandBy được bật theo mặc định trên iPhone đã cập nhật iOS 17. Tuy nhiên, hãy đi tới Cài đặt và chọn Chờ để đảm bảo chế độ này đã được kích hoạt.
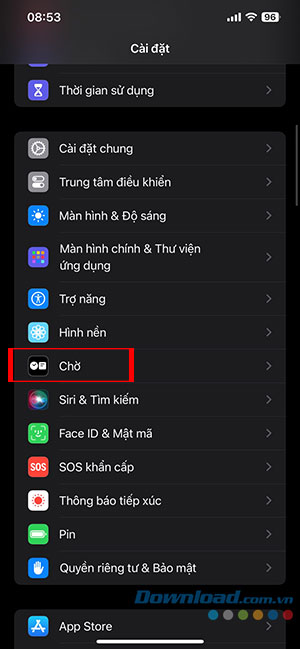
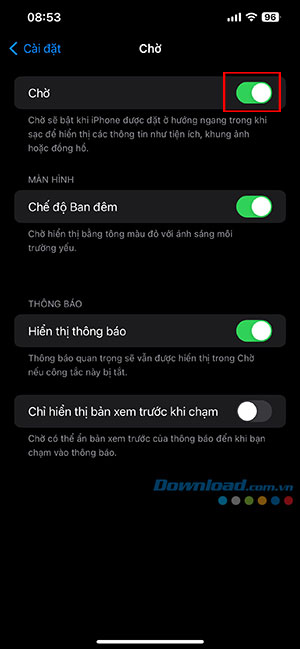
Bước 2: Bây giờ, đặt iPhone theo chiều ngang trên bất kỳ bộ sạc không dây/MagSafe nào. Người dùng cũng có thể kết nối iPhone của mình với bộ sạc có dây và đặt nó ở chế độ nằm ngang. Đảm bảo màn hình iPhone đã khóa.
Bước 3: Sau đó, chế độ Chờ của iOS 17 sẽ tự động được bật trên iPhone. Mọi người sẽ thấy màn hình chào mừng khi sử dụng tính năng thú vị này lần đầu tiên. Lúc này, hãy nhấn Tiếp tục.
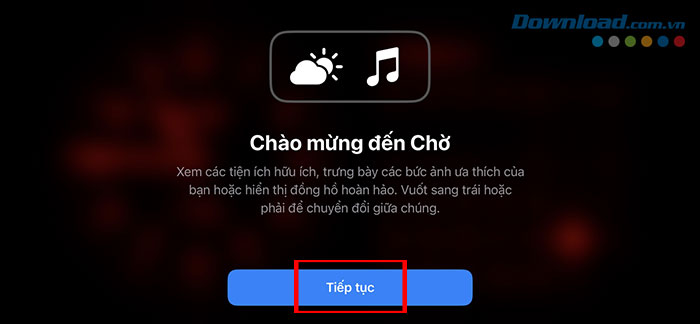
Bước 4: Đầu tiên, chế đồ Chờ mặc định hiển thị đồng hồ kim và tiện ích lịch, hiển thị ngày giờ hiện tại. Mọi người có thể tùy chỉnh chế độ xem này bằng các tùy chọn có sẵn.
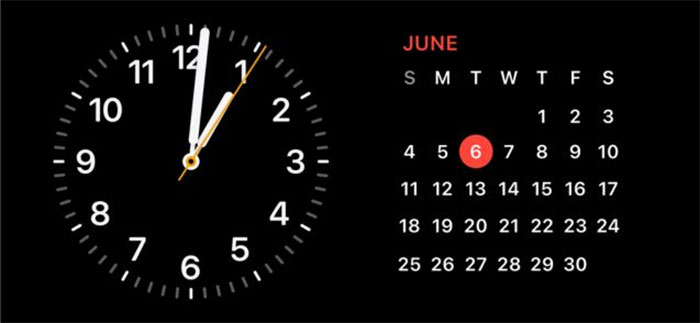
Vì iPhone 14 Pro và 14 Pro Max có màn hình luôn bật nên chế độ StandBy luôn khả dụng khi màn hình iPhone tắt và đang sạc ở chế độ ngang.
Đối với các iPhone khác hỗ trợ iOS 17, màn hình sẽ tắt sau 20 giây. Mọi người sẽ phải chạm vào màn hình để hiển thị lại chế độ xem StandBy.
Cách tùy chỉnh chế độ Chờ trên iOS 17
Người dùng có thể tùy chỉnh chế độ Chờ trên iPhone như thêm các tiện ích và ảnh khác nhau, cũng như thay đổi kiểu đồng hồ. Chế độ Chờ cũng hỗ trợ Siri, cuộc gọi đến, hoạt động trực tiếp, thông báo,...
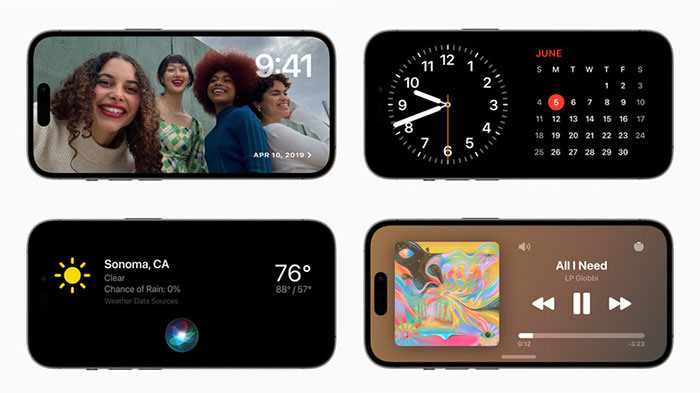
Cách thêm widget vào chế độ Chờ
Bước 1: Theo mặc định, tính năng StandBy sẽ hiển thị lịch và đồng hồ kim. Mọi người có thể vuốt lên 1 trong 2 tiện ích để thay đổi chế độ xem.
Ví dụ: chọn hiển thị thông tin chứng khoán, cập nhật thời tiết, lời nhắc, sự kiện sắp tới hoặc điều khiển các thiết bị HomeKit của mình từ chế độ StandBy.
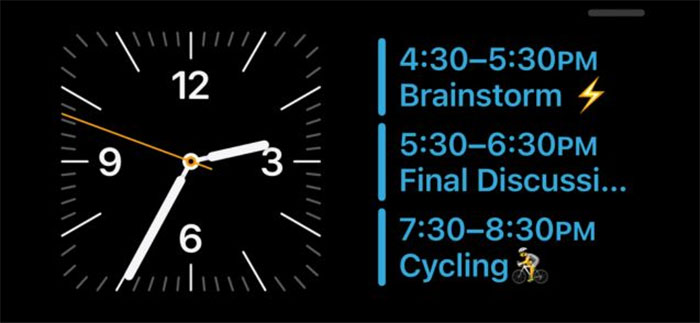
Bước 2: Tiếp theo, mọi người có thể nhấn giữ 1 trong 2 tùy chọn đó (đồng hồ hoặc lịch) để thêm hoặc xóa tiện ích.
Để xóa tiện ích, hãy nhấn biểu tượng - ở phía trên bên trái của tiện ích.
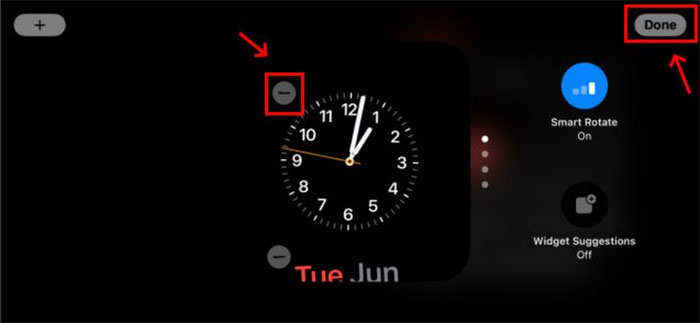
Để thêm tiện ích mới vào vị trí của nó, hãy nhấn vào biểu tượng + ở trên cùng bên trái.
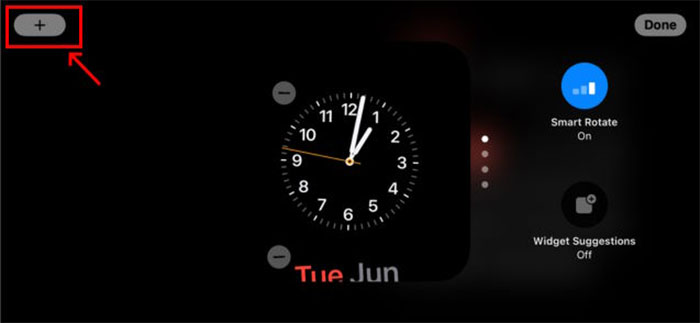
Bước 5: Sau đó, chọn từ các đề xuất tiện ích ở khung bên trái hoặc tìm tiện ích yêu thích bằng thanh tìm kiếm ở trên cùng.
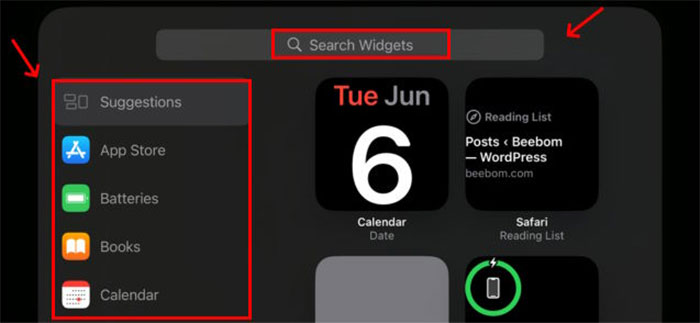
Bước 6: Mọi người cũng có thể tạo các ngăn xếp tiện ích để truy cập nhiều tiện ích bằng cách vuốt lên và xuống ở chế độ Chờ.
Bước 7: Vuốt sang trái trên chế độ xem StandBy để xem tất cả các màn hình có sẵn.
Bước 8: Vuốt sang trái đầu tiên sẽ hiển thị chế độ xem ảnh chờ trong iOS 17. Nó hiển thị ảnh và video từ Thư viện Ảnh trên iPhone.
Cách tùy chỉnh mặt đồng hồ chờ trên iPhone
Vuốt sang trái tiếp theo ở chế độ Chờ sẽ hiển thị đồng hồ toàn màn hình và có thể tùy chỉnh. Người dùng có thể chọn 1 trong số 5 kiểu đồng hồ khác nhau vào lúc này.
Mọi người chỉ cần vuốt lên và xuống trên kiểu đồng hồ hiện tại để thay đổi nó. Ngoài ra, nhấn giữ kiểu đồng hồ để xem tất cả các tùy chọn có sẵn. Chọn kiểu đồng hồ ưa thích và nhấn Xong để áp dụng thay đổi.
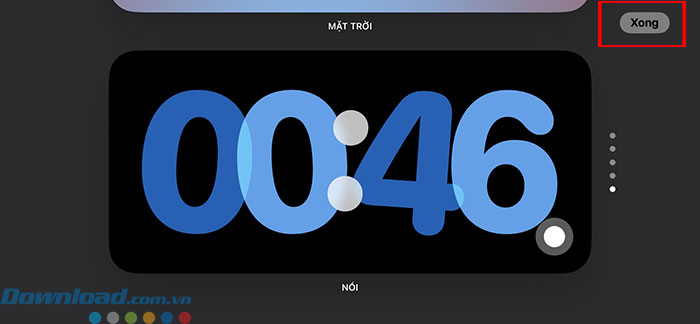
Tính năng iOS 17 mới nhất này ghi nhớ chế độ xem ưa thích của người dùng. Nếu chế độ Màn hình luôn bật được kích hoạt, StandBy Mode sẽ tự động chuyển sang màu đỏ để không làm phiền giấc ngủ của người dùng. Nếu không muốn nhận thông báo khi iPhone ở chế độ chờ, hãy đi tới Cài đặt > Chờ và tắt Hiển thị thông báo.
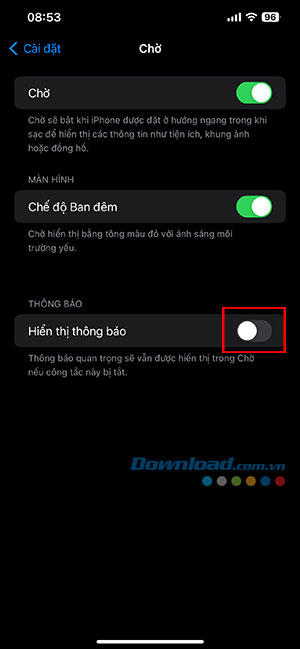
Thủ thuật iPhone
-

Hướng dẫn cập nhật iOS 18.1 và các tính năng mới
-

Cách kích hoạt Khoảng cách màn hình trên iOS 17 để bảo vệ mắt
-

iOS 17: Hướng dẫn tạo và sử dụng sticker trong iMessage
-

Cách dùng bản đồ ngoại tuyến trên iOS 17
-

Cách tạo áp phích liên hệ Contact Poster trên iOS 17
-

Hướng dẫn lướt TikTok bằng giọng nói trên iPhone
-

Hướng dẫn cài đặt hình nền khác nhau trên iPhone
-

Cách thêm lịch thi đấu World Cup 2022 vào lịch iPhone
-

Cách dùng giao diện mới của ứng dụng Ảnh iOS 18
-

Hướng dẫn bật luôn cho phép dán trên iPhone
-

Cách sửa lỗi iPhone không kêu chuông báo thức
-

Hướng dẫn thêm Google Lens vào màn hình khoá iPhone