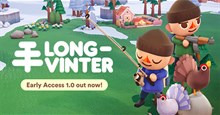Cách sửa lỗi mic không hoạt động trong Counter-Strike 2
Cách bật mic trong CSGo không khó. Dưới đây là hướng dẫn chi tiết cách bật voice chat trong CSGo.

Trong CS2, có thể nói rằng khả năng giao tiếp với đồng đội của bạn mọi lúc là chìa khóa lớn nhất để thành công. Nhưng kể từ khi trò chơi ra mắt, một số người chơi đã báo cáo lỗi mic CS2 không hoạt động khiến bạn không thể trò chuyện với nhóm của mình. Trong CS2, đây gần như là điều tồi tệ nhất có thể xảy ra.
Tuy nhiên, đừng quá lo lắng, bạn luôn có cách khắc phục. Dưới đây là hướng dẫn chi tiết sửa lỗi mic CS2 không hoạt động để bạn có thể tiếp tục chơi trên máy chủ.
Bài viết này sẽ đưa ra một số cách để khắc phục sự cố micro trong CS2
Cách sửa lỗi mic không hoạt động trong CS2
Tăng âm lượng micro của bạn
Điều đầu tiên bạn nên làm là tăng âm lượng mic. Nhiều người đã thực hiện và kiểm chứng việc này đã khắc phục được sự cố mic trong CS2. Để tăng âm lượng micro, nhấn nút Windows rồi tìm kiếm Control Panel. Khi cửa sổ Control Panel mở ra, chọn Sound. Trong cửa sổ mới, đi tới phần Recording, nhấp chuột phải vào micro của bạn rồi đi tới Properties. Sau đó tới phần Levels và đảm bảo mic của bạn ở mức 100. Sau đó, tăng +20 dB cho micro của bạn.
Bật “Streamlined Push to Talk”
Hy vọng rằng cách trên đã khắc phục được sự cố mic CS2 của bạn. Nhưng nếu không, hãy khởi chạy CS2 và đi tới phần Setting. Đi tới phần Audio và cuộn xuống cài đặt “Streamlined Push to Talk”. Chuyển nó thành Yes.
Một số người chơi nhận thấy rằng cài đặt này đã khắc phục được sự cố mic CS2 của họ, vì vậy cách này rất đáng để thử.

Xác nhận liên kết phím mic CS2
Khi mở Counter-Strike 2, bạn cũng nên xác nhận rằng mình đang sử dụng đúng tổ hợp phím để sử dụng micro. CS2 chỉ có tính năng nhấn để nói nên bạn cần giữ một phím cụ thể bất cứ khi nào muốn giao tiếp trong CS2.
Đi tới Setting, chọn Keyboard/Mouse. Cuộn xuống cho đến khi bạn nhìn thấy phím bấm Use Mic. Chuyển nó sang phím gì đó dễ dàng và dễ tiếp cận như V hoặc có thể là một trong các nút chuột của bạn.

Kiểm tra cài đặt micro trên Steam
Điều cuối cùng bạn có thể làm để khắc phục tình trạng mic không hoạt động trong CS2 là xác nhận rằng cài đặt micro của bạn đang hoạt động tốt trong Steam.
Để kiểm tra, hãy nhấp vào nút Steam ở trên cùng bên trái và mở Setting. Trong cửa sổ mới, đi tới phần Voice. Tại đây, hãy đảm bảo Voice Input Device của bạn chính xác và âm lượng đầu vào ở mức 100%.
Xem lại driver âm thanh
Nếu bạn chưa cập nhật trình điều khiển âm thanh của hệ thống trong một thời gian, có lẽ bây giờ là thời điểm thích hợp để làm như vậy. Trình điều khiển âm thanh cũ có thể không hoạt động bình thường với CS2.
Bạn có thể sử dụng trình hướng dẫn cập nhật Windows để cho phép hệ điều hành tìm và cài đặt driver âm thanh mới nhất. Ngoài ra, hãy truy cập trang web của thiết bị âm thanh và tải xuống trình điều khiển dành riêng cho kiểu micrô của bạn. Sau đó, làm theo hướng dẫn của nhà sản xuất về cách cài đặt trình điều khiển. Sau khi hoàn tất, hãy quay lại CS2 và kiểm tra xem micrô có hoạt động như mong đợi không.
Chơi Game
-

Những cách sửa lỗi thường gặp khi chơi Counter-Strike 2
-

Hướng dẫn tải xuống và chơi Counter-Strike 2
-

Mẹo chơi Counter-Strike 2 game thủ cần biết
-

Tất cả rank Counter-Strike 2 và cách hệ thống rank hoạt động
-

Những mẹo để trở thành người chơi Counter-Strike 2 chuyên nghiệp
-

Những điều cần biết trước khi chơi Counter-Strike 2
-

Cách lấy tất cả vật phẩm trong Roblox Dead Rails
-

Tổng hợp cheat Car Mechanic Simulator 2021 và cách dùng
-

Hướng dẫn nạp tiền vào tài khoản trong Play Together
-

Hướng dẫn xây nhà trong Longvinter
-

Hướng dẫn giải đố trong phòng kết bạn của Poppy Playtime
-

Hướng dẫn chơi game Hamster Kombat