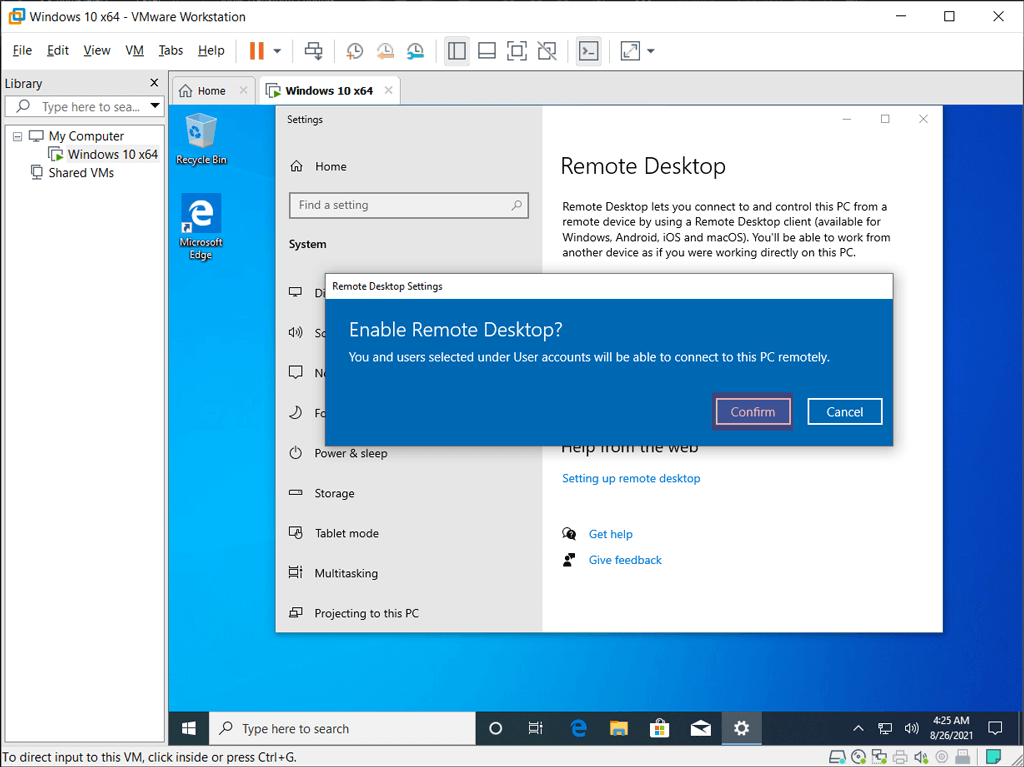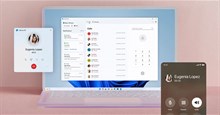Hướng dẫn truy cập máy chủ từ xa bằng kết nối Remote Desktop
Có nhiều phương pháp để kết nối với máy ảo trong VMware. Mọi người có thể làm điều đó theo cách thủ công, thông qua chương trình VMware Workstation hoặc cài đặt TeamViewer, LogMeIn hay bất kỳ phần mềm truy cập từ xa nào khác. Nếu chỉ cần quyền truy cập trong mạng cục bộ và không muốn truy cập máy chủ mọi lúc, thì việc kích hoạt các kết nối máy tính từ xa tiêu chuẩn thực sự dễ dàng.
Việc kích hoạt kết nối máy tính từ xa được thực hiện thường xuyên, thông qua hệ điều hành và trong cài đặt mạng VMware. Người dùng phải thiết lập chuyển tiếp cổng trong VMware để chương trình biết phải làm gì khi được yêu cầu quyền truy cập thông qua máy tính từ xa.
Cấu hình VMware cho kết nối Remote desktop
RDP (Remote Desktop) là tính năng kết nối từ xa giữa hai máy tính và kiểm soát màn hình như đang ngồi trước máy tính. Trước tiên, VMware cần có cấu hình để chuyển tiếp các yêu cầu RDP đến địa chỉ IP mà máy ảo đang sử dụng.
Bước 1: Khởi chạy VM và chọn Settings.
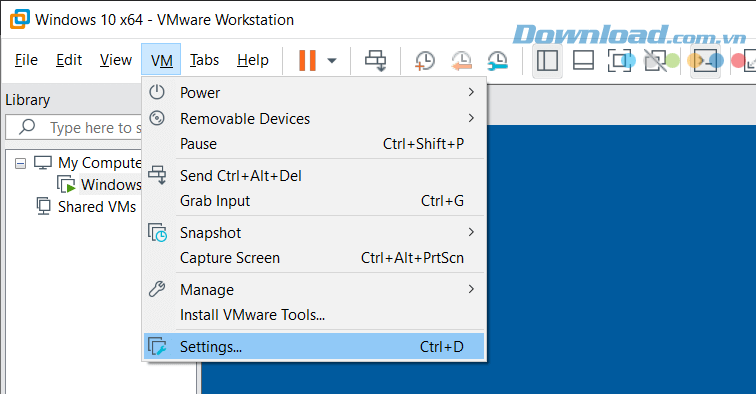
Bước 2: Từ tab Hardware, chọn Network Adapter và chọn NAT là kiểu kết nối.
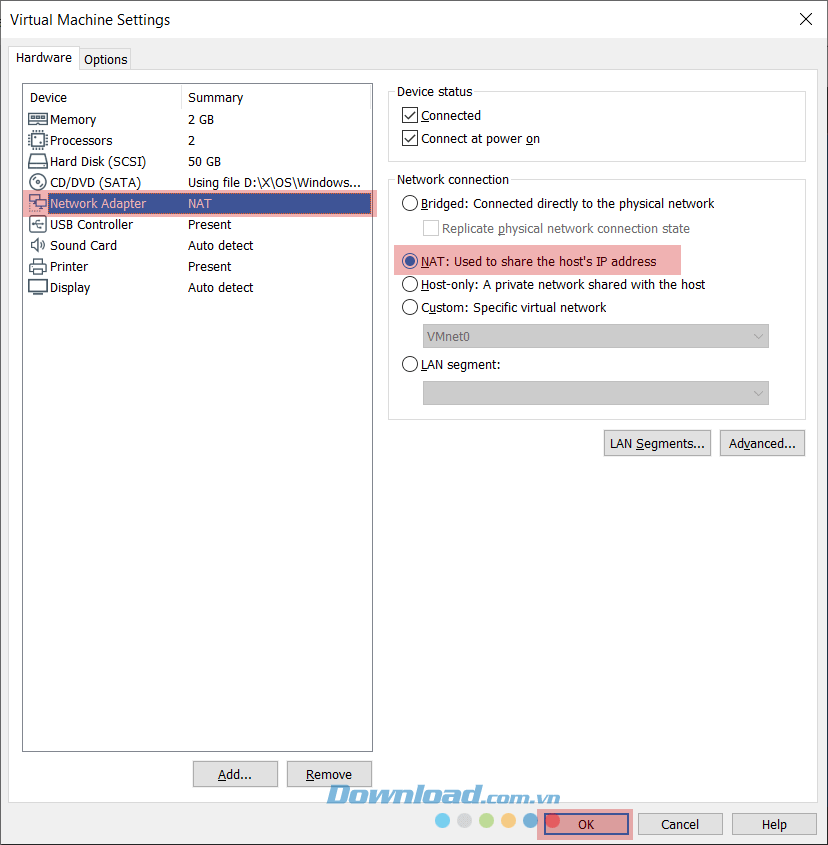
Bước 3: Mở Command Prompt (trình đọc dòng lệnh) trong Start.
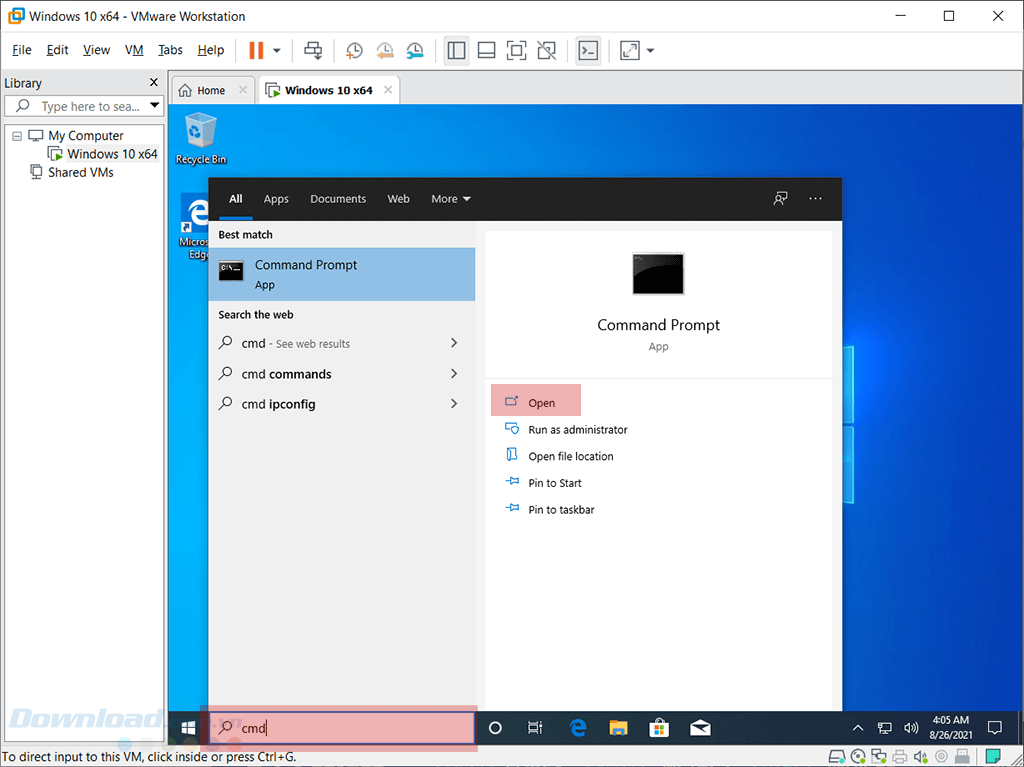
Bước 4: Nhập ipconfig vào đó và tìm kiếm giá trị ở IPv4 Address (Địa chỉ IPv4), ghi lại địa chỉ để sử dụng sau này (ở đây là 192.168.44.128).
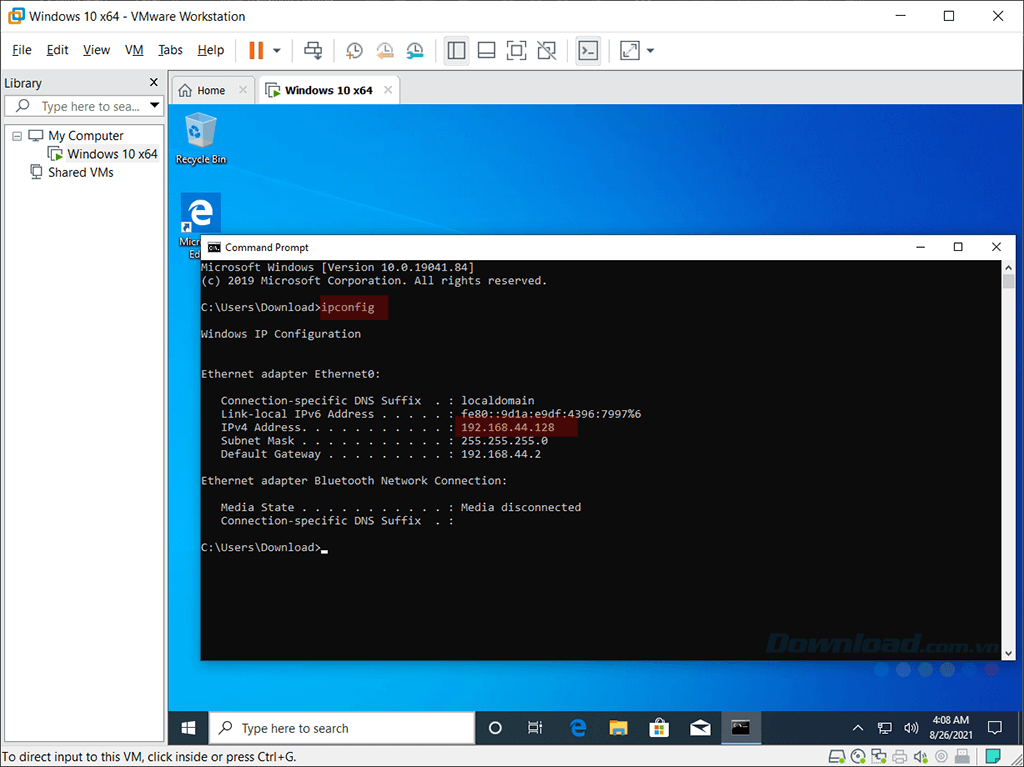
Bước 4: Sau đó chọn Edit > Virtual Network Editor.
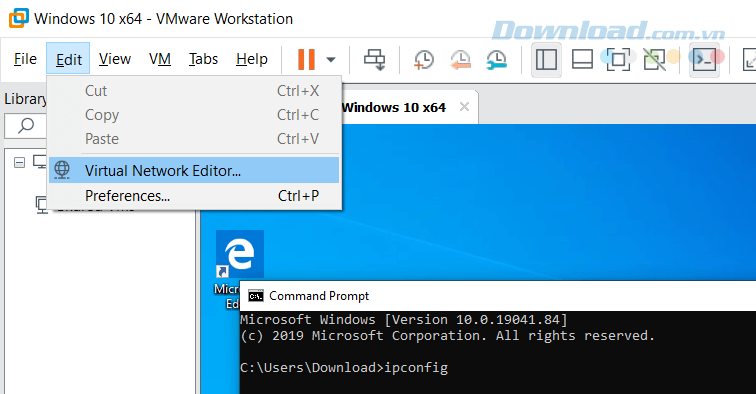
Bước 5: Chọn loại mạng NAT và sau đó chọn Change Settings.
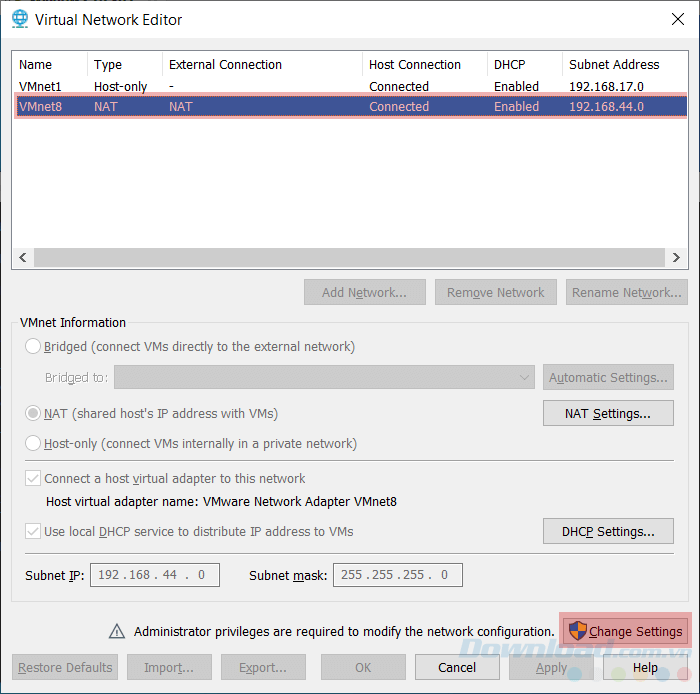
Bước 6: Chọn NAT Settings.
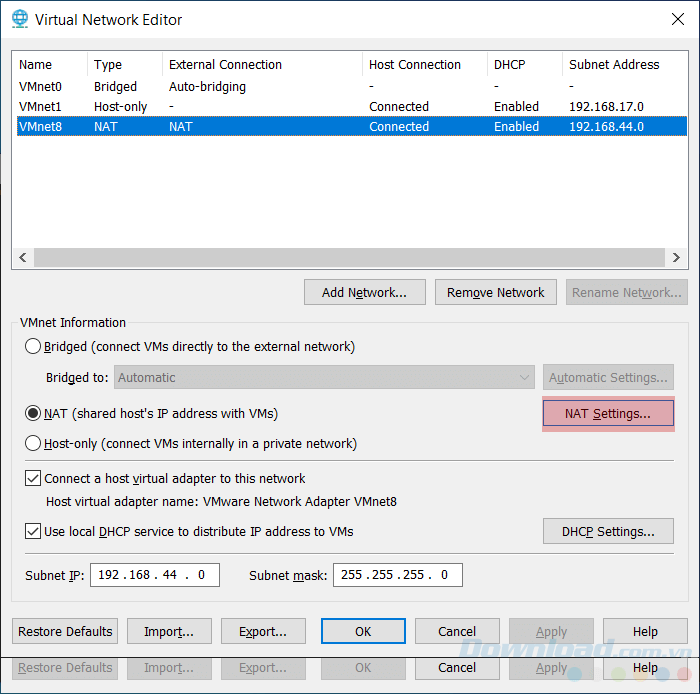
Bước 7: Nhấp vào Add để mở một trình chuyển tiếp cổng mới.
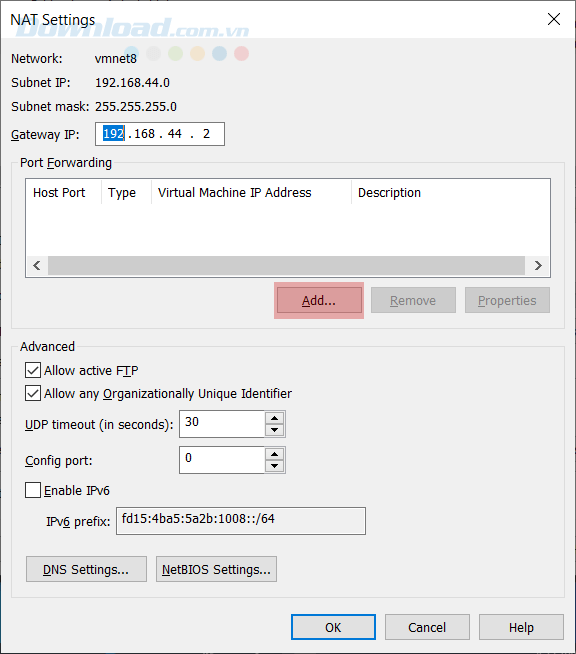
Bước 7: Nhập các thông tin sau và nhấn OK để lưu lại:
- Host Port: 9997 (Số Host Port chỉ đơn giản là một số để cổng mở. Nếu không chắc chắn nên sử dụng số nào, hãy chọn số phía trên)
- Type: TCP
- Virtual machine IP address: Nhập IP đã lấy ở Bước 2.
- Virtual machine port: 3389
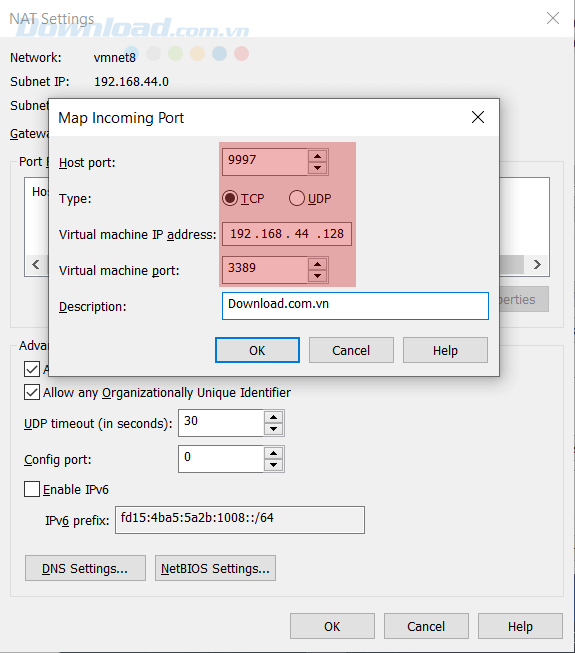
Bước 8: Bước cuối cùng là kích hoạt các kết nối RDP từ chính hệ điều hành.
- Tìm kiếm remote trong Start và chọn Remote desktop settings.
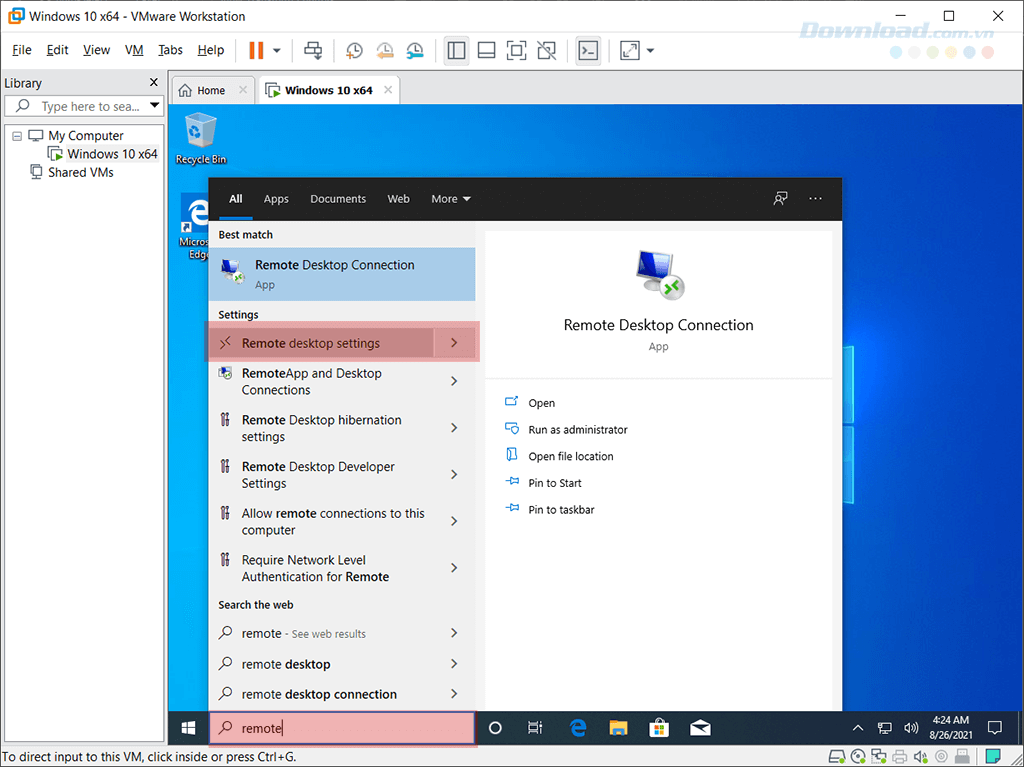
- Khi cửa sổ mới xuất hiện, bật Enable Remote Desktop và nhấn Confirm.

Kết nối VM với Remote desktop
Kết nối với máy ảo cũng giống như với bất kỳ máy tính nào khác.
Mở Mstsc từ Start và nhập địa chỉ IP hoặc tên máy tính, sau đó nhấn Connect.
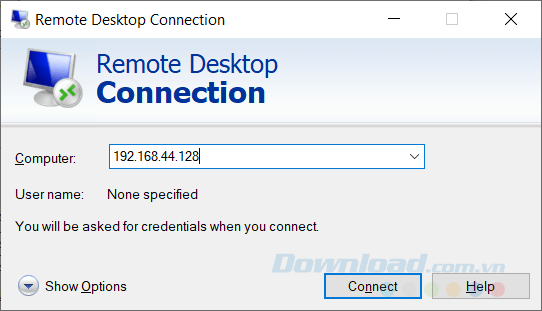
Nhập chi tiết đăng nhập thông thường để kết nối và chọn OK.
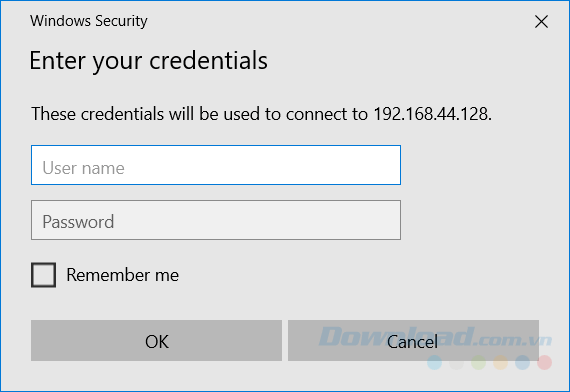
Kết nối với bất kỳ loại máy tính nào, dù ở chế độ ảo hay không, dễ dàng hơn nhiều bằng cách sử dụng Windows Remote Desktop. Màn hình sẽ không bị rối bởi các cài đặt bổ sung và người dùng có thể phóng to cửa sổ, sử dụng máy như thể nó đang ở trước mặt theo đúng nghĩa đen.
Hướng dẫn
-

Hướng dẫn dùng Phone Link để truy cập điện thoại từ PC
-

TOP phần mềm điều khiển máy tính từ xa tốt không kém Ultraview
-

PUBG Mobile: Mẹo tiêu diệt mục tiêu trong tòa nhà 3 tầng
-

Hướng dẫn hủy ví trả sau MoMo nhanh chóng
-

Cách reset TikTok For You Page
-

Genshin Impact: Cách có trang phục Kirara từ đảo Simulanka
-

Among Us: Mẹo chiến thắng cho Imposter
-

Tổng hợp code Chiến Địa mới nhất và cách nhập
-

Những mẹo tăng cấp nhanh trong Ghostwire: Tokyo
-

TOP trò chơi đáng mua nhất trong Steam Summer Sale 2022
-

Hướng dẫn tìm các nhiệm vụ ẩn trong GTA 5
-

Cách ẩn số điện thoại và tạo tên người dùng trên Signal