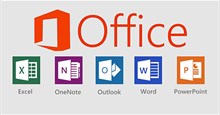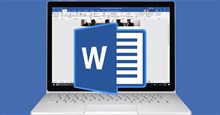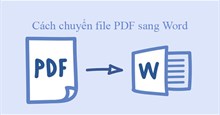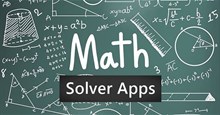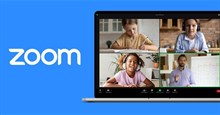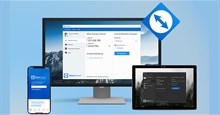Những cách viết công thức toán học trong Microsoft Office
Nếu đã từng phải chèn một phương trình, công thức toán học trong Microsoft Word, mọi người sẽ biết rằng việc nhập theo các thủ công không hề đơn giản. Số lượng ký tự đặc biệt liên quan và sự phức tạp của định dạng thích hợp có thể khiến gây khó khăn. May mắn thay, Microsoft Office cung cấp một số công cụ giúp cuộc sống việc nhập công thức toán học trở nên dễ dàng hơn một chút.
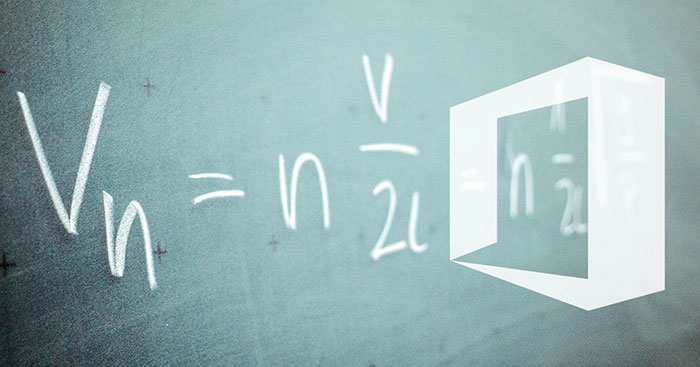
Với Word, người dùng có thể nhanh chóng chèn các phương trình có sẵn, thêm các công thức cụ thể và lưu chúng để sử dụng trong tương lai hoặc vẽ chúng bằng chuột hoặc cảm ứng. Ngoài ra, mọi người có thể sao chép và dán các phương trình từ các chương trình khác. Trong bài viết này, hãy cùng tìm hiểu những cách nhập công thức toán học trong Microsoft Office một cách đơn giản và nhanh chóng hơn.
Chèn các công thức có sẵn
Có một số phương trình toán học nhất định mà mọi người sẽ cần dùng nhiều lần, vì vậy Microsoft đã giúp tiết kiệm thời gian và công sức cho việc này bằng cách cung cấp một số lựa chọn tích hợp sẵn.
Người dùng thể truy cập các công thức này bằng cách đi tới phần Symbols của tab Insert. Nhấp vào menu thả xuống Equation và chọn một trong các ví dụ có sẵn để chèn nó vào tài liệu của mình.
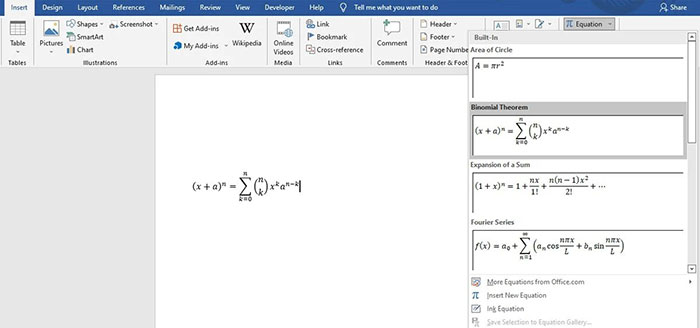
Khi phương trình ở trên trang, mọi người có thể sử dụng menu thả xuống ở bên phải của nó để thực hiện các chỉnh sửa, chẳng hạn như chuyển đổi giữa các kiểu định dạng Linear và Professional. Hộp ở bên phải của phương trình chỉ đơn giản là giúp dễ dàng kéo câu lệnh xung quanh tài liệu của mình mà không cần sắp xếp lại nội dung của nó.
Cần lưu ý rằng mọi người có thể thực hiện chỉnh sửa đối với các công thức tích hợp sẵn này chỉ bằng cách đánh dấu các giá trị riêng lẻ và thay thế số, ký tự mong muốn. Khi đã hoàn thành có thể sử dụng tùy chọn Save as New Equation để lưu trữ công thức này và sử dụng thêm.
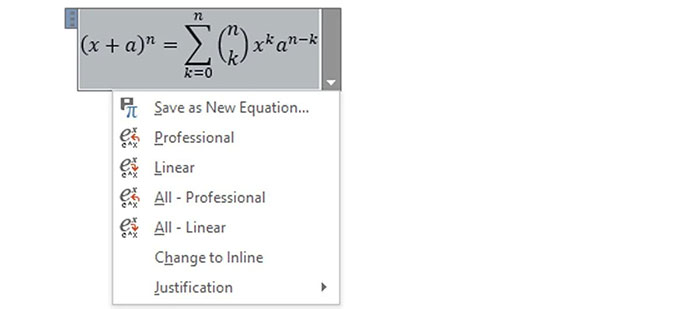
Mọi người nên kiểm tra tùy chọn More Equations from Office.com từ danh sách Equations trong Ribbon. Miễn là thiết bị kết nối với Internet thì tùy chọn này sẽ cung cấp thêm các phương trình viết sẵn có nguồn trực tuyến, từ những thứ đơn giản như mẫu phép nhân phân số, đến các công thức chuyên sâu hơn như hàm Gamma.
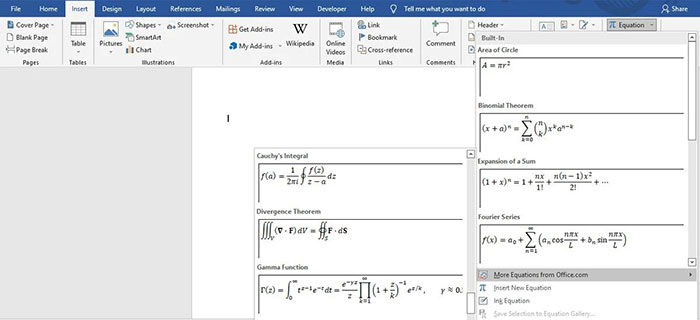
Viết phương trình theo cách thủ công
Để bắt đầu viết phương trình theo cách thủ công, hãy điều hướng đến phần Symbols của tab Insert và nhấp vào Equation, thay vì nút mở menu thả xuống đi kèm.
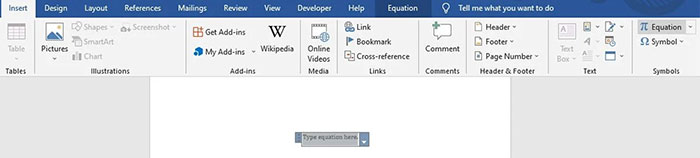
Microsoft Word đi kèm với rất nhiều phím tắt hữu ích, vì vậy nếu muốn bắt đầu nhập phương trình, hãy nhấn ALT + =. Mọi người sẽ nhận thấy khi bắt đầu tạo một phương trình theo cách thủ công, thanh Ribbon sẽ chuyển đến phần Equation Tools của tab Design để truy cập nhanh vào một số ký hiệu và công thức toán.
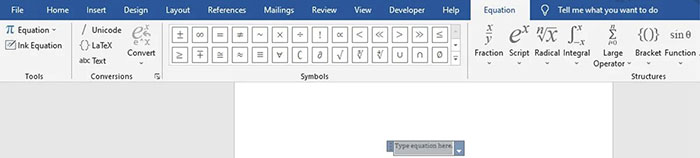
Người dùng cũng có thể sử dụng các mã ASCII tương ứng hoặc thậm chí cả Character Map. Lưu ý khi đang ở chế độ này, input từ bàn phím sẽ được đặt mặc định thành văn bản toán học in nghiêng khi ở trong vùng toán học. Nếu không muốn điều này xảy ra, hãy sử dụng chuyển đổi Normal Text trong phần Conversions của thanh Ribbon.
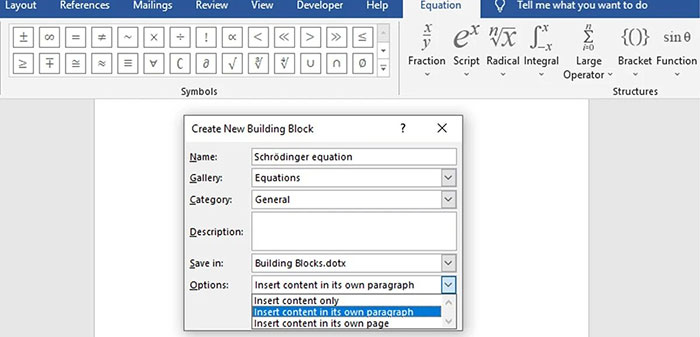
Khi đã viết xong phương trình, mọi người có thể sử dụng các công cụ định dạng văn bản tiêu chuẩn trong Word để chỉnh sửa hình thức trực quan của nó. Tuy nhiên, việc thay đổi kiểu chữ có thể sẽ không có nhiều tác dụng, chỉ những phông chữ chuyên dụng phù hợp với toán học mới thể hiện tất cả các ký tự cần thiết. Việc sửa đổi kích thước và màu sắc văn bản vẫn được thực hiện như bình thường.
Nếu thường xuyên sử dụng lại công thức đó thì mọi người nên lưu lại để không phải viết công thức theo cách thủ công. Để làm như vậy, hãy nhấp vào nút thả xuống ở phía bên phải của phương trình và chọn Save as New Equation.
Thủ thuật Văn phòng
-

Hướng dẫn chi tiết cách cài đặt Microsoft Office 2021 trên Windows và Mac
-

Tổng hợp phím tắt cần biết khi dùng Microsoft Paint
-

Hướng dẫn thêm ảnh vào Header, Footer trên Microsoft Word
-

TOP tính năng cực hữu ích người dùng Microsoft 365 nên biết
-

Hướng dẫn cách chuyển đổi file PDF sang Word
-

TOP ứng dụng giải bài tập toán chính xác
-

Cách thiết lập và sử dụng DNS 1.1.1.1 trên PC
-

Hướng dẫn cách tạo Portfolio bằng PowerPoint
-

Cách tải Tux Typing để luyện kỹ năng đánh máy
-

TOP tính năng cực hữu ích người dùng Microsoft 365 nên biết
-

Hướng dẫn cách chia sẻ màn hình Zoom
-

Cách sử dụng TeamViewer trên điện thoại để điều khiển máy tính