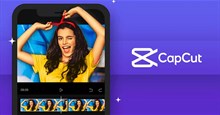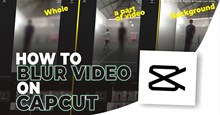CapCut: Hướng dẫn thêm văn bản vào video
Ngoài âm nhạc, một yếu tố quan trọng khác thường được thêm vào khi chỉnh sửa video là văn bản. Với ứng dụng CapCut, việc thêm văn bản vào video sẽ trở nên dễ dàng và nhanh chóng hơn bao giờ hết.
Có nhiều thuật ngữ khác nhau cho văn bản được thêm vào video, chẳng hạn như chú thích, phụ đề, tiêu đề, văn bản chạy,... với các chức năng khác nhau.
Mặc dù khác nhau nhưng cách tạo văn bản cho video đều giống nhau. Sự khác biệt lớn nhất của các loại văn bản là vị trí và chức năng của chúng. Trong bài viết này, hãy cùng tìm hiểu cách thêm văn bản vào video bằng CapCut.
Cách thêm văn bản vào video bằng CapCut
Hướng dẫn nhanh
Mở CapCut trên điện thoại > chọn Dự án mới > lựa chọn video muốn thêm văn bản và nhấn nút Thêm > nhấn vào tab Văn bản > chọn Thêm chữ và nhập nội dung muốn đưa vào video > căn chỉnh vị trí, phông chữ, màu sắc,... > nhấn nút mũi tên để lưu video.
Hướng dẫn chi tiết
Bước 1: Mở ứng dụng CapCut trên điện thoại của mình và nhấn vào dấu cộng Dự án mới.
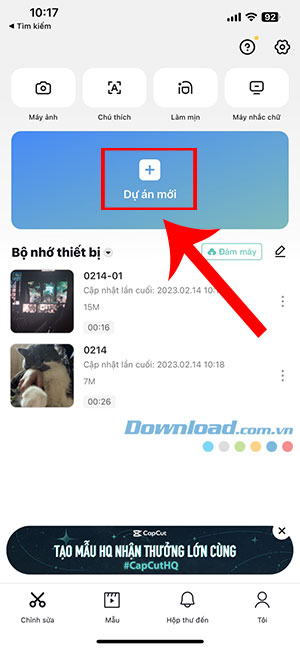
Bước 2: Lựa chọn một hoặc nhiều video mà mọi người muốn chỉnh sửa và nhấn nút Thêm.
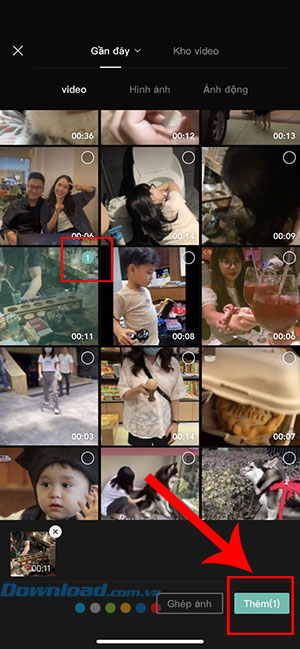
Bước 3: Sau khi giao diện chỉnh sửa video xuất hiện, nhấn vào tab Văn bản và chọn Thêm chữ.
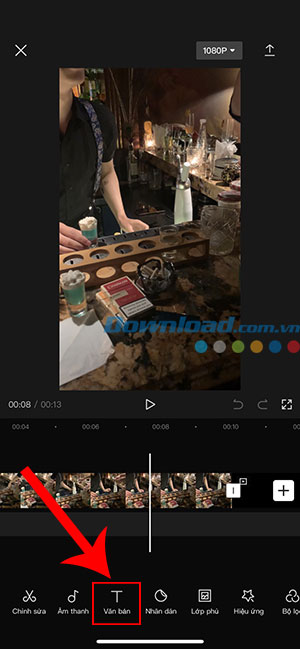
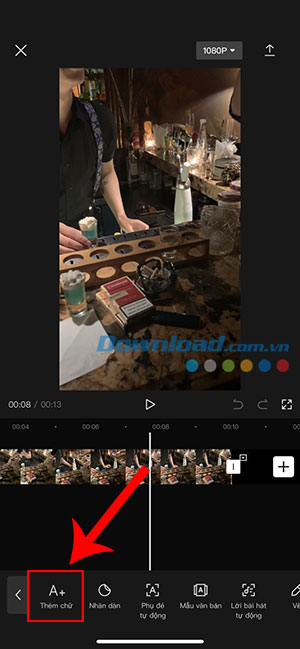
Bước 4: Nhập nội dung văn bản muốn thêm vào video và căn chỉnh vị trí, thời gian văn bản xuất hiện.
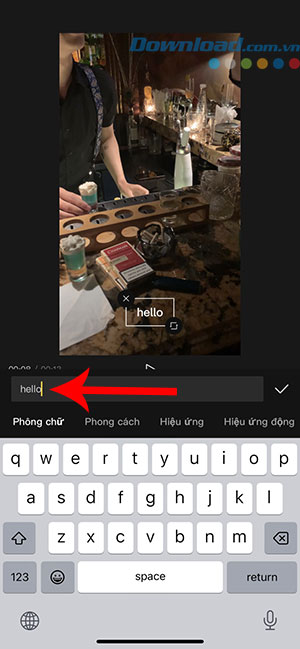
Bước 5: Để văn bản thêm phần bắt mắt, phù hợp với bối cảnh video, mọi người có thể tùy chỉnh bằng cách nhấn vào Phông chữ và Phong cách để thay đổi kích cỡ màu sắc, bóng, viền chữ,...
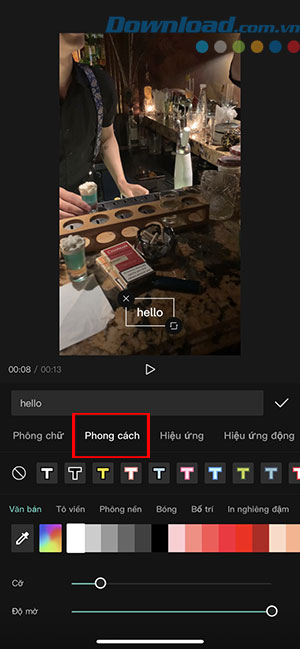
Bước 6: Sau khi đã ưng ý với văn bản được thêm vào video, người dùng cần nhấn nút mũi tên ở góc trên cùng bên phải để xuất video vào thư viện ảnh của thiết bị.
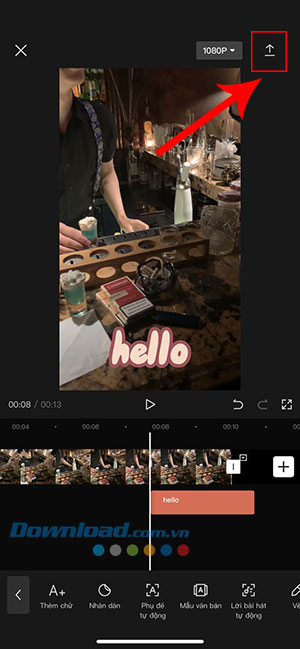
Cách tạo hiệu ứng văn bản động trong CapCut
Khi đã thêm văn bản vào video bằng CapCut, người dùng cũng có thể tạo hiệu ứng động cho chữ hoặc làm cho nó di chuyển với các bước như sau:
Bước 1: Vẫn trong menu Văn bản, hãy chọn Hiệu ứng động và nhấn vào một trong ba loại hiệu ứng Vào, Ra hoặc Vòng.
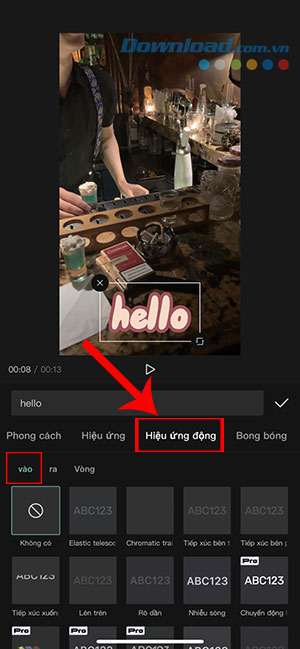
Bước 2: Danh sách các hiệu ứng động sẽ xuất hiện bên dưới. Duyệt qua các hiệu ứng đó và chọn cái mà mọi người thấy phù hợp.
Bước 3: Khi chọn hiệu ứng động, một thanh trượt thời gian sẽ xuất hiện. Mọi người có thể kéo thanh trượt sang trái để hiệu ứng diễn ra Nhanh, hoặc kéo sang phải để hiệu ứng Chậm lại.
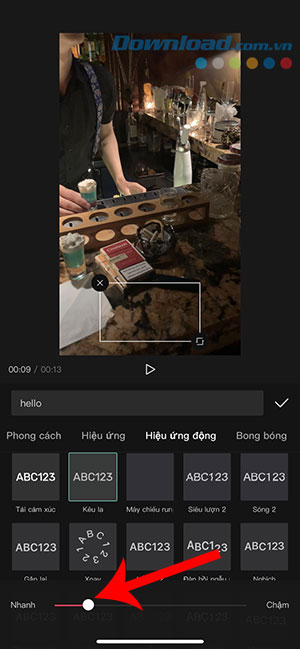
Bước 4: Cuối cùng, nhấn vào dấu tích để áp dụng hiệu ứng động cùng với văn bản vào video. Sau đó, nhấn nút mũi tên để lưu video đã hoàn tất chỉnh sửa vào thư viện ảnh.
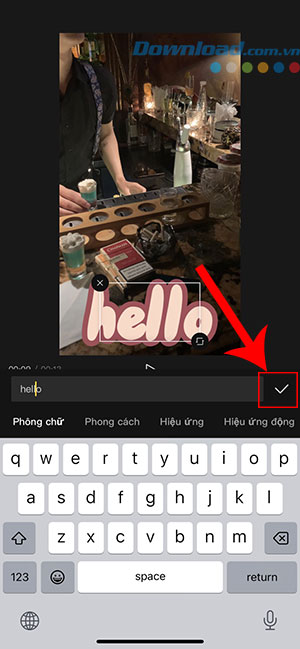
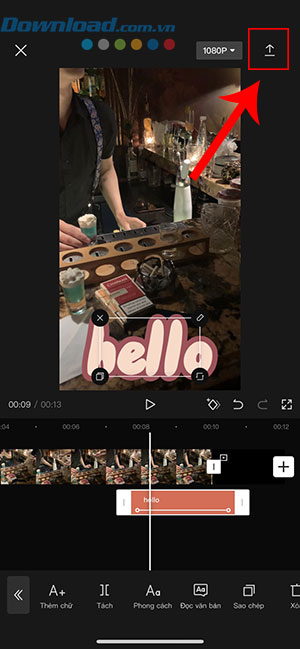
Hướng dẫn
-

Hướng dẫn tạo video với các mẫu template có sẵn trong CapCut
-

CapCut: Hướng dẫn thêm giọng đọc văn bản vào video
-

CapCut: Hướng dẫn lồng tiếng vào video
-

Hướng dẫn làm mờ video bằng CapCut
-

CapCut: Hướng dẫn thêm phụ đề, lời bài hát tự động vào video
-

Hướng dẫn dùng Zoom Workplace cơ bản
-

Cách tùy chỉnh ngoại hình và trang phục trong Gacha Club
-

Code Ngọc Rồng Huyền Thoại mới nhất và cách nhập
-

Hướng dẫn sao lưu ảnh vào iCloud từ thiết bị Apple
-

TOP trò chơi One Piece hấp dẫn nhất
-

Cách lấy Haki quan sát v2 trong Blox Fruits
-

Hướng dẫn chơi PokeRogue cho tân thủ