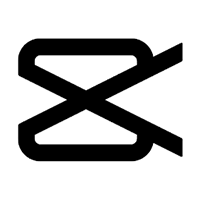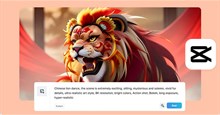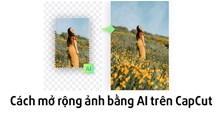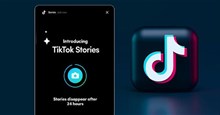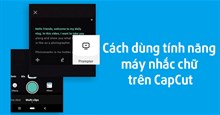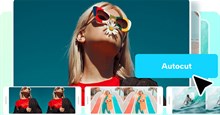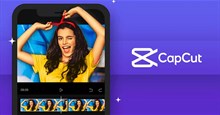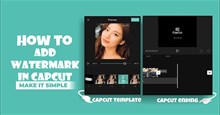- Tất cả
-
Windows
-
 Game - Trò chơi
Game - Trò chơi
-
 Ứng dụng văn phòng
Ứng dụng văn phòng
-
 Phần mềm Hệ thống
Phần mềm Hệ thống
-
 Chat, Gọi video, Nhắn tin
Chat, Gọi video, Nhắn tin
-
 Giáo dục - Học tập
Giáo dục - Học tập
-
 Dữ liệu - File
Dữ liệu - File
-
 Quản lý Doanh nghiệp
Quản lý Doanh nghiệp
-
 Phần mềm Video
Phần mềm Video
-
 Phần mềm lập trình
Phần mềm lập trình
-
 Trình duyệt
Trình duyệt
-
 Phần mềm mạng
Phần mềm mạng
-
 Nghe nhạc - Cắt nhạc
Nghe nhạc - Cắt nhạc
-
 Drivers - Firmware
Drivers - Firmware
-
 Ứng dụng giải trí
Ứng dụng giải trí
-
 Thiết kế đồ họa
Thiết kế đồ họa
-
 Chỉnh sửa ảnh
Chỉnh sửa ảnh
-
 Mạng xã hội
Mạng xã hội
-
 Template
Template
-
 Hỗ trợ Mobile
Hỗ trợ Mobile
-
 Hỗ trợ Download
Hỗ trợ Download
-
 Phần mềm cá nhân
Phần mềm cá nhân
-
 Hình ảnh đẹp
Hình ảnh đẹp
-
 Quản lý Email
Quản lý Email
-
 Bảo mật
Bảo mật
-
 Diệt Virus - Spyware
Diệt Virus - Spyware
-
 Bản đồ - Định vị
Bản đồ - Định vị
-
 Thực tế ảo AR - VR
Thực tế ảo AR - VR
-
-
 Games
Games
-
Mac
-
Android
-
 Game Android
Game Android
-
 Đồng hồ thông minh
Đồng hồ thông minh
-
 Email - Chat - Gọi điện
Email - Chat - Gọi điện
-
 Mạng xã hội
Mạng xã hội
-
 Ứng dụng giải trí
Ứng dụng giải trí
-
 Chụp & Xử lý ảnh
Chụp & Xử lý ảnh
-
 Quản lý video - nhạc
Quản lý video - nhạc
-
 Xem phim & TV online
Xem phim & TV online
-
 Tử vi & Phong thủy
Tử vi & Phong thủy
-
 Ứng dụng cho bé
Ứng dụng cho bé
-
 Giáo dục & Học tập
Giáo dục & Học tập
-
 Truyện tranh - Hài hước
Truyện tranh - Hài hước
-
 Sách - Truyện - Tài liệu
Sách - Truyện - Tài liệu
-
 Hình nền - Nhạc chuông Android
Hình nền - Nhạc chuông Android
-
 Quản lý điện thoại
Quản lý điện thoại
-
 Trình duyệt & Add-on
Trình duyệt & Add-on
-
 Cá nhân
Cá nhân
-
 Bảo mật - Diệt virus
Bảo mật - Diệt virus
-
 Y tế - Sức khỏe
Y tế - Sức khỏe
-
 Du lịch - Địa điểm
Du lịch - Địa điểm
-
 Bản đồ - Định vị
Bản đồ - Định vị
-
 Tài chính & Ngân hàng
Tài chính & Ngân hàng
-
 Ứng dụng Doanh nghiệp
Ứng dụng Doanh nghiệp
-
 Ứng dụng văn phòng
Ứng dụng văn phòng
-
 Lưu trữ - Đồng bộ - Chia sẻ
Lưu trữ - Đồng bộ - Chia sẻ
-
 Mua sắm
Mua sắm
-
 Ứng dụng thực tế ảo VR
Ứng dụng thực tế ảo VR
-
-
iOS
-
 Apple Watch
Apple Watch
-
 Game iOS
Game iOS
-
 Mạng xã hội
Mạng xã hội
-
 Giải trí
Giải trí
-
 Ảnh & Video
Ảnh & Video
-
 Âm nhạc & Podcast
Âm nhạc & Podcast
-
 Lối sống
Lối sống
-
 Giáo dục & Học tập
Giáo dục & Học tập
-
 Thời tiết
Thời tiết
-
 Sách - Truyện - Tài liệu
Sách - Truyện - Tài liệu
-
 Tin tức & Tạp chí
Tin tức & Tạp chí
-
 Tiện ích
Tiện ích
-
 Quản lý điện thoại
Quản lý điện thoại
-
 Cá nhân
Cá nhân
-
 Bảo mật - Diệt virus
Bảo mật - Diệt virus
-
 Y tế - Sức khỏe
Y tế - Sức khỏe
-
 Du lịch - Địa điểm
Du lịch - Địa điểm
-
 Bản đồ - Định vị
Bản đồ - Định vị
-
 Tài chính - Ngân hàng
Tài chính - Ngân hàng
-
 Doanh nghiệp
Doanh nghiệp
-
 Hiệu suất
Hiệu suất
-
 Lập trình - Thiết kế
Lập trình - Thiết kế
-
 Mua sắm & Đồ ăn
Mua sắm & Đồ ăn
-
-
Web
-
 Game Online
Game Online
-
 Mạng xã hội
Mạng xã hội
-
 Audio & Video
Audio & Video
-
 Phần mềm doanh nghiệp
Phần mềm doanh nghiệp
-
 Học tập - Từ điển
Học tập - Từ điển
-
 Gọi Video - Nhắn tin
Gọi Video - Nhắn tin
-
 Mua sắm trực tuyến
Mua sắm trực tuyến
-
 Bảo mật - Quét virus
Bảo mật - Quét virus
-
 Chia sẻ trực tuyến
Chia sẻ trực tuyến
-
 Chỉnh sửa Ảnh - Đồ họa
Chỉnh sửa Ảnh - Đồ họa
-
 Phần mềm văn phòng
Phần mềm văn phòng
-
 Tin tức & Báo chí
Tin tức & Báo chí
-
 SEO - Thiết kế Web
SEO - Thiết kế Web
-
 Hỗ trợ Mobile
Hỗ trợ Mobile
-
 Dịch vụ công trực tuyến
Dịch vụ công trực tuyến
-
 Giải trí Online
Giải trí Online
-
 Hỗ trợ Cá nhân
Hỗ trợ Cá nhân
-
 Trường Đại học, Cao đẳng
Trường Đại học, Cao đẳng
-
 Thi trực tuyến
Thi trực tuyến
-
 Bản đồ - Định vị
Bản đồ - Định vị
-
 Du lịch - Địa điểm
Du lịch - Địa điểm
-
 Tài chính - Ngân hàng
Tài chính - Ngân hàng
-
-
Hướng dẫn
-
Phim hay
-
 Ebooks
Ebooks
-
 AI
AI
-
Linux
-
-
Windows
-
 Game - Trò chơi
Game - Trò chơi
-
 Ứng dụng văn phòng
Ứng dụng văn phòng
-
 Phần mềm Hệ thống
Phần mềm Hệ thống
-
 Chat, Gọi video, Nhắn tin
Chat, Gọi video, Nhắn tin
-
 Giáo dục - Học tập
Giáo dục - Học tập
-
 Dữ liệu - File
Dữ liệu - File
-
 Quản lý Doanh nghiệp
Quản lý Doanh nghiệp
-
 Phần mềm Video
Phần mềm Video
-
 Phần mềm lập trình
Phần mềm lập trình
-
 Trình duyệt
Trình duyệt
-
 Phần mềm mạng
Phần mềm mạng
-
 Nghe nhạc - Cắt nhạc
Nghe nhạc - Cắt nhạc
-
 Drivers - Firmware
Drivers - Firmware
-
 Ứng dụng giải trí
Ứng dụng giải trí
-
 Thiết kế đồ họa
Thiết kế đồ họa
-
 Chỉnh sửa ảnh
Chỉnh sửa ảnh
-
 Mạng xã hội
Mạng xã hội
-
 Template
Template
-
 Hỗ trợ Mobile
Hỗ trợ Mobile
-
 Hỗ trợ Download
Hỗ trợ Download
-
 Phần mềm cá nhân
Phần mềm cá nhân
-
 Hình ảnh đẹp
Hình ảnh đẹp
-
 Quản lý Email
Quản lý Email
-
 Bảo mật
Bảo mật
-
 Diệt Virus - Spyware
Diệt Virus - Spyware
-
 Bản đồ - Định vị
Bản đồ - Định vị
-
 Thực tế ảo AR - VR
Thực tế ảo AR - VR
-
-
 Games
Games
-
Mac
-
Android
-
 Game Android
Game Android
-
 Đồng hồ thông minh
Đồng hồ thông minh
-
 Email - Chat - Gọi điện
Email - Chat - Gọi điện
-
 Mạng xã hội
Mạng xã hội
-
 Ứng dụng giải trí
Ứng dụng giải trí
-
 Chụp & Xử lý ảnh
Chụp & Xử lý ảnh
-
 Quản lý video - nhạc
Quản lý video - nhạc
-
 Xem phim & TV online
Xem phim & TV online
-
 Tử vi & Phong thủy
Tử vi & Phong thủy
-
 Ứng dụng cho bé
Ứng dụng cho bé
-
 Giáo dục & Học tập
Giáo dục & Học tập
-
 Truyện tranh - Hài hước
Truyện tranh - Hài hước
-
 Sách - Truyện - Tài liệu
Sách - Truyện - Tài liệu
-
 Hình nền - Nhạc chuông Android
Hình nền - Nhạc chuông Android
-
 Quản lý điện thoại
Quản lý điện thoại
-
 Trình duyệt & Add-on
Trình duyệt & Add-on
-
 Cá nhân
Cá nhân
-
 Bảo mật - Diệt virus
Bảo mật - Diệt virus
-
 Y tế - Sức khỏe
Y tế - Sức khỏe
-
 Du lịch - Địa điểm
Du lịch - Địa điểm
-
 Bản đồ - Định vị
Bản đồ - Định vị
-
 Tài chính & Ngân hàng
Tài chính & Ngân hàng
-
 Ứng dụng Doanh nghiệp
Ứng dụng Doanh nghiệp
-
 Ứng dụng văn phòng
Ứng dụng văn phòng
-
 Lưu trữ - Đồng bộ - Chia sẻ
Lưu trữ - Đồng bộ - Chia sẻ
-
 Mua sắm
Mua sắm
-
 Ứng dụng thực tế ảo VR
Ứng dụng thực tế ảo VR
-
-
iOS
-
 Apple Watch
Apple Watch
-
 Game iOS
Game iOS
-
 Mạng xã hội
Mạng xã hội
-
 Giải trí
Giải trí
-
 Ảnh & Video
Ảnh & Video
-
 Âm nhạc & Podcast
Âm nhạc & Podcast
-
 Lối sống
Lối sống
-
 Giáo dục & Học tập
Giáo dục & Học tập
-
 Thời tiết
Thời tiết
-
 Sách - Truyện - Tài liệu
Sách - Truyện - Tài liệu
-
 Tin tức & Tạp chí
Tin tức & Tạp chí
-
 Tiện ích
Tiện ích
-
 Quản lý điện thoại
Quản lý điện thoại
-
 Cá nhân
Cá nhân
-
 Bảo mật - Diệt virus
Bảo mật - Diệt virus
-
 Y tế - Sức khỏe
Y tế - Sức khỏe
-
 Du lịch - Địa điểm
Du lịch - Địa điểm
-
 Bản đồ - Định vị
Bản đồ - Định vị
-
 Tài chính - Ngân hàng
Tài chính - Ngân hàng
-
 Doanh nghiệp
Doanh nghiệp
-
 Hiệu suất
Hiệu suất
-
 Lập trình - Thiết kế
Lập trình - Thiết kế
-
 Mua sắm & Đồ ăn
Mua sắm & Đồ ăn
-
-
Web
-
 Game Online
Game Online
-
 Mạng xã hội
Mạng xã hội
-
 Audio & Video
Audio & Video
-
 Phần mềm doanh nghiệp
Phần mềm doanh nghiệp
-
 Học tập - Từ điển
Học tập - Từ điển
-
 Gọi Video - Nhắn tin
Gọi Video - Nhắn tin
-
 Mua sắm trực tuyến
Mua sắm trực tuyến
-
 Bảo mật - Quét virus
Bảo mật - Quét virus
-
 Chia sẻ trực tuyến
Chia sẻ trực tuyến
-
 Chỉnh sửa Ảnh - Đồ họa
Chỉnh sửa Ảnh - Đồ họa
-
 Phần mềm văn phòng
Phần mềm văn phòng
-
 Tin tức & Báo chí
Tin tức & Báo chí
-
 SEO - Thiết kế Web
SEO - Thiết kế Web
-
 Hỗ trợ Mobile
Hỗ trợ Mobile
-
 Dịch vụ công trực tuyến
Dịch vụ công trực tuyến
-
 Giải trí Online
Giải trí Online
-
 Hỗ trợ Cá nhân
Hỗ trợ Cá nhân
-
 Trường Đại học, Cao đẳng
Trường Đại học, Cao đẳng
-
 Thi trực tuyến
Thi trực tuyến
-
 Bản đồ - Định vị
Bản đồ - Định vị
-
 Du lịch - Địa điểm
Du lịch - Địa điểm
-
 Tài chính - Ngân hàng
Tài chính - Ngân hàng
-
-
Hướng dẫn
-
Phim hay
-
 Ebooks
Ebooks
-
 AI
AI
-
Linux
CapCut 3.2.0 Ứng dụng chỉnh sửa video miễn phí cho PC
CapCut là 1 trong những ứng dụng chỉnh sửa video tốt nhất trên thị trường hiện nay. Giao diện người dùng thân thiện, đơn giản và dễ sử dụng là điểm nhấn quan trọng của Cap Cut. Hiện đã có phiên bản CapCut Free chính thức cho máy tính.
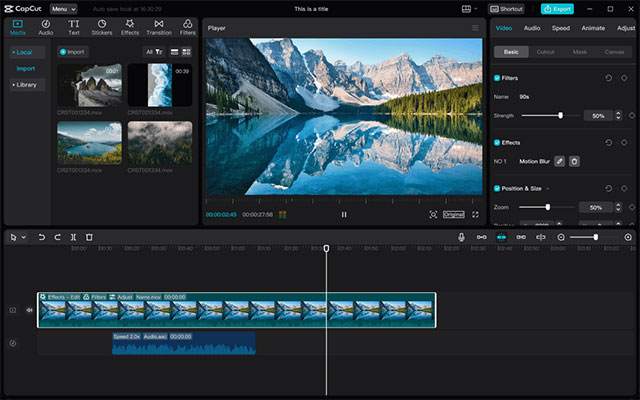
CapCut PC sở hữu đầy đủ các tính năng mà nhiều phần mềm xử lý video khác không có. Bạn có thể tạo, chỉnh sửa và cắt ghép video chỉ bằng 1 cú nhấp chuột. Chương trình hoạt động dựa trên AI, cho phép tự động lưu dữ liệu ngay cả khi đang chỉnh sửa video dang dở mà máy bị sập nguồn hay mất kết nối. Ứng dụng không có quảng cáo, vì vậy, người dùng có thể tập trung 100% tâm trí cho công việc của mình.
Tạo video tuyệt đẹp và nhanh chóng với loạt tính năng đột phá như phụ đề tự động, chuyển văn bản thành giọng nói, thêm hiệu ứng và bộ lọc chuyên nghiệp, hiệu ứng chuyển cảnh và hơn thế…
Với Cap Cut, bạn có thể
Người dùng có thể edit video trên CapCut dựa trên việc chỉnh sửa dòng thời gian, trong quá trình này, có thể thêm các yếu tố, hiệu ứng khác nhau vào video để mang lại hiệu quả tốt nhất cho tác phẩm của mình. Không chỉ vậy, chúng ta có thể chọn bất kỳ đoạn nào của clip và chỉnh sửa theo ý thích của mình.
- Tạo các tệp âm thanh tuyệt đẹp và có âm thanh tự nhiên để thu hút khán giả của bạn.
- Áp dụng các hiệu ứng và bộ lọc video trông chuyên nghiệp cho nội dung video thô của bạn online và sản xuất nội dung hàng đầu chỉ trong vài phút.
- Làm sống động các video trên mạng xã hội với một thư viện âm nhạc và nhạc phim rộng lớn!.
- Thêm âm thanh vui nhộn với Trình chỉnh sửa giọng nói video của CapCut.
- Nhanh chóng và dễ dàng thêm phụ đề vào video của bạn.
- Tự động phiên âm video hoặc âm thanh thành văn bản trực tuyến miễn phí chỉ với một cú nhấp chuột!
- Thêm văn bản đơn giản hoặc động với các hiệu ứng ngoạn mục vào video của bạn trực tuyến miễn phí.
CapCut còn có một thư viện lớn các bài hát và âm thanh để thêm vào video, cũng như nhiều nhãn dán và phông chữ để video thêm phần thú vị. Sau khi chỉnh sửa xong, chỉ cần nhấn vào nút xuất để chia sẻ video trên các mạng xã hội như Facebook hoặc TikTok. Với ứng dụng CapCut, ai có thể tạo ra các video chất lượng với độ nét cao chỉ trong vài phút.

Tính năng chính của CapCut
Trình chỉnh sửa video trực tuyến miễn phí tất cả trong một
CapCut cho PC là một nền tảng chỉnh sửa video trực tuyến miễn phí dành cho mọi người. Đây là một bộ công cụ và hiệu ứng chỉnh sửa đơn giản và trực quan, cho phép ngay cả những người có kinh nghiệm chỉnh sửa video hạn chế cũng có thể biến ý tưởng và tầm nhìn của họ thành hiện thực dưới dạng video được chỉnh sửa chuyên nghiệp.
Dễ dàng cho người mới bắt đầu
Trình chỉnh sửa video trực tuyến Capcut đi kèm với tất cả các tính năng cần thiết để tạo video tuyệt vời. Không cần kinh nghiệm chỉnh sửa video chuyên nghiệp, chỉ cần kéo và thả video, hình ảnh, âm thanh của bạn vào dòng thời gian và tạo video trực tiếp trong trình duyệt. Capcut cũng mang lại cho bạn các nhãn dán, bộ lọc, âm thanh miễn phí để sử dụng.
Phần mềm hoàn hảo cho nhóm tiếp thị và nội dung
Nếu bạn xuất thân từ nền tảng tiếp thị hoặc nội dung, hoặc chỉ đơn giản là một người thích sáng tạo, CapCut là sự lựa chọn hoàn hảo. CapCut mở ra tiềm năng sáng tạo của bạn: thay vì phải thuê ngoài công việc của bạn hoặc cộng tác với những người chỉnh sửa video có tay nghề cao, bạn có thể có tất cả những gì bạn cần trong tầm tay để tạo ra nội dung video truyền cảm hứng và bắt mắt.
Lý tưởng cho nhiều kiểu nội dung video
CapCut cho máy tính được thiết kế trở nên thực tế nhất có thể, có nghĩa là loại bỏ tất cả các thao tác phức tạp khi xuất sang các nền tảng khác nhau theo cách tối ưu nhất. Các cài đặt trước trong CapCut giúp bạn có được tỷ lệ và kích thước khung hình hoàn hảo cho các nền tảng như Instagram và YouTube chỉ trong một vài cú nhấp chuột.
Nhìn chung, CapCut có tất cả các tính năng cần thiết để dễ dàng chỉnh sửa video mà không cần phần mềm phức tạp. Hãy giúp video TikTok của bạn trở nên bắt mắt và thú vị hơn với các bộ lọc, nhãn dán và hiệu ứng nổi bật từ CapCut!
Công cụ Smart AI trong Capcut
Ứng dụng Capcut tận dụng tối đa sức mạnh của trí tuệ nhân tạo trong từng công cụ, cho trải nghiệm chỉnh sửa ảnh và video thông minh, tiết kiệm công sức và thời gian đáng kể:
- Auto Reframe: Thay đổi kích thước video cho phù hợp với mọi màn hình và nền tảng mà không cần cắt thủ công hay đòi hỏi kỹ năng làm video phức tạp.
- AI Packaging: AI ghép cặp nội dung với chú thích và hiệu ứng.
- Camera Tracking: Để AI giúp camera khóa đối tượng chuyển động, hoàn hảo cho những khoảnh khắc thể thao, khiêu vũ…
- Transcript-based editing: Xử lý video với lời dẫn và phụ đề, Capcut sẽ tự động điều chỉnh timeline cho phù hợp.
- Video translator: Biên dịch video sang nhiều ngôn ngữ khác nhau, AI có thể đồng bộ khẩu hình người nói để lời thoại trông tự nhiên hơn.
- Reduce Noise: Khử nhiễu âm thanh cực tiện lợi bằng AI. Capcut sẽ loại bỏ toàn bộ tiếng gió, tiếng động xung quanh… cho chất lượng ghi âm tuyệt vời và sắc nét, rõ ràng nhất.
Nâng cấp phiên bản CapCut Pro:
Bạn có thể đăng ký phiên bản chuyên nghiệp của CapCut để nhận các tính năng bổ sung như sau:
- Không có hình mờ trên video.
- Không có quảng cáo trong ứng dụng.
- Cách sử dụng đơn giản hơn.
- Công cụ Sản xuất Ảnh và video chuyên nghiệp.
- Công cụ mạnh mẽ mới để chèn phụ đề.
- Nhiều thay đổi hơn giữa các video clip
- Hỗ trợ một số bản nhạc và thay đổi độ dài.
- Hoạt ảnh đường cong và khung hình chính.
- Chroma Key và màn hình xanh.
- Xuất ảnh động GIF hoặc video MP4.
- Bộ lọc hoạt hình, văn bản, nhãn dán mới cho video.
- Trình chuyển đổi và nén video tích hợp.
- Lưu các phần ưa thích của bạn để sử dụng lại nhanh chóng trong các video sắp tới.
Video hướng dẫn cài Capcut cho PC
Cách cài Capcut trên PC
Yêu cầu hệ thống:
- Hệ điều hành: Windows 7, 8, 10 hoặc 11 (64 bit)
- CPU: Bộ xử lý Intel hoặc AMD, 64 bit.
- Bộ nhớ: Ít nhất 4GB RAM, nhưng nên dùng 8GB trở lên để có hiệu suất tốt hơn.
- Card đồ họa: Intel HD Graphics 5000 trở lên; NVIDIA GeForce GTX 700 trở lên; AMD Radeon R5 trở lên.
- Dung lượng đĩa trống: Ổ đĩa trống ít nhất 2GB để cài đặt và lưu trữ bổ sung cho các tệp video.
- Bạn cũng nên có kết nối Internet nhanh và ổn định để có trải nghiệm tốt nhất khi sử dụng CapCut, đặc biệt là để truy cập các tính năng dựa trên đám mây và tải xuống các bản cập nhật.
Mẹo dùng CapCut
CapCut cung cấp rất nhiều tính năng edit video đa dạng, tiện ích và dễ sử dụng như: cắt video, thêm phụ đề, chèn nhạc, xuất video nhanh chóng,... Đây là một công cụ hoàn hảo cho các Tiktoker khi muốn chỉnh sửa clip để đăng lên Tiktok nhưng cũng là một trình edit ảnh tiện ích cho những người không chuyên. Dưới đây là một số mẹo dùng Capcut cơ bản mà bạn nên biết.
Cách tạo hiệu ứng Anime sử dụng AI Capcut
Trong phiên bản Capcut mới nhất, nhiều bộ lọc ảnh Anime đã được bổ sung. Ngoài Anime, giờ đây bạn có thể biến ảnh của mình thành ảnh hoạt hình, ảnh phác thảo hoặc truyện tranh chỉ với vài thao tác. Dưới đây là cách biến ảnh thành Anime qua Capcut
- Đảm bảo đã tải / cập nhật phiên bản mới nhất của Capcut về máy.
- Mở ứng dụng Capcut, vào New project.
- Thêm ảnh mà bạn muốn chỉnh sửa thành Anime.
- Sau khi thêm ảnh, mở menu Edit (Chỉnh sửa), hoặc nhấp và các lớp ảnh trên dòng thời gian.
- Tìm và mở menu bộ lọc Anime.
- Chọn một trong các phong cách hoặc bộ lọc Anime, phim hoạt hình, ảnh phác thảo, truyện tranh, comic,...
- Đợi quá trình tạo kết thúc cho đến khi đạt 100%.
- Anh đã được chuyển thành công thành tranh Anime (hoặc bộ lọc khác đã chọn trước đó).
- Lưu ảnh bằng cách nhấn vào biểu tượng toàn màn hình ở góc trên cùng bên phải, sau dó chụp ảnh để lưu về máy.
Lưu ý:
Vì Capcut không có tinh năng lưu ảnh, do đó, để lưu ảnh Anime, hãy nhấp vào biểu tượng chụp ảnh toàn màn hình ở góc trên cùng bên phải.
Cách dùng các tính năng cơ bản trong CapCut
Sau khi nhập video mình muốn chỉnh sửa vào CapCut, đã đến lúc bạn thỏa sức tưởng tượng và sử dụng các công cụ mà Cap Cut cung cấp. Đối với người mới bắt đầu sử dụng công cụ chỉnh sửa ảnh tuyệt vời này, dưới đây là cách sử dụng các thao tác cơ bản:
Cắt video
- Cắt trong chỉnh sửa video là khi rút ngắn phần đầu hoặc phần cuối của video.
- Để cắt bớt phần đầu clip, hãy kéo ngón tay từ phải sang trái trên dòng thời gian cho đến khi đầu phát là nơi bạn muốn video bắt đầu. Đầu phát là đường màu trắng bên dưới nút phát.
- Tiếp theo, nhấn vào clip và kéo đường trắng dày ở bên trái để gặp đầu phát đã điều chỉnh. Giờ đây, video sẽ bắt đầu tại vị trí bạn đặt đầu phát.
- Việc cắt bớt nghĩa là phần clip từng nằm giữa đường kẻ trắng dày và đầu phát đã điều chỉnh sẽ bị cắt hoàn toàn.
- Để cắt phần cuối video, hãy thực hiện bước này ở phía bên phải.
- Kéo dòng thời gian đến nơi muốn video kết thúc (được biểu thị bằng đầu phát). Sau đó nhấn vào clip và kéo đường trắng dày ở bên phải để gặp đầu phát.
Thêm clip cho video
- Nếu muốn thêm nhiều clip vào dự án của mình, hãy sử dụng công cụ "Join".
- Nhấn vào nút "dấu cộng" màu trắng ở bên phải dòng thời gian. Sau đó, chọn một clip khác, nhấn vào hình thu nhỏ của nó và nhấp vào "Add" ở góc dưới bên phải.
- Bây giờ bạn sẽ thấy clip mới nằm ở bên phải của clip cũ trên dòng thời gian.
- Nếu muốn chuyển đổi thứ tự thời gian của các clip, chỉ cần nhấn, giữ và kéo một clip trong dòng thời gian đến vị trí mong muốn.
Chia nhỏ các video clip
- Để chia một clip thành hai, hãy kéo dòng thời gian cho đến khi đầu phát ở nơi bạn muốn chia.
- Nhấn vào clip, sau đó nhấn vào biểu tượng Split trên thanh công cụ.
- Kết quả bây giờ sẽ hiển thị hai clip riêng biệt, thay vì một. Tính năng này có thể hữu ích nếu muốn đặt một clip riêng biệt ở giữa một clip.
- Tách đoạn phim gốc từ đoạn phim còn lại, sau đó sử dụng công cụ Join để thêm video mới.
- Kéo clip mới này vào giữa phần tách vừa tạo.

Cách xuất video đã tạo trên Capcut sang di động
Sau khi chỉnh sửa và hoàn thiện video theo ý muốn của mình, đã đến lúc xuất và chia sẻ tác phẩm với bạn bè và người khác. CapCut cho phép chia sẻ trực tiếp lên các mạng xã hội như TikTok, WhatsApp, Facebook và Instagram. Dưới đây là cách thực hiện:
- Ở đầu ứng dụng, chọn biểu tượng thứ hai, sau đó chọn độ phân giải và tốc độ khung hình cho video của bạn.
- Nhấn vào mũi tên cũng nằm ở đầu màn hình ở phía bên phải. Tại thời điểm này, hãy giữ CapCut mở và không khóa màn hình.
- Nhấp vào Done nếu bạn chỉ muốn lưu trữ trên thiết bị di động của mình.
- Chọn giữa “Share on TikTok”, “Share on WhatsApp”, “Share on Facebook” và “Share on Instagram” nếu muốn gửi video clip trực tiếp trên một trong các nền tảng xã hội này.
Cách tạo phụ đề trên CapCut
Sau khi nhập video, đã đến lúc bạn thỏa sức tưởng tượng và sử dụng các công cụ chỉnh sửa đa dạng mà Capcut cung cấp. Một trong những tính năng mà người dùng rất yêu thích trên Capcut là Tạo phụ đề cho video. Dưới đây là cách thực hiện đơn giản:
- Trong menu chính, “Text” là tùy chọn thứ ba. Sau khi chọn, bạn có thể chọn “Add text” - đây là tùy chọn mà bạn dùng để viết phụ đề.
- Chuyển đến “Text template” nếu bạn thích định dạng sẵn sàng, sau đó nhấn đúp vào hộp từ (word box)v và viết lại nó bằng cụm từ bạn muốn.
- Trong “Auto captions” (Phụ đề tự động), bạn có thể chọn giữa “Original Sound” (Âm thanh gốc), “Locution” (Đặc ngữ) hoặc “Both” và chọn “Continue”.
- Chuyển đến “Stickers” (Hình dán), kéo cho đến khi bạn tìm thấy hình mình muốn và nhấp vào. Hình sẽ được chuyển trực tiếp đến video của bạn.
Cách thêm nhạc / âm thanh vào video bằng Capcut
Một trong nhiều tính năng nổi bật của Capcut là chèn nhạc vào video. Dưới đây là các bước hướng dẫn đơn giản để bạn thêm các đoạn nhạc yêu thích vào clip:
- Đi tới “Âm thanh” (Audio), biểu tượng thứ hai ở cuối bảng điều khiển chính của màn hình và chọn giữa “Âm thanh” (Sounds), “Hiệu ứng” (Effects), “Trích xuất” (Extracted) và “Định vị” (Location).
- Khi bạn chọn “Âm thanh”, hãy nhấp vào “Trích xuất” cho các bài hát do chính ứng dụng Capcut cung cấp, hoặc “Thiết bị” (Device) để thêm các bài hát cụ thể mà bạn muốn lên điện thoại của mình.
- Tiếp theo, chọn “Hiệu ứng” nếu bạn muốn các âm thanh sống động xuất hiện trong video, ví dụ như tiếng cười, cảnh đánh nhau, âm thanh chế biến đồ ăn và hơn thế nữa.
- Sau khi chọn hiệu ứng mong muốn, hãy nhấp vào biểu tượng “+” bên cạnh tên âm thanh đó.
- Sau khi xuất hiện trên dòng chỉnh sửa dưới dạng một sọc màu xanh lam, hãy chọn và kéo nó giữa các cạnh để rút ngắn hoặc kéo dài âm thanh bạn vừa chọn.
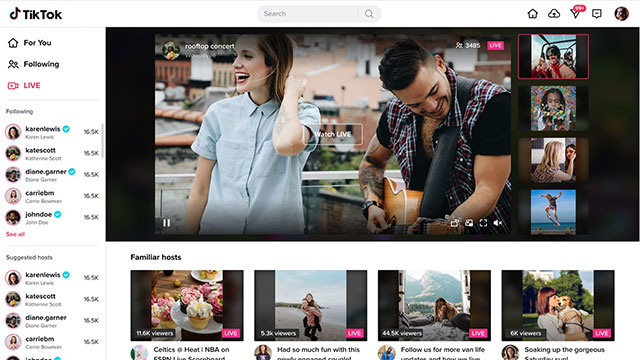
Hướng dẫn chỉnh sửa video TikTok bằng Capcut
Lợi thế của việc sử dụng CapCut để chỉnh sửa video TikTok
Ngoài bộ sưu tập toàn diện các tính năng chỉnh sửa cho phép bạn tinh chỉnh các chi tiết nhỏ của video một cách dễ dàng, linh hoạt và chính xác, điều khiến Cap Cut khác biệt hơn với các trình sản xuất video TikTok khác là nền tảng dựa trên đám mây độc đáo. Sử dụng CapCut, video của bạn có thể được truy cập từ mọi nơi miễn là có kết nối Internet, giúp việc chỉnh sửa và chia sẻ video trở nên thuận tiện hơn bao giờ hết!
Cách chỉnh sửa TikTok bằng Capcut
- Bước 1: Tải lên nội dung của bạn và sử dụng hệ thống quản lý phương tiện của CapCut.
- Bước 2: Chỉnh sửa video TikTok của bạn bằng các công cụ của Cap Cut: thêm nhạc, phụ đề,...
- Bước 3: Xuất video của bạn và chia sẻ nó trên TikTok!
Nếu bạn không muốn tải CapCut và cài đặt trên máy tính, thì có thể trải nghiệm CapCut Online trực tuyến ngay trên trình duyệt, với những tính năng không hề thua kém bản CapCut trên PC.
Liên kết tải về
Link Download chính thức: