Content Warning: Cách sửa lỗi “Failed to authenticate with servers”
Mặc dù Content Warning đã nhận được một số bản vá lỗi nhưng vẫn có một lỗi khó chịu mà người chơi đang gặp phải. Nếu bạn gặp phải lỗi “Failed to authenticate with servers” (Không thể xác thực bằng máy chủ) trong game, hãy đọc bài viết này để biết những cách khắc phục nhé.

Content Warning: Cách sửa lỗi “Failed to authenticate with servers”
Một số người chơi trên Subreddit của Content Warning đã đăng bài về lỗi “Failed to authenticate with servers”, nói rằng trò chơi sẽ tự động tắt sau khi bạn nhấn nút “Okay”. Dường như không có một giải pháp hoặc lý do cụ thể nào đằng sau lỗi này, khiến vấn đề này trở nên khó chịu. Nếu bạn gặp phải lỗi “Failed to authenticate with servers” thì dưới đây là một số giải pháp khả thi mà bạn có thể thử.
Cập nhật Content Warning và Steam
Vì lỗi này dường như liên quan đến việc kết nối với máy chủ trực tuyến trong Content Warning, nên có thể bạn đã bỏ lỡ bản cập nhật hoặc bản vá nhanh. Hãy rời khỏi trò chơi và kiểm tra trang tải Content Warning của bạn trên Steam để xem game có bản cập nhật chưa được tải xuống hay không.
Bạn cũng nên đảm bảo cập nhật chính ứng dụng Steam. Chọn nút “Steam” ở góc trên cùng bên trái của ứng dụng, sau đó chọn “Check for Steam Client Updates”. Mặc dù game có thể đã được cập nhật nhưng có lẽ Steam thì chưa.
Chạy Steam với tư cách quản trị viên
Một trong những nhà phát triển đã trả lời bài đăng Reddit bằng một số mẹo hay về cách khắc phục lỗi này, một trong số đó là chạy Steam với tư cách quản trị viên. Bạn có thể thực hiện việc này bằng cách nhấp chuột phải vào phím tắt Steam và chọn “Run as administrator”.
Ngoài ra, bạn cũng có thể biến Steam thành một ngoại lệ trong chương trình chống virus của bạn. Nếu bạn đã cài đặt một chương trình chống virus trên PC, chương trình đó có thể chặn Steam vì lý do nào đó. Hãy kiểm tra xem Steam có được phép chạy dựa trên chương trình chống virus của bạn không.
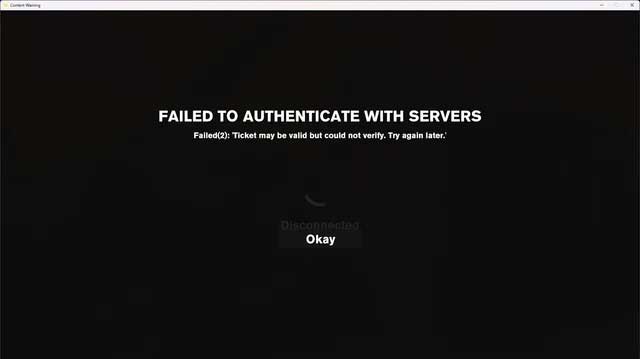
Khởi chạy game thông qua Steam Library
Một mẹo hay khác mà nhà phát triển đề xuất là khởi chạy game thông qua Steam Library của bạn. Thay vì khởi chạy Content Warning thông qua lối tắt trên màn hình, bạn hãy tìm game trong Steam Library và chọn “Play”. Mặc dù nghe có vẻ kỳ quặc nhưng đây có thể là một giải pháp khả thi.
Xác minh tính toàn vẹn của tệp trò chơi
Giải pháp cuối cùng cho thông báo lỗi này là xác minh tính toàn vẹn của các tệp trò chơi. Đây là một chức năng trong Steam, cho phép nó xác minh xem các tệp trò chơi của bạn có được cài đặt chính xác hay không. May mắn thay, điều này sẽ không ảnh hưởng đến bất kỳ tệp lưu nào của bạn, vì vậy bạn có thể thực hiện việc này một cách an toàn bất cứ lúc nào. Chỉ cần làm theo các bước sau:
- Nhấp chuột phải vào Content Warning trong Steam Library
- Chọn “Properties”
- Đi tới “Installed Files”
- Chọn “Verify integrity of game files”
Hy vọng rằng ít nhất một trong những cách trên sẽ có ích cho bạn. Nếu tất cả đều không hiệu quả, giải pháp cuối cùng là gỡ và cài đặt lại game Content Warning, hoặc kiểm tra kết nối WiFi để xem liệu đó có phải là sự cố từ phía bạn hay không. Nếu không, hãy đợi cho đến khi nhà phát triển sửa lỗi này trong bản vá sau.
Chơi Game
-

Hướng dẫn chơi Content Warning dành cho tân thủ
-

Cách kiếm tiền nhanh trong Content Warning
-

Cách ghi hình những cảnh đáng sợ trong Content Warning
-

Content Warning: TOP vũ khí tốt nhất và cách sử dụng
-

Cách sửa lỗi voice chat không hoạt động trong Content Warning
-

Cách tăng số lượng người chơi trong Content Warning
-

Minecraft Trial Chamber: Vũ khí và áo giáp tốt nhất mà bạn nên sử dụng
-

Cách thu thập tất cả huy hiệu trong Roblox The Hunt
-

Otherworld Legends: Hướng dẫn chơi cho người mới bắt đầu
-

Những kỹ năng tốt nhất trong Horizon Forbidden West
-

Cách tìm và sử dụng Chìa khóa Vàng trong Palworld
-

Những mẹo xây dựng trường học trong Let’s School


















