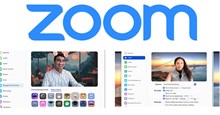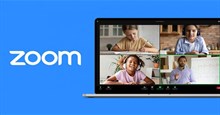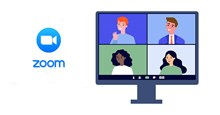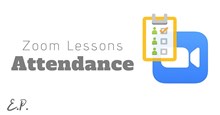Hướng dẫn đăng ký tài khoản Zoom trên điện thoại iOS và Android
Zoom đã trở thành ứng dụng quan trọng đối với các doanh nghiệp và trường học phải chuyển sang làm việc, học tập trực tuyến do ảnh hưởng của Covid-19. Nếu chưa từng sử dụng Zoom trước đây, mọi người có thể bối rối khi đăng ký tài khoản. Tuy nhiên, đăng ký tài khoản Zoom rất dễ dàng ở trên cả máy tính và thiết bị di động.
Mặc dù người dùng vẫn có thể tham gia cuộc họp Zoom mà không cần tạo tài khoản, nhưng có tài khoản của riêng sẽ cực kỳ hữu ích trong việc theo dõi các cuộc hẹn khi làm việc từ xa. Sau đây sẽ là hướng dẫn đăng ký Zoom chi tiết trênđiện thoại di động.
Hướng dẫn đăng ký tài khoản Zoom trên điện thoại
Các bước đăng ký tài khoản trên Zoom khá đơn giản và đều tương đồng với nhau trên thiết bị iOS và Android.
Bước 1: Đầu tiên, mọi người cần tải xuống và cài đặt Zoom trên điện thoại từ App Store hoặc Play Store.
Bước 2: Sau đó mở ứng dụng và nhấn vào Sign Up trên trang chào mừng. Ngoài ra còn có các tùy chọn Sign In (nếu đã có tài khoản) hoặc Join a Meeting (nếu đã được gửi ID cuộc họp).
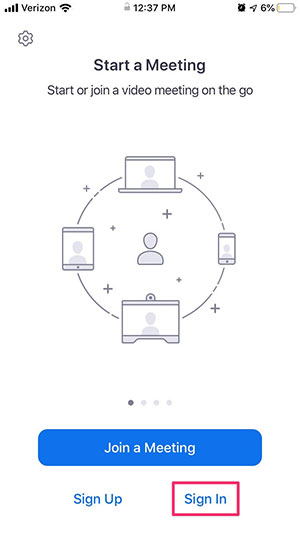
Bước 3: Nhập địa chỉ email muốn sử dụng cho tài khoản này, sau đó là họ và tên.
Bước 4: Tích chọn I agree to the Terms of Service.
Bước 5: Nhấn vào Sign Up ở góc trên bên phải.
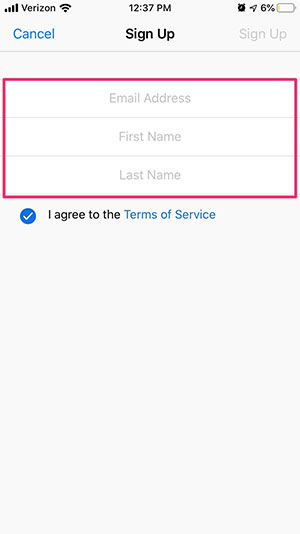
Bước 6: Một cửa sổ sẽ xuất hiện thông báo rằng email xác nhận đã được gửi đến địa chỉ mail mọi người đã nhập. Nhấn OK để đóng cửa sổ và mở email để kiểm tra hộp thư đến.
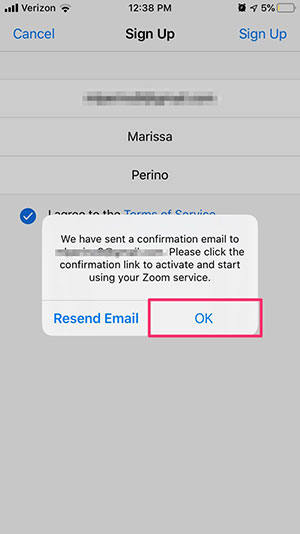
Bước 7: Mở thư xác nhận từ Zoom. Cuộn xuống và nhấp vào Activate Account. Thao tác này sẽ mở trình duyệt trên điện thoại hoặc máy tính bảng.
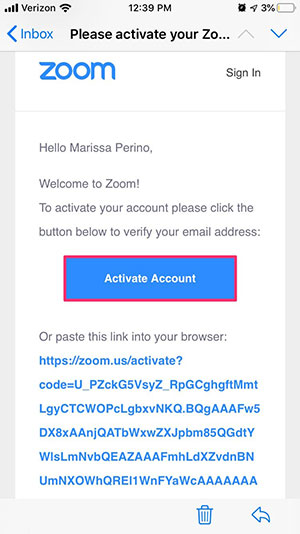
Bước 8: Bắt đầu xác nhận thông tin tài khoản và đặt mật khẩu. Nhập lại họ tên, mật khẩu và xác nhận mật khẩu một lần nữa.
Nếu mật khẩu đã đặt không đáp ứng yêu cầu của Zoom, hướng dẫn sẽ xuất hiện. Ví dụ như mật khẩu phải bao gồm ít nhất 8 ký tự và ít nhất 1 chữ cái và số.
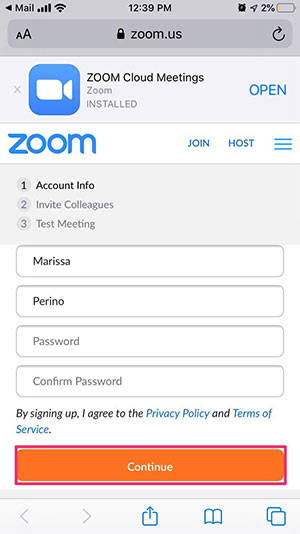
Bước 9: Bước này nhắc người dùng mời đồng nghiệp tham gia một cuộc họp ngay. Nếu chỉ đang thiết lập tài khoản mọi người có thể bỏ qua thao tác này.
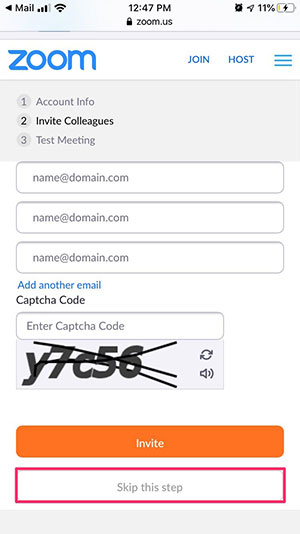
Bước 10: Người có thể bắt đầu cuộc họp ngay bây giờ hoặc chọn bỏ qua bằng cách nhấn vào Go to My Account.
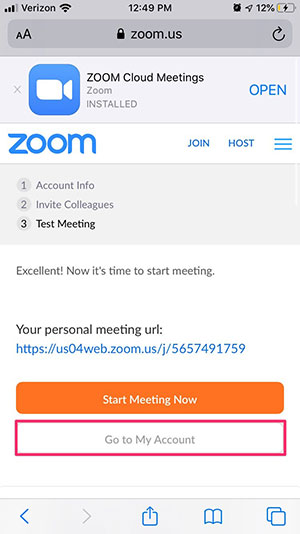
Bước 11: Nhập địa chỉ email và mật khẩu vừa chọn.
Bước 12: Đánh dấu vào tùy chọn Stay signed in và sau đó nhấn vào nút Sign In để đăng nhập. Sau khi hoàn tất các bước này, mọi người có thể quay lại ứng dụng đã tải xuống.
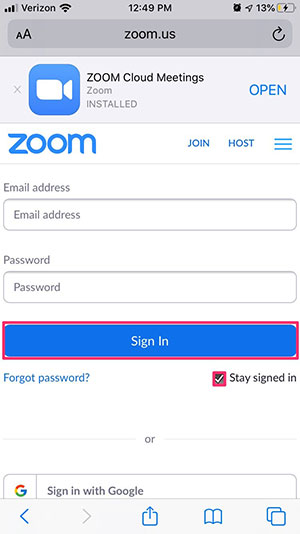
Bước 13: Nhấn vào tùy chọn Sign In thay vì Sign Up.
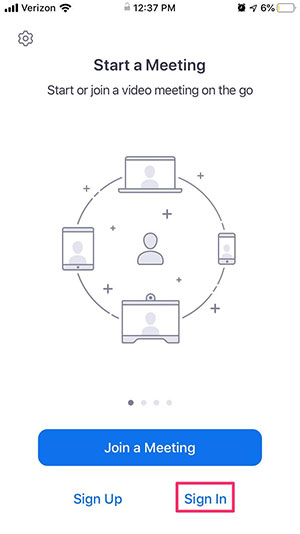
Bước 14: Nhập địa chỉ email và mật khẩu một lần nữa.
Bước 15: Nhấn vào Sign In để hoàn tất quá trình.
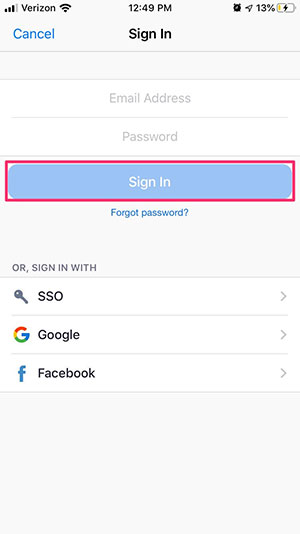
Sau khi hoàn thành các bước trên, mọi người đã có tài khoản Zoom để tham gia cuộc họp, buổi học trực tuyến bất kỳ lúc nào và vô cùng tiện lợi.
Hướng dẫn
-

Hướng dẫn các cách thêm filter khi sử dụng Zoom trên PC và điện thoại
-

Hướng dẫn tải xuống và cài đặt Zoom trên PC
-

Tổng hợp những lỗi phổ biến khi sử dụng Zoom và cách khắc phục
-

Hướng dẫn đăng ký tài khoản Zoom trên PC
-

Cách thay đổi ngôn ngữ Zoom trên điện thoại và máy tính
-

Hướng dẫn những cách điểm danh trong Zoom
-

TOP game tương tự Pizza Possum
-

Tổng hợp mã code Vạn Giới Vương Chủ và cách nhập
-

Cách đánh bại Forest Keeper trong Lethal Company
-

TOP những trò chơi hay nhất cho Apple Watch
-

Danh sách tất cả game Feeding Frenzy
-

Hướng dẫn hoàn thành chương 3 Poppy Playtime: Deep Sleep