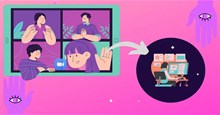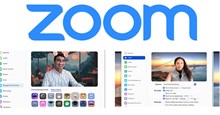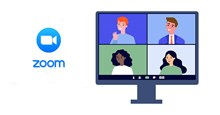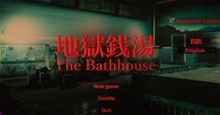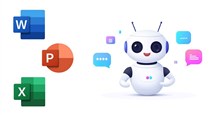Tổng hợp những lỗi phổ biến khi sử dụng Zoom và cách khắc phục
Kể từ khi đại dịch bùng phát khiến việc gặp gỡ, tiếp xúc với nhau trở nên khó khăn rất nhiều. Điều này gây cản trở to lớn đến mọi mặt của cuộc sống. Chính vì vậy mà Zoom - một ứng dụng tuyệt vời cho các cuộc họp, hội thảo, học tập trực tuyến, trở nên phổ biến trên toàn cầu. Mặc dù Zoom mang đến nhiều tính năng và tiện ích nhưng chắc chắn bất kỳ người dùng ứng dụng này đều từng gặp tình huống đang cần tham gia một cuộc họp đã lên lịch thì lại gặp phải sự cố và mã lỗ.
Đó là lý do tại sao bài viết này sẽ là cứu cánh cho người dùng Zoom thường xuyên bị gặp rắc rối. Hãy cùng tìm hiểu các lỗi phổ biến nhất khi dùng Zoom và cách khắc phục.
Những lỗi phổ biến khi sử dụng Zoom và cách khắc phục
Không thể kết nối với Zoom
Sự cố Zoom biến nhất là không thể kết nối với cuộc họp. Mặc dù bản thân ứng dụng Zoom có thể tải tốt, nhưng nó vẫn xảy ra tình trạng không vào được phòng họp khi nhấp vào liên kết tham gia hoặc sau khi nhập ID và mật khẩu cuộc họp.
Tình trạng này biểu hiện với nhiều mã lỗi: 5000, 5003, 5004, 104101, 104102, 104103, 104104, 104105, 104106, 104110, 104111, 104112, 104113, 104114, 104115, 104116, 104117 và 104118.
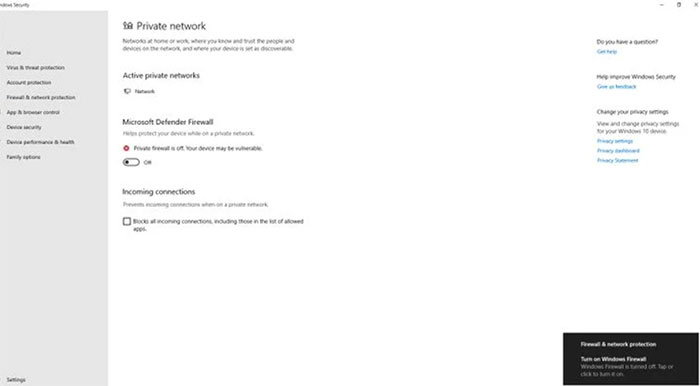
Cách khắc phục trong tình huống này là định cấu hình tường lửa. Bước đầu tiên là cho phép Zoom qua tường lửa của thiết bị. Các bước chính xác sẽ phụ thuộc vào tường lửa đang sử dụng. Trên Windows, tường lửa mặc định được cung cấp bởi Windows Security.
- Thực hiện tìm kiếm Windows Security và mở ứng dụng.
- Nhấp vào Firewall & network protection.
- Chọn Allow an app through the firewall.
- Nhấn vào Change settings.
- Tìm Zoom Video Conference và đánh dấu vào cả Private và Public.
- Bấm OK.
Nếu điều này không hiệu quả, người dùng nên tạm thời vô hiệu hóa hoàn toàn tường lửa. Để làm điều đó, hãy điều hướng trở lại trang Firewall & network protection, chọn mạng đang hoạt động (có thể là Private network) và tắt Microsoft Defender Firewall. Sau khi hoàn thành cuộc gọi trên Zoom, mọi người chỉ cần bật nút này trở lại.
Tắt tính năng bảo vệ chống virus
Giải pháp thứ hai là tạm thời vô hiệu hóa chương trình chống virus. Trên Windows, chương trình chống virus mặc định được cung cấp bởi Windows Security.
- Tìm kiếm Windows Security và mở ứng dụng.
- Nhấp vào Virus & threat protection.
- Bên dưới Virus & threat protection settings, nhấp vào Manage settings.
- Tắt Real-time protection.
Sau khi hoàn tất, hãy thử truy cập lại vào Zoom. Windows sẽ tự động bật lại tính năng bảo vệ chống virus sau một thời gian, nhưng tốt nhất mọi người nên kiểm tra lại.
XmppDll.dll bị thiếu
Nếu gặp lỗi thiếu XmppDll.dll, có nghĩa là cài đặt Zoom có thể bị hỏng. Để giải quyết vấn đề này, người dùng nên cài đặt thủ công phiên bản Zoom mới nhất.
Nhấp vào ô tải xuống Zoom phía dưới đây tùy theo hệ điều hành, thiết bị đang sử dụng, sau đó mở tệp EXE và tiến hành cài đặt ứng dụng.
Webcam không hoạt động
Không gì khó chịu hơn việc webcam hoặc âm thanh không hoạt động khi dùng Zoom. Nếu máy ảnh không hiển thị hoặc được chọn nhưng không hoạt động, hãy thử một số mẹo cơ bản sau.
Kiểm tra cài đặt Zoom
Trên cửa sổ bật lên nhắc nhập ID cuộc họp ngay trước khi tham gia cuộc gọi, hãy bỏ chọn các cài đặt sau Không kết nối với âm thanh và Tắt video. Điều này cho phép tham gia cuộc gọi với âm thanh và video được bật tự động.
Thoát các ứng dụng liên quan khác
Nếu webcam không hiển thị, hãy đảm bảo đóng tất cả các chương trình khác sử dụng webcam. Zoom có thể không dùng được máy ảnh nếu nó hiện đang truy cập ở một ứng dụng khác.
Kiểm tra cài đặt PC
Đôi khi, vấn đề có thể không nằm ở ứng dụng Zoom. Nếu đang sử dụng PC hoặc Mac chạy Windows 10, webcam có thể bị chặn. Mọi người có thể sửa lỗi này bằng cách kiểm tra quyền ứng dụng để đảm bảo rằng Zoom hoặc trình duyệt web cho phép dùng webcam.
Cài đặt lại Zoom
Nếu vẫn không thành công, hãy gỡ cài đặt phần mềm. Đây luôn là một cách hiệu quả khi mọi người gặp phải lỗi ở bất kỳ ứng dụng nào.
Không thể chia sẻ màn hình
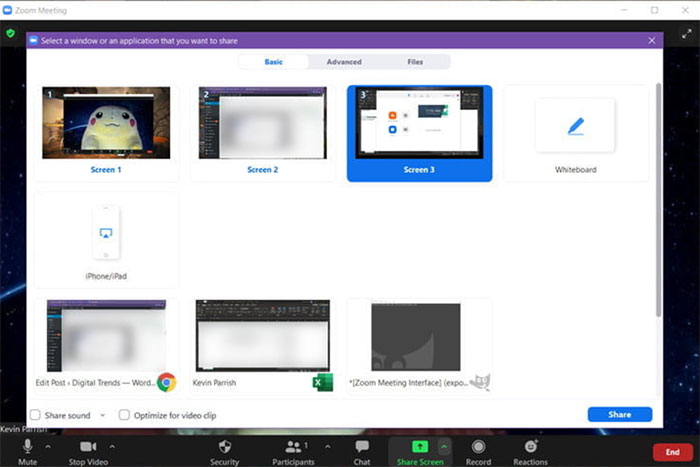
Chia sẻ màn hình là một phần quan trọng của nhiều cuộc gọi Zoom. Trước khi thực hiện thao tác này, hãy kiểm tra kết nối mạng.
Chia sẻ màn hình yêu cầu rất nhiều băng thông. Đảm bảo rằng thiết bị có kết nối Internet ổn định và người dùng đã kết nối với cuộc gọi. Kết nối mạng bằng dây luôn là ưu tiên hàng đầu để có hiệu suất tốt nhất.
Tiếng vang khi đang nói trong Zoom
Một vấn đề phổ biến khác với Zoom là âm thanh dội lại trong cuộc họp. Nếu nghe thấy tiếng vọng hoặc phản hồi âm thanh, điều này có thể do 3 nguyên nhân.
Giới hạn đầu vào
Tình trạng có thể do nhiều người cùng bật micro một lúc. Trong trường hợp này, hãy yêu cầu họ gác cuộc gọi hoặc tắt âm thanh.
Tắt loa ngoài
Loa quá gần nhau cũng có thể gây ra hiện tượng này. Hãy yêu cầu hai người ở quá gần nhau tách ra hoặc tắt âm thanh trên thiết bị của họ. Sử dụng tai nghe cũng giúp giảm hiệu ứng dội âm.
Zoom bị treo hoặc lag
Màn hình bị treo và lag khi dùng Zoom thường là do sự cố với kết nối internet. Dưới đây là những việc cần làm khi chất lượng video không ổn định:
Thay đổi kết nối
Khi dùng trên thiết bị di động, hãy di chuyển đến khu vực có kết nối tốt hơn. Trên PC, hãy sử dụng kết nối Ethernet có dây, nếu có thể. Nếu không, hãy đến gần bộ định tuyến cục bộ và sử dụng kết nối 5GHz - kết nối này nhanh hơn và thường ít nghẽn hơn.
Kiểm tra tốc độ kết nối
Hãy kiểm tra tốc độ internet phù hợp để trò chuyện video thành công. Khi nói chuyện với nhiều người, tốc độ tải lên khoảng 1Mbps và tốc độ tải xuống khoảng 600Kbps.
Điều chỉnh cài đặt Zoom
Trong trường hợp này, người dùng nên thử bỏ chọn tùy chọn HD và Touch Up My Appearance. Để truy cập các tùy chọn này, hãy vào cài đặt và tắt các tùy chọn này. Bằng cách bỏ chọn, lượng băng thông kết nối yêu cầu sẽ giảm và giúp khắc phục sự cố về độ trễ, lag.
Lỗi âm thanh bị trễ
Kiểm tra micro của thiết bị
Zoom cung cấp một tùy chọn để người dùng có thể kiểm tra chất lượng micro trong Cài đặt.
Bước 1: Mở Zoom trên máy tính Windows.
Bước 2: Nhấp vào biểu tượng bánh răng Cài đặt ở góc trên cùng bên phải.
Bước 3: Nhấn vào tab Âm thanh.
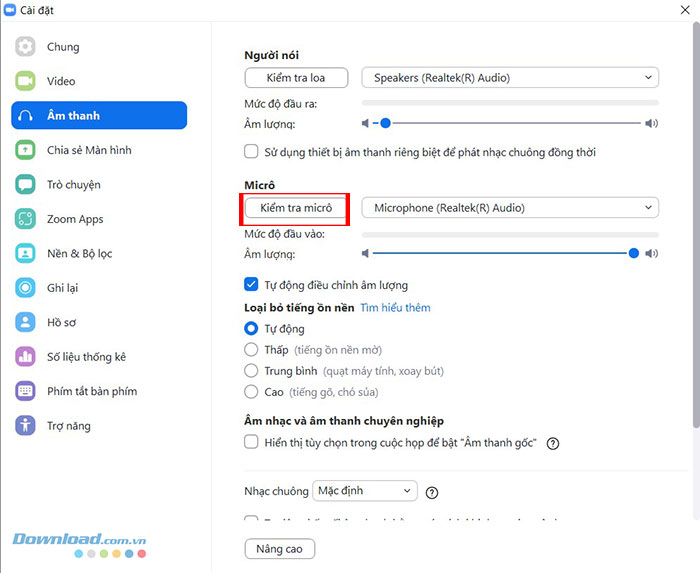
Bước 4: Chọn micro mặc định của mình và nhấp vào nút Kiểm tra micro.
Kiểm tra kết nối Bluetooth
Cách này dành cho những ai đang thực hiện các cuộc gọi Zoom bằng tai nghe Bluetooth. Kết nối Bluetooth không ổn định có thể dẫn đến độ trễ âm thanh, vì vậy hãy đảm bảo kết nối Bluetooth hoạt động tốt trước khi bắt đầu.
Cập nhật driver của micro
Driver của micro lỗi thời có thể là nguyên nhân gây ra độ trễ âm thanh trên Zoom. Mọi người cần cập nhật trình điều khiển lên phiên bản mới nhất từ menu Device Manager.
Bước 1: Nhấn phím Windows và mở Device Manager.
Bước 2: Mở rộng menu Audio inputs and output.
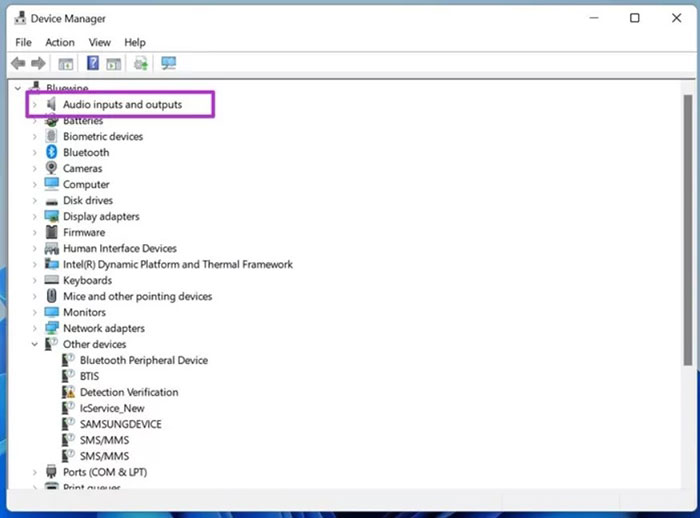
Bước 3: Tìm micro của thiết bị hiện tại đang dùng từ menu.
Bước 4: Nhấp chuột phải vào micro ấy và chọn Update Driver để cập nhật driver của micro lên phiên bản mới nhất.
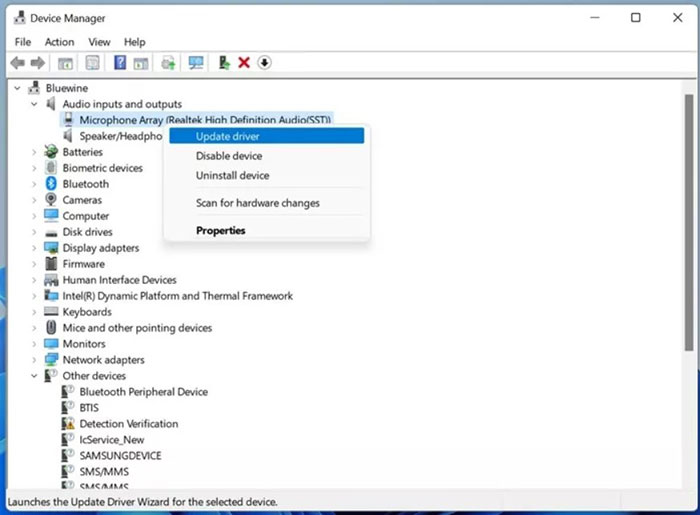
Loại bỏ tiếng ồn nền
Ứng dụng Zoom trên Windows có một tùy chọn để loại bỏ tiếng ồn xung quanh. Nó có thể lọc ra những tiếng ồn gây mất tập trung để cải thiện chất lượng âm thanh. Tiếng ồn xung quanh như tiếng giấy, tiếng gõ bàn phím, tiếng ồn của quạt,... sẽ được lọc bỏ để mang lại trải nghiệm tốt hơn.
Bước 1: Mở ứng dụng Zoom và nhấp vào bánh răng Cài đặt ở trên cùng.
Bước 2: Chọn tab Âm thanh.
Bước 3: Trong mục Loại bỏ tiếng ồn nền sẽ có 4 tùy chọn là Tự động, Thấp, Trung bình và Cao. Theo mặc định, nó được đặt ở Tự động. Tích vào ô vuông Cao và nó sẽ loại bỏ tất cả các loại nhiễu khỏi nền.
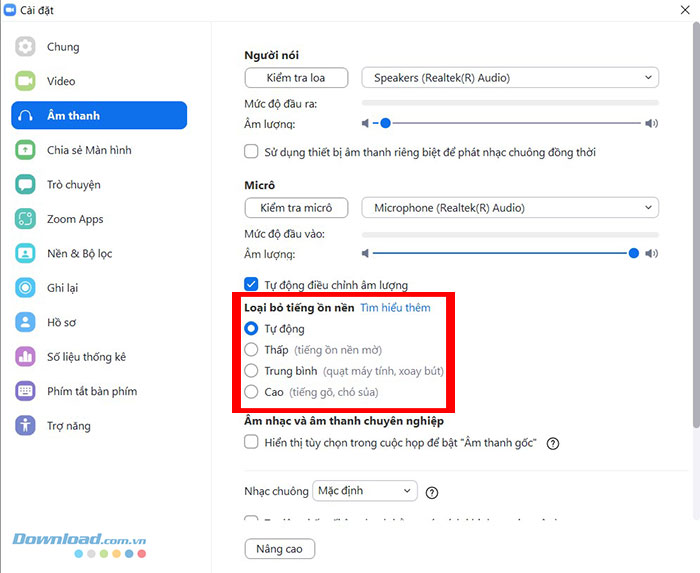
Những người tham gia sẽ chỉ nghe thấy giọng nói của nhau chứ không phải một số tiếng ồn ngẫu nhiên khác trong đang học tập hoặc làm việc.
Lỗi không có đĩa trong ổ và mã lỗi 3000
Thông báo đầy đủ sẽ nhận được là There is no disk in the drive. Please insert a disk into the drive. Nó thường hiển thị khi bắt đầu tham gia hoặc rời khỏi cuộc họp.
Đối với lỗi này, người dùng không cần phải thêm bất cứ thứ gì vào bất cứ đâu. Điều này xảy ra do Zoom đang tìm kiếm một đường dẫn tệp không tồn tại.
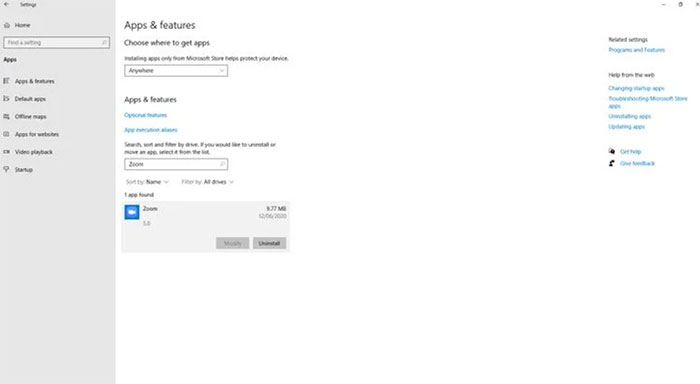
Ngoài ra, mã lỗi 3000 cũng có thể xuất hiện trong khi cài đặt. Điều này xảy ra là vì Zoom không thể ghi đè lên tệp hiện có do quá trình đang chạy.
Khi gặp hai sự cố này giải pháp khắc phục rất đơn giản. Đầu tiên, gỡ cài đặt Zoom:
- Nhấn phím Windows + I để mở cài đặt.
- Nhấp vào Apps.
- Tìm Zoom trên danh sách, nhấn vào và chọn Uninstall.
- Sau đó, mọi người chỉ cần cài đặt lại Zoom.
Mã lỗi 0, 1002 hoặc 10006
Những lỗi này xuất hiện trong quá trình cài đặt, thường là khi đang cập nhật Zoom. Trước tiên, hãy kiểm tra xem máy tính có đủ dung lượng ổ đĩa không. Mở File Explorer và điều hướng đến This PC, kiểm tra xem còn bao nhiêu dung lượng trên ổ đĩa đang cài đặt Zoom. Nếu nó có màu đỏ và chỉ còn lại megabyte thì đã đến lúc dọn dẹp.
Nếu đó không phải là vấn đề, hãy thử cập nhật Zoom lại. Cuối cùng, nếu vẫn gặp lỗi, hãy nhấn phím Windows + R để mở Run và nhập: C:/Users/%Username%/AppData/Roaming/Zoom
Nếu cần, hãy thay thế C bằng ổ đĩa đã cài đặt Zoom. Sau đó bấm OK. Trong thư mục mở ra sẽ thấy một tệp có tên là installer.txt. Đính kèm thông tin này trên trang Trung tâm hỗ trợ Zoom để được hỗ trợ thêm.
Mã lỗi 13003
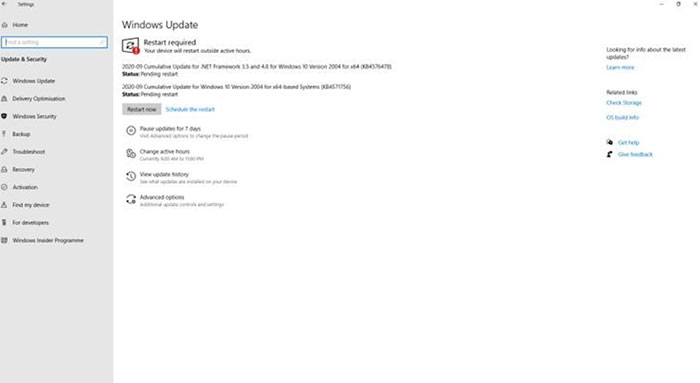
Lỗi này có thể xảy ra trong quá trình cài đặt và gây ra bởi các quyền không chính xác hoặc xung đột trình điều khiển.
Trước tiên, mọi người cần chạy trình cài đặt Zoom với tư cách quản trị viên. Nhấp chuột phải vào tệp EXE và chọn Run as administrator. Sau đó thực hiện theo quy trình cài đặt tiêu chuẩn.
Sau khi thử cách trên mà lỗi đó vẫn xuất hiện thì vấn đề là ở trình điều khiển. Người dùng có thể sử dụng Windows Update để kiểm tra các bản cập nhật trình điều khiển:
- Nhấn phím Windows + I để mở cài đặt.
- Nhấp vào Update & Security.
- Chọn Check for updates.
Nếu không tìm thấy bản cập nhật nào, điều đó không có nghĩa là trình điều khiển hiện dùng trên PC là phiên bản mới nhất. Mọi người nên truy cập trang web của nhà sản xuất để lấy các bản cập nhật mới nhất.
Hướng dẫn
-

Hướng dẫn bật chế độ làm đẹp trong Zoom trên PC và điện thoại
-

Hướng dẫn các cách thêm filter khi sử dụng Zoom trên PC và điện thoại
-

Những cách cải thiện chất lượng âm thanh khi dùng Zoom
-

Hướng dẫn tải xuống và cài đặt Zoom trên PC
-

Cách đổi hình nền ảo trên Zoom
-

Hướng dẫn đổi chuông thông báo Zoom trên điện thoại và máy tính
-

TOP vũ khí tốt nhất trong Resident Evil 4 Remake
-

Cách mở khóa các kết thúc trong The Bathhouse
-

Hướng dẫn cách cài đặt và chơi NU: Carnival trên PC
-

TOP lựa chọn AI thay thế Copilot cho Microsoft Office
-

Hướng dẫn câu cá trong Avatar: Frontiers of Pandora
-

Hướng dẫn thêm hình ảnh vào file PDF bằng Foxit PDF Reader