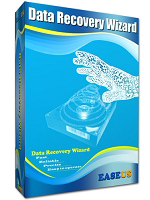- Tất cả
-
Windows
-
 Game - Trò chơi
Game - Trò chơi
-
 Ứng dụng văn phòng
Ứng dụng văn phòng
-
 Phần mềm Hệ thống
Phần mềm Hệ thống
-
 Chat, Gọi video, Nhắn tin
Chat, Gọi video, Nhắn tin
-
 Giáo dục - Học tập
Giáo dục - Học tập
-
 Dữ liệu - File
Dữ liệu - File
-
 Quản lý Doanh nghiệp
Quản lý Doanh nghiệp
-
 Phần mềm Video
Phần mềm Video
-
 Phần mềm lập trình
Phần mềm lập trình
-
 Trình duyệt
Trình duyệt
-
 Phần mềm mạng
Phần mềm mạng
-
 Nghe nhạc - Cắt nhạc
Nghe nhạc - Cắt nhạc
-
 Drivers - Firmware
Drivers - Firmware
-
 Ứng dụng giải trí
Ứng dụng giải trí
-
 Thiết kế đồ họa
Thiết kế đồ họa
-
 Chỉnh sửa ảnh
Chỉnh sửa ảnh
-
 Mạng xã hội
Mạng xã hội
-
 Template
Template
-
 Hỗ trợ Mobile
Hỗ trợ Mobile
-
 Hỗ trợ Download
Hỗ trợ Download
-
 Phần mềm cá nhân
Phần mềm cá nhân
-
 Hình ảnh đẹp
Hình ảnh đẹp
-
 Quản lý Email
Quản lý Email
-
 Bảo mật
Bảo mật
-
 Diệt Virus - Spyware
Diệt Virus - Spyware
-
 Bản đồ - Định vị
Bản đồ - Định vị
-
 Thực tế ảo AR - VR
Thực tế ảo AR - VR
-
-
 Games
Games
-
Mac
-
Android
-
 Game Android
Game Android
-
 Đồng hồ thông minh
Đồng hồ thông minh
-
 Email - Chat - Gọi điện
Email - Chat - Gọi điện
-
 Mạng xã hội
Mạng xã hội
-
 Ứng dụng giải trí
Ứng dụng giải trí
-
 Chụp & Xử lý ảnh
Chụp & Xử lý ảnh
-
 Quản lý video - nhạc
Quản lý video - nhạc
-
 Xem phim & TV online
Xem phim & TV online
-
 Tử vi & Phong thủy
Tử vi & Phong thủy
-
 Ứng dụng cho bé
Ứng dụng cho bé
-
 Giáo dục & Học tập
Giáo dục & Học tập
-
 Truyện tranh - Hài hước
Truyện tranh - Hài hước
-
 Sách - Truyện - Tài liệu
Sách - Truyện - Tài liệu
-
 Hình nền - Nhạc chuông Android
Hình nền - Nhạc chuông Android
-
 Quản lý điện thoại
Quản lý điện thoại
-
 Trình duyệt & Add-on
Trình duyệt & Add-on
-
 Cá nhân
Cá nhân
-
 Bảo mật - Diệt virus
Bảo mật - Diệt virus
-
 Y tế - Sức khỏe
Y tế - Sức khỏe
-
 Du lịch - Địa điểm
Du lịch - Địa điểm
-
 Bản đồ - Định vị
Bản đồ - Định vị
-
 Tài chính & Ngân hàng
Tài chính & Ngân hàng
-
 Ứng dụng Doanh nghiệp
Ứng dụng Doanh nghiệp
-
 Ứng dụng văn phòng
Ứng dụng văn phòng
-
 Lưu trữ - Đồng bộ - Chia sẻ
Lưu trữ - Đồng bộ - Chia sẻ
-
 Mua sắm
Mua sắm
-
 Ứng dụng thực tế ảo VR
Ứng dụng thực tế ảo VR
-
-
iOS
-
 Apple Watch
Apple Watch
-
 Game iOS
Game iOS
-
 Mạng xã hội
Mạng xã hội
-
 Giải trí
Giải trí
-
 Ảnh & Video
Ảnh & Video
-
 Âm nhạc & Podcast
Âm nhạc & Podcast
-
 Lối sống
Lối sống
-
 Giáo dục & Học tập
Giáo dục & Học tập
-
 Thời tiết
Thời tiết
-
 Sách - Truyện - Tài liệu
Sách - Truyện - Tài liệu
-
 Tin tức & Tạp chí
Tin tức & Tạp chí
-
 Tiện ích
Tiện ích
-
 Quản lý điện thoại
Quản lý điện thoại
-
 Cá nhân
Cá nhân
-
 Bảo mật - Diệt virus
Bảo mật - Diệt virus
-
 Y tế - Sức khỏe
Y tế - Sức khỏe
-
 Du lịch - Địa điểm
Du lịch - Địa điểm
-
 Bản đồ - Định vị
Bản đồ - Định vị
-
 Tài chính - Ngân hàng
Tài chính - Ngân hàng
-
 Doanh nghiệp
Doanh nghiệp
-
 Hiệu suất
Hiệu suất
-
 Lập trình - Thiết kế
Lập trình - Thiết kế
-
 Mua sắm & Đồ ăn
Mua sắm & Đồ ăn
-
-
Web
-
 Game Online
Game Online
-
 Mạng xã hội
Mạng xã hội
-
 Audio & Video
Audio & Video
-
 Phần mềm doanh nghiệp
Phần mềm doanh nghiệp
-
 Học tập - Từ điển
Học tập - Từ điển
-
 Gọi Video - Nhắn tin
Gọi Video - Nhắn tin
-
 Mua sắm trực tuyến
Mua sắm trực tuyến
-
 Bảo mật - Quét virus
Bảo mật - Quét virus
-
 Chia sẻ trực tuyến
Chia sẻ trực tuyến
-
 Chỉnh sửa Ảnh - Đồ họa
Chỉnh sửa Ảnh - Đồ họa
-
 Phần mềm văn phòng
Phần mềm văn phòng
-
 Tin tức & Báo chí
Tin tức & Báo chí
-
 SEO - Thiết kế Web
SEO - Thiết kế Web
-
 Hỗ trợ Mobile
Hỗ trợ Mobile
-
 Dịch vụ công trực tuyến
Dịch vụ công trực tuyến
-
 Giải trí Online
Giải trí Online
-
 Hỗ trợ Cá nhân
Hỗ trợ Cá nhân
-
 Trường Đại học, Cao đẳng
Trường Đại học, Cao đẳng
-
 Thi trực tuyến
Thi trực tuyến
-
 Bản đồ - Định vị
Bản đồ - Định vị
-
 Du lịch - Địa điểm
Du lịch - Địa điểm
-
 Tài chính - Ngân hàng
Tài chính - Ngân hàng
-
-
Hướng dẫn
-
Phim hay
-
 Ebooks
Ebooks
-
 AI
AI
-
Linux
-
-
Windows
-
 Game - Trò chơi
Game - Trò chơi
-
 Ứng dụng văn phòng
Ứng dụng văn phòng
-
 Phần mềm Hệ thống
Phần mềm Hệ thống
-
Chat, Gọi video, Nhắn tin
-
 Giáo dục - Học tập
Giáo dục - Học tập
-
 Dữ liệu - File
Dữ liệu - File
-
 Quản lý Doanh nghiệp
Quản lý Doanh nghiệp
-
 Phần mềm Video
Phần mềm Video
-
 Phần mềm lập trình
Phần mềm lập trình
-
 Trình duyệt
Trình duyệt
-
 Phần mềm mạng
Phần mềm mạng
-
 Nghe nhạc - Cắt nhạc
Nghe nhạc - Cắt nhạc
-
 Drivers - Firmware
Drivers - Firmware
-
 Ứng dụng giải trí
Ứng dụng giải trí
-
 Thiết kế đồ họa
Thiết kế đồ họa
-
 Chỉnh sửa ảnh
Chỉnh sửa ảnh
-
 Mạng xã hội
Mạng xã hội
-
 Template
Template
-
 Hỗ trợ Mobile
Hỗ trợ Mobile
-
 Hỗ trợ Download
Hỗ trợ Download
-
 Phần mềm cá nhân
Phần mềm cá nhân
-
Hình ảnh đẹp
-
Quản lý Email
-
 Bảo mật
Bảo mật
-
 Diệt Virus - Spyware
Diệt Virus - Spyware
-
 Bản đồ - Định vị
Bản đồ - Định vị
-
 Thực tế ảo AR - VR
Thực tế ảo AR - VR
-
-
 Games
Games
-
Mac
-
Android
-
Game Android
-
Đồng hồ thông minh
-
Email - Chat - Gọi điện
-
Mạng xã hội
-
 Ứng dụng giải trí
Ứng dụng giải trí
-
 Chụp & Xử lý ảnh
Chụp & Xử lý ảnh
-
 Quản lý video - nhạc
Quản lý video - nhạc
-
 Xem phim & TV online
Xem phim & TV online
-
 Tử vi & Phong thủy
Tử vi & Phong thủy
-
 Ứng dụng cho bé
Ứng dụng cho bé
-
 Giáo dục & Học tập
Giáo dục & Học tập
-
 Truyện tranh - Hài hước
Truyện tranh - Hài hước
-
 Sách - Truyện - Tài liệu
Sách - Truyện - Tài liệu
-
 Hình nền - Nhạc chuông Android
Hình nền - Nhạc chuông Android
-
 Quản lý điện thoại
Quản lý điện thoại
-
 Trình duyệt & Add-on
Trình duyệt & Add-on
-
 Cá nhân
Cá nhân
-
 Bảo mật - Diệt virus
Bảo mật - Diệt virus
-
 Y tế - Sức khỏe
Y tế - Sức khỏe
-
 Du lịch - Địa điểm
Du lịch - Địa điểm
-
 Bản đồ - Định vị
Bản đồ - Định vị
-
 Tài chính & Ngân hàng
Tài chính & Ngân hàng
-
 Ứng dụng Doanh nghiệp
Ứng dụng Doanh nghiệp
-
 Ứng dụng văn phòng
Ứng dụng văn phòng
-
 Lưu trữ - Đồng bộ - Chia sẻ
Lưu trữ - Đồng bộ - Chia sẻ
-
 Mua sắm
Mua sắm
-
 Ứng dụng thực tế ảo VR
Ứng dụng thực tế ảo VR
-
-
iOS
-
Apple Watch
-
Game iOS
-
Mạng xã hội
-
Giải trí
-
 Ảnh & Video
Ảnh & Video
-
 Âm nhạc & Podcast
Âm nhạc & Podcast
-
Lối sống
-
 Giáo dục & Học tập
Giáo dục & Học tập
-
 Thời tiết
Thời tiết
-
 Sách - Truyện - Tài liệu
Sách - Truyện - Tài liệu
-
Tin tức & Tạp chí
-
 Tiện ích
Tiện ích
-
 Quản lý điện thoại
Quản lý điện thoại
-
 Cá nhân
Cá nhân
-
 Bảo mật - Diệt virus
Bảo mật - Diệt virus
-
 Y tế - Sức khỏe
Y tế - Sức khỏe
-
 Du lịch - Địa điểm
Du lịch - Địa điểm
-
 Bản đồ - Định vị
Bản đồ - Định vị
-
Tài chính - Ngân hàng
-
Doanh nghiệp
-
Hiệu suất
-
Lập trình - Thiết kế
-
 Mua sắm & Đồ ăn
Mua sắm & Đồ ăn
-
-
Web
-
 Game Online
Game Online
-
 Mạng xã hội
Mạng xã hội
-
 Audio & Video
Audio & Video
-
 Phần mềm doanh nghiệp
Phần mềm doanh nghiệp
-
Học tập - Từ điển
-
Gọi Video - Nhắn tin
-
 Mua sắm trực tuyến
Mua sắm trực tuyến
-
 Bảo mật - Quét virus
Bảo mật - Quét virus
-
 Chia sẻ trực tuyến
Chia sẻ trực tuyến
-
 Chỉnh sửa Ảnh - Đồ họa
Chỉnh sửa Ảnh - Đồ họa
-
 Phần mềm văn phòng
Phần mềm văn phòng
-
Tin tức & Báo chí
-
 SEO - Thiết kế Web
SEO - Thiết kế Web
-
Hỗ trợ Mobile
-
 Dịch vụ công trực tuyến
Dịch vụ công trực tuyến
-
 Giải trí Online
Giải trí Online
-
 Hỗ trợ Cá nhân
Hỗ trợ Cá nhân
-
 Trường Đại học, Cao đẳng
Trường Đại học, Cao đẳng
-
 Thi trực tuyến
Thi trực tuyến
-
Bản đồ - Định vị
-
Du lịch - Địa điểm
-
Tài chính - Ngân hàng
-
-
Hướng dẫn
-
Phim hay
-
 Ebooks
Ebooks
-
 AI
AI
-
Linux
Easeus Data Recovery Wizard 15.8.1 Phần mềm phục hồi dữ liệu miễn phí
Easeus Data Recovery Wizard Free 15.2 là ứng dụng được cung cấp hoàn toàn miễn phí và giúp bạn giải quyết tất cả vấn đề phổ biến khiến cho dữ liệu của mình bị mất. Với nó, bạn có thể dễ dàng lấy lại tập tin bị mất từ ổ cứng, ổ cứng gắn ngoài, ổ USB, thẻ nhớ, máy ảnh kỹ thuật số, điện thoại di động, máy nghe nhạc và các thiết bị lưu trữ khác.
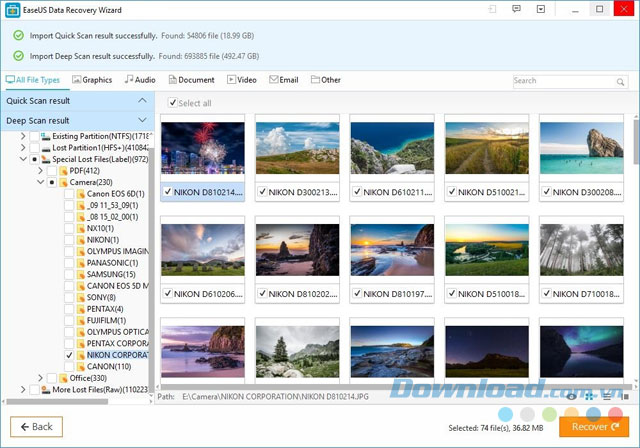
Trong quá trình sử dụng máy tính, khó tránh khỏi những trường hợp bạn xóa nhầm dữ liệu quan trọng hoặc xóa những dữ liệu tưởng chừng như không cần thiết tại thời điểm xóa nhưng lại có lúc dùng đến. Vì thế những công cụ khôi phục dữ liệu đã được xây dựng để giúp bạn giải quyết những vấn đề tương tự. Nếu bạn đang đối mặt với tình huống mất dữ liệu bao gồm hình ảnh, video, bài hát, email, tài liệu hoặc các tập tin khác và cần phải khôi phục lại chúng bạn có thể sử dụng Easeus Data Recovery Wizard, một tiện ích khôi phục dữ liệu miễn phí, với rất nhiều tính năng mạnh mẽ.
Tính năng chính của phần mềm khôi phục dữ liệu miễn phí Easeus Data Recovery Wizard
Khả năng phục hồi dữ liệu mạnh mẽ
Phần mềm này cung cấp hai chế độ quét tiên tiến đó là: Quick Scan - giúp tìm lại tập tin bị mất và Deep Scan - cho phép tìm lại tập tin bị định dạng, không thể truy cập hoặc bị mất.
- Khôi phục lại bất cứ dữ liệu nào mà bạn làm mất, chẳng hạn như: hình ảnh, video, audio, email và tài liệu.
- Phục hồi dữ liệu bị mất từ PC, laptop, thiết bị kỹ thuật số, máy chủ và thiết bị lưu trữ khác do xóa, định dạng, tấn công, lỗi hệ thống, vv.
- Có thể tạm dừng và tiếp tục lại vào bất kỳ thời điểm nào. Kết quả quét sẽ được lưu lại và nhập để thực hiện quá trình phục hồi khác mà không cần quét lại.
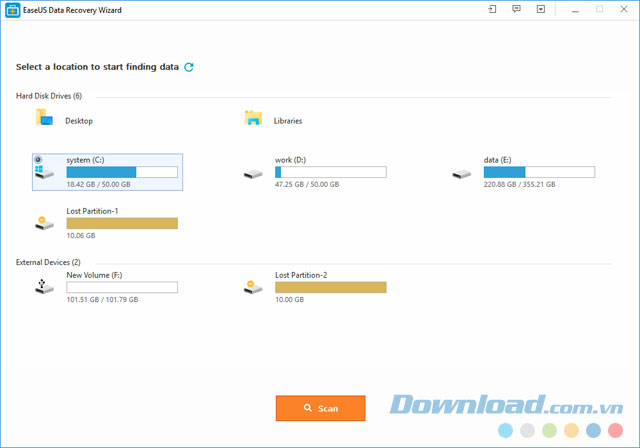
Xem trước khi phục hồi
- Xác định loại file cần phục hồi trước khi quét để cho kết quả tìm kiếm chính xác.
- Lọc kết quả tìm kiếm theo tên, loại và ngày tạo file rất nhanh chóng, nhờ đó tiết kiệm nhiều thời gian.
- Xem trước tập tin để kiểm tra thông tin chi tiết và chất lượng của chúng trước khi quyết định phục hồi chúng.
Dễ dàng sử dụng và an toàn
Công cụ khôi phục dữ liệu an toàn 100% này cho phép bạn lấy lại dữ liệu đã mất chỉ trong 3 bước đơn giản. Thực hiện theo các bước hướng dẫn ngắn gọn và rõ ràng trên giao diện mà không yêu cầu kinh nghiệm phục hồi dữ liệu trước đó.
- Một giao diện tương tác và thân thiện với người dùng để tạo điều kiện cho bạn thực hiện quá trình phục hồi dễ dàng. Chỉ với 3 bước đơn giản, bạn có thể lấy lại tất cả dữ liệu bị mất.
- An toàn 100% và không gây ra bất kỳ thiệt hại nào cho thiết bị hay ghi đè dữ liệu của bạn.
Lời khuyên trong quá trình cài đặt
Để tránh những vấn đề có thể xuất hiện trong khi cố gắng để lấy lại các tập tin bị mất, bạn nên cài đặt phần mềm trên một ổ đĩa khác với ổ đĩa chứa các thông tin bị xóa.
Phần mềm khôi phục dữ liệu miễn phí này sử dụng phương pháp tiếp cận từng bước và cung cấp cho người dùng những hướng dẫn trong suốt toàn bộ quá trình thiết lập. Những người dùng mới có thể tận dụng lợi thế của chế độ này, nhưng những người nhiều kinh nghiệm hơn có thể bỏ qua và tạo các thiết lập của riêng mình.
Easeus Data Recovery Wizard cung cấp cho bạn khả năng áp dụng các bộ lọc như đồ họa (định dạng .jpg, .png, .bmp), file âm thanh (.mp4, .wav), tài liệu (file Word, Excel, PDF), video, email (từ Outlook hoặc Outlook Express), hoặc các file nén. Bộ lọc này là cố định và bạn không thể tự xác định các loại tập tin theo mong muốn khác.
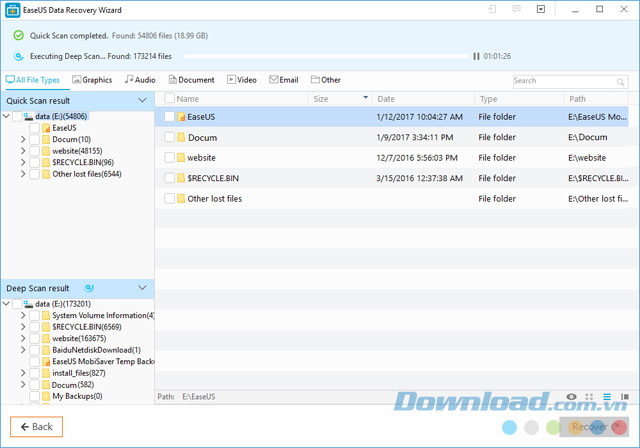
Sau khi chọn các loại tập tin, công cụ sẽ tự động phát hiện các ổ đĩa cứng được tìm thấy trên hệ thống và cho phép bạn chọn một ổ đĩa để bắt đầu quét. Ngoài ra, bạn có thể cập nhật danh sách với các phân vùng chỉ với một cú nhấp chuột và tạm dừng hoặc dừng hẳn quá trình quét. Ứng dụng cũng hỗ trợ một chế độ quét sâu Deep Scan để giúp người dùng triệt để tìm các tập tin. Tuy nhiên, quá trình quét này cần nhiều thời gian và khá ngốn tài nguyên hệ thống, vì vậy, hãy xem xét khi chọn chế độ này.
Khi quá trình quét hoàn thành Easeus Data Recovery Wizard sẽ hiển thị một danh sách các tập tin được tìm thấy và cho người dùng xem thông tin chi tiết của từng tập tin như tên, ngày, loại, kích cỡ. Nó cũng cho phép lọc kết quả theo đường dẫn file, loại file, ngày, xem trước file trong một màn hình chuyên dụng, chọn các mục muốn khôi phục, thực hiện các hoạt động tìm kiếm, cũng như xuất kết quả quét ra định dạng RSF.
Tóm lại, Easeus Data Recovery Wizard là một công cụ thân thiện, với bộ tính năng tiện dụng giúp bạn khôi phục lại những tập tin đã xóa từ máy tính. Download Easeus Data Recovery Wizard để tìm lại những dữ liệu quý giá của bạn.
Yêu cầu hệ thống:
- Dung lượng RAM: 128 MB
- Dung lượng đĩa cứng: 32 MB
So sánh sự khác biệt giữa các phiên bản Easeus Data Recovery Wizard
| Tính năng khôi phục | Data Recovery Wizard Free | Data Recovery Wizard Pro | Data Recovery Wizard Pro + WinPE |
| Lượng dữ liệu có thể khôi phục | 2 GB | Không giới hạn | Không giới hạn |
Tình huống mất dữ liệu Khôi phục dữ liệu đã xóa, không thể truy cập | |||
Loại file Khôi phục toàn bộ loại file đã mất: ảnh, tài liệu, video, audio, email, file nén… | |||
Thiết bị hỗ trợ Khôi phục dữ liệu đã mất từ máy tính, laptop, thiết bị kỹ thuật số, ổ cứng (HDD, SSD, USB…), phương tiện lưu trữ, server, RAID… | |||
Khôi phục phân vùng bị mất Khôi phục dữ liệu từ phân vùng bị xóa, ẩn, mất hoặc RAW | |||
Khôi phục RAW Lấy lại file đã mất bằng cách quét thiết bị lưu trữ ở cấp độ sâu nhất. | |||
| Xuất hoặc nhập kết quả quét | |||
| Nâng cấp miễn phí trọn đời | - | ||
| Hỗ trợ kỹ thuật trọn đời miễn phí | - | ||
| Loại license | - | 1 license | 1 license |
Phương tiện boot trong trường hợp khẩn cấp Boot bằng WinPE có thể download khi hệ thống lỗi khởi động hoặc bị treo | - | - |
Cập nhật Easeus Data Recovery Wizard mới nhất
Easeus Data Recovery Wizard Free Edition 13:
- Hỗ trợ khắc phục lỗi trên các file văn bản định dạng PDF, Word và Excel sau khi khôi phục; cho phép đọc những file này trên phần mềm văn phòng bất kỳ có hỗ trợ các định dạng kể trên.
- Hỗ trợ khắc phục lỗi trên file ảnh định dạng phổ biến như PNG, GIF, BMP; cho phép mở ngay trên máy tính hoặc trong các phần mềm chỉnh sửa ảnh để phục vụ cho nhiều mục đích khác nhau.
- Hỗ trợ khôi phục file mxf đã bị xóa trên máy tính.
- Cải thiện chất lượng khôi phục dữ liệu - tốc độ phục hồi nhanh hơn, hỗ trợ nhiều định dạng và bảo lưu dữ liệu trong file lấy lại.
- Sửa 1 số lỗi nhỏ và nâng cấp hiệu năng nói chung.
- Tối ưu hóa khả năng hiển thị trạng thái kích hoạt.
- Hỗ trợ mở khóa phân vùng bitlocker.
- Tối ưu hóa giao diện người dùng và khả năng tương tác.
- Cải thiện chất lượng ảnh và video sau khi phục hồi.
- Hỗ trợ nhận diện 1 số thiết bị như GoPro, Canon, Sony và DJI.
- Nhận diện chính xác thẻ SSD.
Easeus Data Recovery Wizard 12.9.1
- Nâng cao chất lượng khôi phục FAT đáng kể.
- Giảm số lượng quét can thiệp vào số lượng phân vùng.
- Tìm thấy file mong muốn dễ dàng hơn.
- Cải thiện chất lượng khôi phục trong khi Scan.
- Xử lý lỗi không thể tìm thấy một số chương trình hoặc không thể mở file đã khôi phục.
- Sửa lỗi crash khi quét phân vùng.
- Cải thiện chất lượng khôi phục cho ổ cứng 4K trên Win 10.
- Tối ưu hóa khôi phục trên SSD.
- Cải thiện chất lượng khôi phục danh mục gốc NTFS.
- Cải thiện chất lượng “Other Lost Files”.
Easeus Data Recovery Wizard 12.9
- Xem trước file văn phòng thành công hơn.
- Cải tiến lớn trong tính năng khôi phục dữ liệu FAT và NTFS.
- Cập nhật GUI để sử dụng sản phẩm dễ dàng hơn.
- Hỗ trợ chỉ quét máy tính và thùng rác (để tìm dữ liệu nhanh hơn).
Easeus Data Recovery Wizard 12.8
- Tăng cường khôi phục tên file gốc và cấu trúc thư mục của dữ liệu bị mất.
- Tối ưu hóa chức năng tìm kiếm và thêm nhiều tùy chọn bộ lọc hơn để tăng khả năng khôi phục chính xác.
- Phát hiện file nhanh hơn bằng công nghệ quét mới.
- Cải thiện hỗ trợ xem trước cung cấp loại file phù hợp tốt hơn.
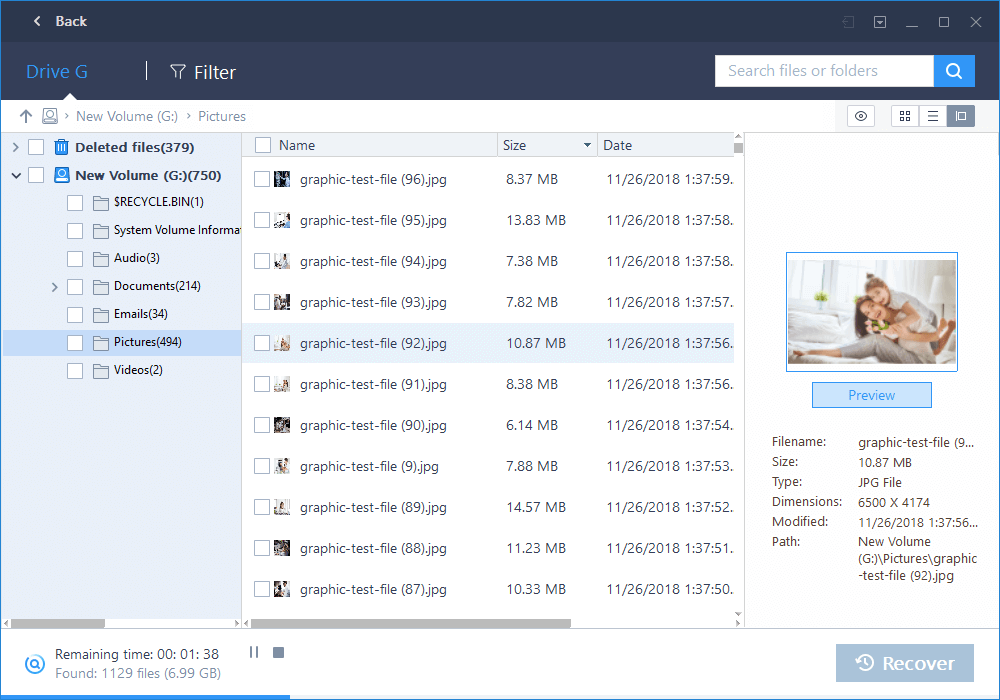
Easeus Data Recovery Wizard 12.0
- Tính năng xem trước có sẵn cho file audio và video.
- Tăng tốc độ quét để tìm dữ liệu mất nhanh hơn.
- Khôi phục file video với chất lượng tốt hơn.
- Tối ưu hóa tương tác nhỏ.
Hướng dẫn sử dụng phần mềm phục hồi file Easeus Data Recovery Wizard
Bước 1: Khởi chạy chương trình và bắt đầu quá trình quét
Đầu tiên, vui lòng tải chương trình và cài đặt nó trên máy tính.
Lựa chọn loại dữ liệu bị mất
Khi khởi chạy chương trình này, đầu tiên cần phải chú ý lựa chọn loại file. Tất cả định dạng file phổ biến đều được nhóm vào 6 danh mục khác nhau, bao gồm: Graphic, Audio, Document, Email và Other. Tất cả danh mục nào sẽ được kiểm tra theo mặc định. Chỉ nên chọn một loại file cụ thể nào đó mà bạn muốn lấy lại để tăng tốc độ quét.
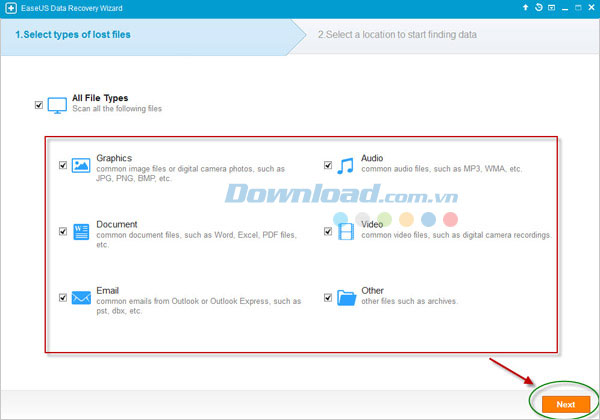
Chọn loại tập tin cần quét và phục hồi
Tiếp theo, chọn vị trí để bắt đầu tìm kiếm dữ liệu
Chẳng hạn như trên Desktop, Windows Libraries, Hard Disk Drives, Lost Hard Disk Drives (tùy chọn này phù hợp với tình huống làm mất dữ liệu do xóa phân vùng, đánh mất phân vùng hoặc tái phân vùng). Chương trình cũng sẽ đọc bảng phân vùng và liệt kê tất cả thông tin phân vùng bị xóa trong đó.
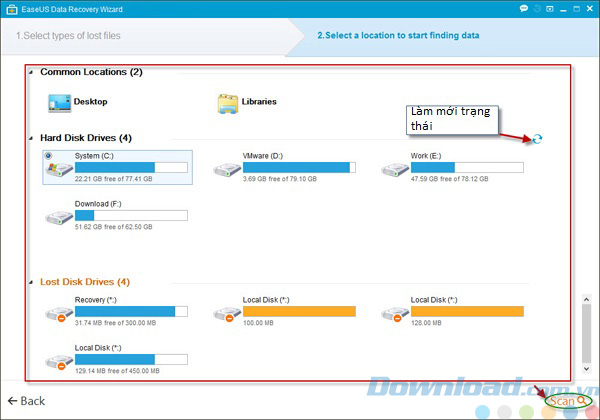
Chọn ổ đĩa muốn quét dữ liệu
Bước 2: Quét máy tính hoặc thiết bị của bạn
Ở phía trên cùng của chương trình là thanh tiến trình. Nó sẽ hiển thị tình trạng phục hồi, bên cạnh sẽ có một nút Stop và Pause. Nút Pause cho phép bạn tạm thời tạm dừng quá trình quét và tiếp tục lại nó sau đó. Trong thanh tiến trình là thời gian còn lại được ước tính và trạng thái quét sẽ hiển thị tiến trình theo phần trăm.
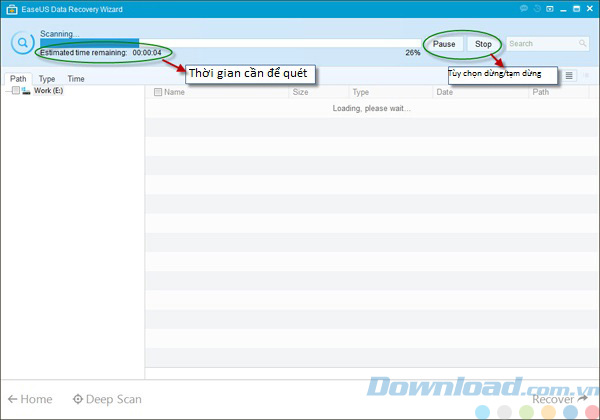
Giao diện Easeus Data Recovery Wizard khi quét dữ liệu
Về cơ bản, quá trình quét đầu tiên sẽ diễn ra rất nhanh chóng. Chương trình sẽ liệt kê tất cả tập tin mà được xóa hoặc dọn dẹp khỏi thùng rác. Một cửa sổ pop up sẽ nhắc bạn sử dụng Deep Scan để thực hiện quét sâu sau khi nhận được kết quả quét đầu tiên. Hãy dùng đến chế độ Deep Scan trong hai tình huống sau:
- Bạn không thể tìm thấy tập tin mình cần từ lần quét đầu tiên
- Tập tin được phục hồi không thể mở
Bằng cách nhấn Deep Scan ở góc dưới cùng bên trái, chương trình sẽ thực hiện một quá trình quét mới theo sector. Điều này sẽ mất nhiều thời gian hơn lần quét đâu. Vui lòng kiên nhẫn và đừng làm gián đoạn tiến trình nếu không cần thiết.
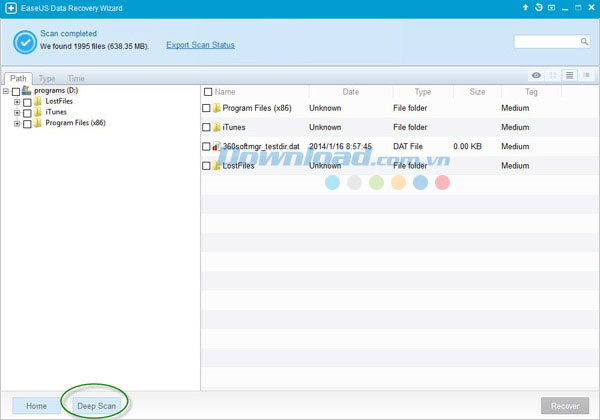
Nhấn Deep Scan để ứng dụng thực hiện quét sâu
Bước 3: Xem trước và phục hồi tập tin
Giao diện kết quả quét sẽ được chia làm 3 phần. Ở phía bên trái là danh sách Directory Tree - cung cấp cho bạn 3 phương pháp (theo Path, Type và Time) để nhanh chóng lọc file. Cửa sổ ở giữa sẽ hiển thị tất cả file và thư mục trong thư mục đựa lựa chọn ở cửa sổ bên trái với nhiều thông tin hơn (Date & Type). Cửa sổ ở phía bên phải sẽ hiển thị một hình thu nhỏ và thông tin cho file được lựa chọn ở cửa sổ giữa. Nó cung cấp tùy chọn Preview để xem trước một vài thể loại file trong chương trình.
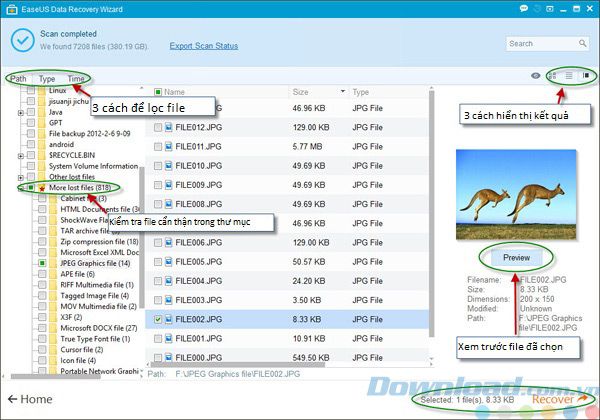
Chọn tập tin để xem trước khi phục hồi
Sau khi xem trước hoặc tìm kiếm, bạn có thể chọn tập tin đích và nhấn nút Recover để phục hồi và lưu lại chúng trên máy tính hoặc thiết bị lưu trữ. Vui lòng không lưu lại file vào ổ đĩa hoặc thiết bị mà mình đánh mất dữ liệu.
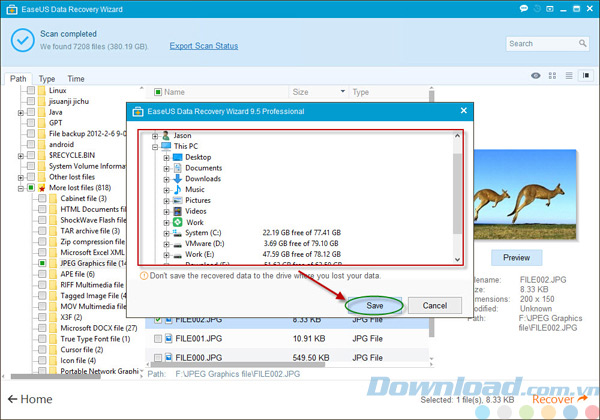
Lựa chọn thư mục lưu file cần phục hồi
Hơn nữa, bạn có thể xuất kết quả quét bằng cách nhấn nút Export Scan Status và nhập kết quả quét để thực hiện quá trình khôi phục khác mà không cần quét lại nhờ nhấn nút Import Scan Status.
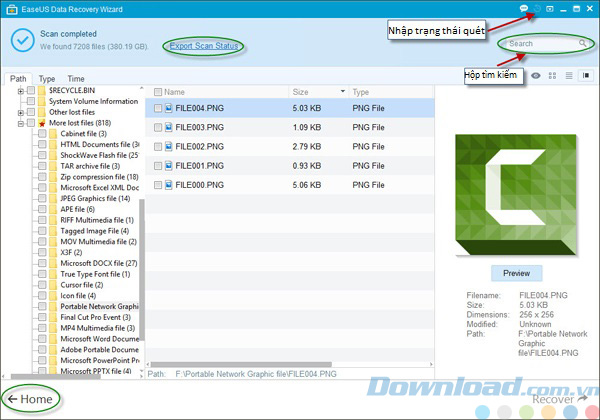
Nhập hoặc xuất kết quả quét để tái sử dụng cho lần phục hồi tiếp theo
Bích Thủy
Liên kết tải về
Link Download chính thức: