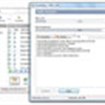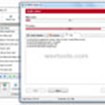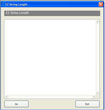- EZ CD Audio Converter 9.1.2 là một phần mềm hoàn toàn miễn phí và đáng tin cậy, trang bị cho người dùng nhiều công cụ hữu ích để rip đĩa CD, chuyển đổi audio, chỉnh sửa siêu dữ liệu và ghi đĩa.
- Xếp hạng: 3 1 Phiếu bầu
- Sử dụng: Miễn phí
- 1.130
- Tải về
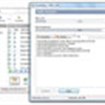
- Một ứng dụng giúp bạn chuyển đổi, nối, cắt các tập tin WAV và nhiều tập tin âm thanh khác...
- Xếp hạng: 3 1 Phiếu bầu
- Sử dụng: Dùng thử
- 1.029
- Tải về

- Backup Now EZ là công cụ được thiết kế riêng cho máy tính cá nhân để thực hiện quá trình bảo vệ hệ thống một cách kịp thời, hiệu quả.
- Xếp hạng: 3 1 Phiếu bầu
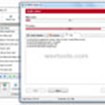
- EZ WAV Joiner cho phép bạn nối, kết hợp các tập tin âm thanh ACM, PCD, WAV, CDA, MP3, OGG, SND, VOX, WMA với chất lượng cao một cách nhanh chóng và dễ dàng...
- Xếp hạng: 3 1 Phiếu bầu

- EZ Macros dùng wizard để đưa bạn đi suốt quá trình tạo macro. Các tùy chọn của chương trình này rất phong phú.
- Xếp hạng: 5 1 Phiếu bầu

- EZ MP3 Creator là một công cụ được sử dụng để xuất âm nhạc kỹ thuật số từ CD âm thanh và mã hóa chúng thành tập tin MP3, OGG, WMA hay WAV với chất lượng hoàn hảo và tốc độ cao.
- Xếp hạng: 5 1 Phiếu bầu
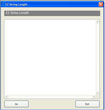
- EZ String Length là một ứng dụng đơn giản cho phép bạn đếm được chiều dài của chuỗi ký tự bất kỳ.
- Xếp hạng: 3 1 Phiếu bầu

- EZ Screen Recorder là phần mềm chụp ảnh màn hình để ghi lại hoạt động màn hình thành các tập tin video AVI. Bạn có thể ghi lại toàn màn hình, một cửa sổ, vùng cố định hay bất kỳ phần nào của màn hình.
- Xếp hạng: 1 3 Phiếu bầu

- EZ File Shredder là phần mềm đơn giản giúp xóa bất kỳ tập tin nào trên hệ thống của bạn mà không để lại dấu vết để không bao giờ có thể khôi phục lại nó.
- Xếp hạng: 1 3 Phiếu bầu

- Ez Mirror Match 2 là một game online chiến đấu PvP theo thể loại đối kháng solo 2 người với sự tham gia của các anh hùng đến từ game MOBA nổi tiếng Liên Minh Huyền Thoại (League of Legends).
- Xếp hạng: 3 1 Phiếu bầu

- EZ Knight là một game nhập vai nhàn rỗi 3D, nơi bạn vào vai một hiệp sĩ được giao nhiệm vụ đặc biệt: Chiến đấu chống lại kẻ thù, tiêu diệt những con rồng trên ở nhiều vùng đất bí ẩn để nhận phần thưởng hậu hĩnh.
- Xếp hạng: 3 1 Phiếu bầu

- Trong game nhập vai idle EZ Knight, bạn là một hiệp sĩ được tin tưởng giao nhiệm vụ đặc biệt, chiến đấu chống lại kẻ thù, giết rồng ở các vùng đất bí ẩn để nhận được những phần thưởng hậu hĩnh.
- Xếp hạng: 3 1 Phiếu bầu