Firecoresoft Video Converter for Mac 2.4.1 Ứng dụng chuyển đổi video trên Mac
Firecoresoft Video Converter for Mac là một phần mềm chuyên nghiệp dành cho người dùng Mac, giúp họ chuyển đổi, chỉnh sửa, cải thiện, tải hay sắp xếp video ở bất kỳ định dạng nào.
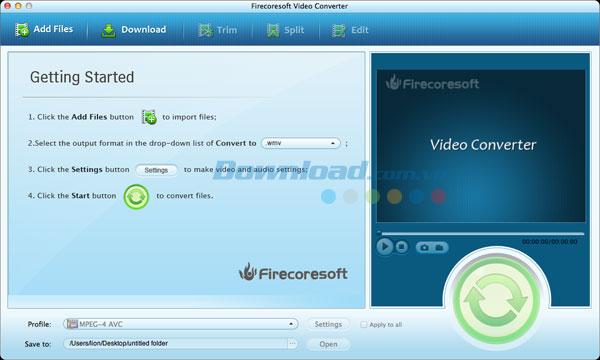
Một số tính năng chính:
Chuyển đổi video và audio sang hơn 200 định dạng
Chuyển đổi video SD, HD, UHD và 3D
Chuyển đổi giữa tất cả định dạng video tiêu chuẩn, HD và 4K mà không gặp phải bất kỳ hạn chế nào, chẳng hạn như: (SD) AVI, MP4, MPG, WMV, (HD) AVCHD, MKV, H.264 và (UHD) MXF, RAW, XAVC, H.265, vv. Nó cũng có thể tạo phiim 3D từ bất kỳ video 2D nào.
Phát video trên các thiết bị yêu thích
Firecoresoft Video Converter for Mac hỗ trợ hầu hết tất cả thiết bị. Khi chuyển đổi video sang nhiều thiết bị phổ biến khác nhau như: iPad Air, iPhone 5s, Galaxy Note 3, Xbox 360, vv thì tính năng hữu ích này có thể tự động tìm thấy thiết lập video/audio tốt nhất cho thiết bị của bạn.
Chuyển đổi giữa các định dạng âm thanh
Ngoài khả năng trích xuất âm thanh từ tập tin video, ứng dụng này có thể chuyển đổi giữa các định dạng định dạng âm thanh, chẳng hạn như: MP3, M4R, M4A, FLAC, APE, WAV, AC3, AIFF, vv.
Hỗ trợ nhiều định dạng
- Video SD: AVI, MP4, MPG, MPEG, VOB, MOV, FLV, WMV, ASF, 3GP, 3G2, RM, RMVB, WTV, OGV
- Video HD: AVCHD (MTS, M2TS) (H.264), HD FLV, HD MKV (H.264, MPEG-2), HD MOV (MPEG-4, H.264), HD MPG, HD TRP, HD TS, HD WMV (VC-1), MOD, TOD, XAVC, MXF, H.265
- Audio: MP3, M4A, AC3, AAC, WMA, WAV, OGG, APE, MKA, AU, AIFF, FLAC, M4B, M4R, MP2, MPA, vv
- Trang web chia sẻ video: YouTube, Vimeo, TED, 5min, adult sites, AOL, BlipTV, Break, Collegehumor, Dailymotion, eBaumsworld, Facebook, FunnyOrDie, GodTube, LiveLeak, Metacafe, MyVideo, Nico Video, Veoh, Vevo, VideoBash, VideoJug
- Máy quay: Sony PMW-F5/F55/F65, Alpha NEX-3, NEX-5; Canon C100, C300, C500; JVC GC-PX100, GZ-E300, GY-HM750U; Panasonic AG-AC130A, HC-V550, HC-V570
Hỗ trợ codec cho iMovie, FCP, AviD, vv
Firecoresoft Video Converter for Mac được tích hợp với các bộ mã hóa chuyên nghiệp như: Apple Intermediate Codec (AIC), ProRes (ProRes 4444, ProRes 422) và DNxHD, nhờ đó đảm bảo chất lượng chỉnh sửa tối đa và hiệu quả khi làm việc với iMovie, FCP, Adobe Premiere, Avid Media Composer và Sony Vegas. Nó có thể chuyển đổi một loạt định dạng video sang những định dạng mã hóa chuyên nghiệp này một cách dễ dàng và nhanh chóng.
Tải video trên web
Tải video từ hơn 150 website
Thực tế, phần mềm này có thể hoạt động giống như một công cụ tải video hữu ích dành cho người dùng Mac. Với trình duyệt video được tích hợp, nó có khả năng tải hầu hết video từ hơn 150 trang web chia sẻ video phổ biến, chẳng hạn như: YouTube, Vimeo, TED, Metacafe, Keek, Liveleak, Funnyordie, Sevenload, vv.
Tải video nhanh chóng chỉ với một cú click
Bạn có thể hoàn tất quá trình tải rất nhanh chóng chỉ bằng cách thực hiện hai bước đơn giản đó là: sao chép và dán URL của video được lựa chọn, sau đó tùy chỉnh độ phân giải của video được tải về. Nhờ giao diện đơn giản, bất kỳ ai cũng có thể thao tác nó.
Chỉnh sửa video dễ dàng
- Cho phép bạn điều chỉnh độ sáng, độ bão hòa, độ tương phản và âm lượng cho video
- Trim video để lấy bất kỳ đoạn nào mình muốn và kết hợp các clip lại với nhau.
- Cắt video để phù hợp với kích thước màn hình và loại bỏ thanh màu đen.
- Thêm hình mờ ảnh hoặc văn bản hay hiệu ứng cổ điển để cá nhân hóa video.
- Thêm hiệu ứng fade in hoặc fade out cho video.
- Chia tách video hoặc audio.
- Xem trước video được chỉnh sửa trong thời gian thực để đảm bảo kết quả tối ưu.
Tạo thư viện iTunes
Khôi phục hoặc chỉnh sửa siêu dữ liệu
Ngay khi phim, chương trình TV hay video được nhập, phần mềm này sẽ giúp bạn khôi phục siêu dữ liệu của phim, chẳng hạn như: diễn viên, tác phẩm, vv. Thông tin này trong siêu dữ liệu cũng có thể được chỉnh sửa.
Đồng bộ sang iTunes một cách dễ dàng
Video được chuyển đổi cùng với siêu dữ liệu có thể được di chuyển và đồng bộ trên thư viện iTunes. Quản lý bộ sưu tập video trong Apple TV, iPhone, iPad, vv trở nên dễ dàng hơn bao giờ hết.
Yêu cầu hệ thống:
- Độ phân giải màn hình: 1024x768
- Dung lượng bộ nhớ RAM: 512 MB
- Bộ xử lý: Intel hoặc PowerPC G4, G5
- Tốc độ xử lý: 1 GHz
Hướng dẫn sử dụng chương trình:
Phần 1: Cách chuyển đổi video
Bước 1: Tải và khởi chạy chương trình
Trước tiên, hãy tải Firecoresoft Video Converter for Mac. Sau đó, nhấp chuột trái vào nút Download và xác định một đường dẫn đầu ra để lưu lại file cài trên máy Mac. Chờ đợi trong giây lát cho đến khi quá trình tải hoàn tất. Thực hiện theo các bước hướng dẫn để cài đặt chương trình, sau đó khởi chạy nó để truy cập giao diện.
Bước 2: Nhập tập tin video nguồn
Lưu ý rằng nếu bạn muốn chuyển đổi video mà được lưu trữ trên ổ cứng hay ở bất cứ đâu thì cần nhấn nút "Add Files", sau đó duyệt tập tin video đích và nhập nó vào phần mềm. Hoặc, chỉ cần kéo và thả tập tin vào chương trình. Bạn được phép nhập một vài tập tin cùng lúc. Tập tin nguồn sẽ được hiển thị trong chương trình.
Bước 3: Thiết lập định dạng đầu ra
Phần mềm này hỗ trợ một số định dạng video hoặc audio phổ biến cùng với các thiết lập tối ưu cho nhiều thiết bị di động. Nhấn nút "Profile", bạn sẽ nhìn thấy một danh sách xổ xuống chứa nhiều định dạng, sử dụng chuột để lựa chọn một cái mà mình muốn. Chẳng hạn, nếu bạn đang dự định chuyển tập tin video nguồn sang iPhone 5 để phát lại, cần lựa chọn "Apple Devices"-"iPhone 5 (*mp4) làm định dạng đầu ra. Bạn có thể chuyển đổi tất cả video sang bất kỳ định dạng nào bằng cách thực hiện theo các bước tương tự như bên dưới.
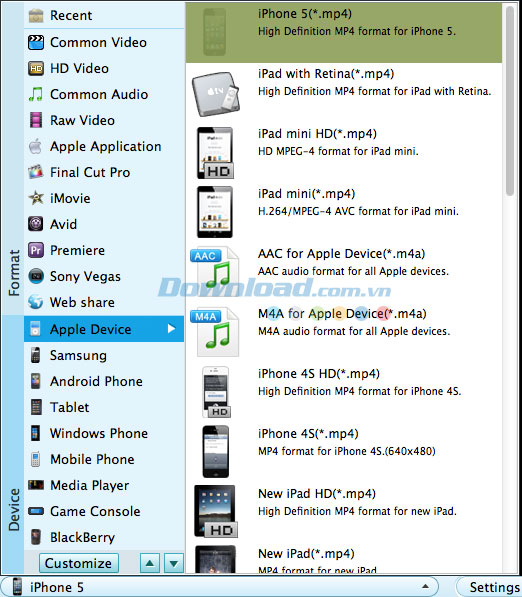
Ngoài ra, bạn có thể lựa chọn vị trí để lưu lại tập tin video được chuyển đổi bằng cách nhấn nút "Save to". Hơn nữa, nhấn nút "Setting" bên cạnh "Profile", bạn có thể tùy chỉnh thông số cho tập tin video/audio đầu ra, chẳng hạn như: độ phân giải, tần số khung hình, tốc độ bit, bộ mã hóa, tần số lấy mẫu.
Bước 4: Bắt đầu chuyển đổi
Sau khi lựa chọn định dạng video đầu ra và lưu lại đường dẫn cho tập tin được chuyển đổi, bạn có thể xem trước để kiểm tra kết quả cuối cùng. Ngoài ra, bạn được phép chụp ảnh màn hình yêu thích và lưu chúng ở định dạng JPG, PNG hay BMP. Sau đó, nhấn nút "Start" để bắt đầu quá trình chuyển đổi. Công cụ này sẽ tiến hành thực hiện tự động cho bạn. Nhìn chung, tốc độ chuyển đổi dựa trên kích thước file và cấu hình máy tính. Bạn có thể xem quá trình chuyển đổi trong giao diện nhỏ gọn của chương trình.
Phần 2: Cách chỉnh sửa video
Bước 1: Trim video
Sau khi nhập tập tin video nguồn vào chương trình, nhấn nút "Trim", một hộp thoại sẽ xuất hiện và bạn có thể di chuyển các thanh trượt để thiết lập độ dài, hoặc điều chỉnh cột "Start Time" và "End Time" để trim bất kỳ đoạn video nguồn nào.
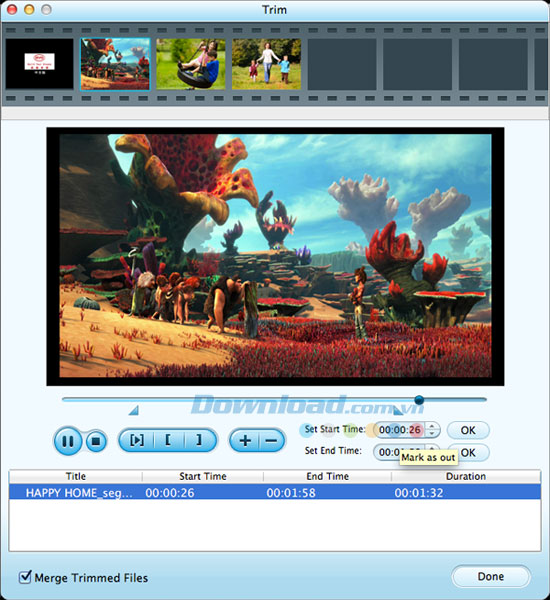
Bước 2: Chia tách video
Nhấn nút "Split" ở thanh công cụ, bạn sẽ nhìn thấy 2 chế độ đó là: Split by duration và Split average. Bạn có thể một cái phù hợp với nhu cầu của mình.
Bước 3: Cắt video
Tính năng "Edit" cung cấp hai chức năng đó là cắt và thêm hiệu ứng. Nhấn nút "Crop'", bạn có thể thiết lập tỷ lệ cho video đầu ra, chẳng hạn như: Original, Full, 16:9, 4:3 bằng cách nhấn nút "Zoom". Bằng cách này, bạn cũng có thể lật tập tin video nguồn hoặc thậm chí xoay nó theo chiều ngang hay thẳng đứng.
Bước 4: Điều chỉnh hiệu ứng của video
Nhấn nút "Effect" trong giao diện chỉnh sửa, bạn có thể tùy chỉnh 4 thông số video khác nhau như: độ sáng, độ bão hòa, độ tương phản và hiệu ứng, bao gồm: Gray, Emboss, Old Film. Bạn có thể xem trước kết quả trong cửa sổ Preview.
Bước 5: Thêm hiệu ứng 3D cho video
Tính năng "3D" cung cấp cho bạn một trải nghiệm hình ảnh trực quan. Bạn có thể nhấn nút "3D" trong thanh công cụ và nhìn thấy 4 tùy chọn trong cột "3D Effect", đó là: Turn off 3D Effect, Red Blue, Green Red và Yellow Blue, chỉ cần chọn một cái phù hợp nhất với bạn, màn hình và kính. Ngoài ra, nếu muốn hãy điều chỉnh độ sâu của video để đem lại hiệu ứng lý tưởng bằng cách kéo thanh trượt "Depth".
Bước 6: Thêm hình mờ cho video
Bất cứ khi nào bạn muốn ngăn chặn video không bị lạm dụng hoặc giúp nó trông hấp dẫn hơn, bạn có thể đạt được mục đích này bằng cách nhấn nút "Watermark:.
- None: Nếu không muốn thêm bất cứ hình mờ nào chỉ cần giữ tùy chọn mặc định này.
- Image Type: Nhấn chuột vào biểu tượng thư mục, bạn được phép thêm hình ảnh của riêng mình vào chương trình và thiết lập nó làm hình mờ. Ngoài ra, bạn có thể tùy chỉnh vị trí và thay đổi kích thước nếu muốn.
- Text Type: Hoàn thành chỗ trống bằng từ, cụm từ hoặc câu để thiết lập nó làm hình mờ. Ngoài ra, bạn cũng có thể chỉnh sửa kích thước của hình mờ văn bản bằng cách kéo khung hình. Thêm vào đó, nhấn chuột vào biểu tượng nhỏ bên cạnh hộp trống, bạn có thể tùy chỉnh văn bản một cách thoải mái, chẳng hạn như: phông chữ, kiểu phông chữ, kích thước, hiệu ứng, vv.
Phần 3: Cách tải video
Bước 1: Lựa chọn video bạn cần
Mở trình duyệt web của bạn, chẳng hạn như: Firefox, Chrome hay bất cứ cái gì, đăng nhập vào trang web chia sẻ video để lựa chọn cái mà bạn muốn tải. Đánh dấu thanh địa chỉ, sao chép URL của video nguồn.
Bước 2: Bắt đầu tải video
Truy cập giao diện của chương trình, nhấn nút "Paste URL" và URL của video sẽ được hiển thị trong cửa sổ. Trong khi đó, chương trình sẽ bắt đầu tải video. Cần lưu ý rằng bạn được phép dán một vài URL để tải nhiều video cùng lúc.
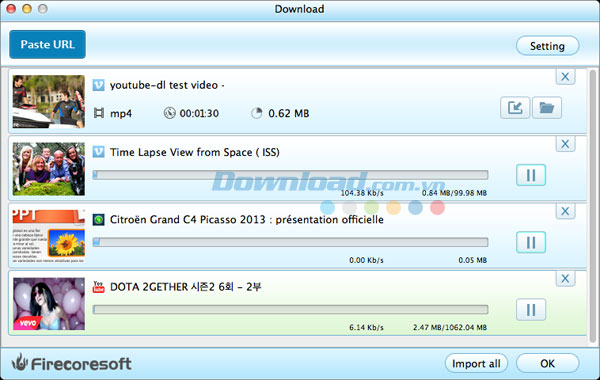
Bước 3: Chuyển đổi video được tải về
Sau khi tải video từ website, bạn có nhấn nút "Import" hoặc "Import All" để tải tập tin video được tải về vào chương trình để chuyển đổi.
Bé Ngoan
- Phát hành:
- Version: 2.4.1
- Sử dụng: Dùng thử
- Dung lượng: 44 MB
- Lượt xem: 67
- Lượt tải: 56
- Ngày:
- Yêu cầu: Mac OS X 10.6/10.7/10.8/10.9



























