- Tất cả
-
Windows
-
 Game - Trò chơi
Game - Trò chơi
-
 Ứng dụng văn phòng
Ứng dụng văn phòng
-
 Phần mềm Hệ thống
Phần mềm Hệ thống
-
 Chat, Gọi video, Nhắn tin
Chat, Gọi video, Nhắn tin
-
 Giáo dục - Học tập
Giáo dục - Học tập
-
 Dữ liệu - File
Dữ liệu - File
-
 Quản lý Doanh nghiệp
Quản lý Doanh nghiệp
-
 Phần mềm Video
Phần mềm Video
-
 Phần mềm lập trình
Phần mềm lập trình
-
 Trình duyệt
Trình duyệt
-
 Phần mềm mạng
Phần mềm mạng
-
 Nghe nhạc - Cắt nhạc
Nghe nhạc - Cắt nhạc
-
 Drivers - Firmware
Drivers - Firmware
-
 Ứng dụng giải trí
Ứng dụng giải trí
-
 Thiết kế đồ họa
Thiết kế đồ họa
-
 Chỉnh sửa ảnh
Chỉnh sửa ảnh
-
 Mạng xã hội
Mạng xã hội
-
 Template
Template
-
 Hỗ trợ Mobile
Hỗ trợ Mobile
-
 Hỗ trợ Download
Hỗ trợ Download
-
 Phần mềm cá nhân
Phần mềm cá nhân
-
 Hình ảnh đẹp
Hình ảnh đẹp
-
 Bản đồ - Định vị
Bản đồ - Định vị
-
 Thực tế ảo AR - VR
Thực tế ảo AR - VR
-
 Quản lý Email
Quản lý Email
-
 Bảo mật
Bảo mật
-
 Diệt Virus - Spyware
Diệt Virus - Spyware
-
-
 Games
Games
-
Mac
-
Android
-
 Đồng hồ thông minh
Đồng hồ thông minh
-
 Game Android
Game Android
-
 Email - Chat - Gọi điện
Email - Chat - Gọi điện
-
 Mạng xã hội
Mạng xã hội
-
 Ứng dụng giải trí
Ứng dụng giải trí
-
 Chụp & Xử lý ảnh
Chụp & Xử lý ảnh
-
 Quản lý video - nhạc
Quản lý video - nhạc
-
 Xem phim & TV online
Xem phim & TV online
-
 Tử vi & Phong thủy
Tử vi & Phong thủy
-
 Ứng dụng cho bé
Ứng dụng cho bé
-
 Giáo dục & Học tập
Giáo dục & Học tập
-
 Truyện tranh - Hài hước
Truyện tranh - Hài hước
-
 Sách - Truyện - Tài liệu
Sách - Truyện - Tài liệu
-
 Hình nền - Nhạc chuông Android
Hình nền - Nhạc chuông Android
-
 Quản lý điện thoại
Quản lý điện thoại
-
 Trình duyệt & Add-on
Trình duyệt & Add-on
-
 Cá nhân
Cá nhân
-
 Bảo mật - Diệt virus
Bảo mật - Diệt virus
-
 Y tế - Sức khỏe
Y tế - Sức khỏe
-
 Du lịch - Địa điểm
Du lịch - Địa điểm
-
 Bản đồ - Định vị
Bản đồ - Định vị
-
 Tài chính & Ngân hàng
Tài chính & Ngân hàng
-
 Ứng dụng Doanh nghiệp
Ứng dụng Doanh nghiệp
-
 Ứng dụng văn phòng
Ứng dụng văn phòng
-
 Lưu trữ - Đồng bộ - Chia sẻ
Lưu trữ - Đồng bộ - Chia sẻ
-
 Mua sắm
Mua sắm
-
 Ứng dụng thực tế ảo VR
Ứng dụng thực tế ảo VR
-
-
iOS
-
 Đồng hồ thông minh
Đồng hồ thông minh
-
 Game iOS
Game iOS
-
 Email - Chat - Gọi điện
Email - Chat - Gọi điện
-
 Mạng xã hội
Mạng xã hội
-
 Ứng dụng giải trí
Ứng dụng giải trí
-
 Chụp & Xử lý ảnh
Chụp & Xử lý ảnh
-
 Quản lý video - nhạc
Quản lý video - nhạc
-
 Xem phim & TV online
Xem phim & TV online
-
 Ứng dụng cho bé
Ứng dụng cho bé
-
 Giáo dục & Học tập
Giáo dục & Học tập
-
 Truyện tranh - Hài hước
Truyện tranh - Hài hước
-
 Sách - Truyện - Tài liệu
Sách - Truyện - Tài liệu
-
 Hình nền - Nhạc chuông iPhone
Hình nền - Nhạc chuông iPhone
-
 Quản lý điện thoại
Quản lý điện thoại
-
 Trình duyệt & Add-on
Trình duyệt & Add-on
-
 Cá nhân
Cá nhân
-
 Bảo mật - Diệt virus
Bảo mật - Diệt virus
-
 Y tế - Sức khỏe
Y tế - Sức khỏe
-
 Du lịch - Địa điểm
Du lịch - Địa điểm
-
 Bản đồ - Định vị
Bản đồ - Định vị
-
 Tài chính & Ngân hàng
Tài chính & Ngân hàng
-
 Ứng dụng Doanh nghiệp
Ứng dụng Doanh nghiệp
-
 Ứng dụng Văn phòng
Ứng dụng Văn phòng
-
 Lưu trữ - Đồng bộ - Chia sẻ
Lưu trữ - Đồng bộ - Chia sẻ
-
 Mua sắm
Mua sắm
-
-
Web
-
 Game Online
Game Online
-
 Mạng xã hội
Mạng xã hội
-
 Audio & Video
Audio & Video
-
 Phần mềm doanh nghiệp
Phần mềm doanh nghiệp
-
 Học tập - Từ điển
Học tập - Từ điển
-
 Gọi Video - Nhắn tin
Gọi Video - Nhắn tin
-
 Mua sắm trực tuyến
Mua sắm trực tuyến
-
 Bảo mật - Quét virus
Bảo mật - Quét virus
-
 Chia sẻ trực tuyến
Chia sẻ trực tuyến
-
 Chỉnh sửa Ảnh - Đồ họa
Chỉnh sửa Ảnh - Đồ họa
-
 Phần mềm văn phòng
Phần mềm văn phòng
-
 Tạo - Thiết kế website
Tạo - Thiết kế website
-
 Hỗ trợ Mobile
Hỗ trợ Mobile
-
 Dịch vụ công trực tuyến
Dịch vụ công trực tuyến
-
 Giải trí Online
Giải trí Online
-
 Bản đồ - Định vị Online
Bản đồ - Định vị Online
-
 Hỗ trợ Cá nhân
Hỗ trợ Cá nhân
-
 Trường Đại học, Cao đẳng
Trường Đại học, Cao đẳng
-
 Thi trực tuyến
Thi trực tuyến
-
 Du lịch
Du lịch
-
 Tài chính - Ngân hàng
Tài chính - Ngân hàng
-
-
Hướng dẫn
-
Phim hay
-
 Ebooks
Ebooks
-
 AI
AI
-
Linux
-
-
Windows
-
 Game - Trò chơi
Game - Trò chơi
-
 Ứng dụng văn phòng
Ứng dụng văn phòng
-
 Phần mềm Hệ thống
Phần mềm Hệ thống
-
Chat, Gọi video, Nhắn tin
-
 Giáo dục - Học tập
Giáo dục - Học tập
-
 Dữ liệu - File
Dữ liệu - File
-
 Quản lý Doanh nghiệp
Quản lý Doanh nghiệp
-
 Phần mềm Video
Phần mềm Video
-
 Phần mềm lập trình
Phần mềm lập trình
-
 Trình duyệt
Trình duyệt
-
 Phần mềm mạng
Phần mềm mạng
-
 Nghe nhạc - Cắt nhạc
Nghe nhạc - Cắt nhạc
-
 Drivers - Firmware
Drivers - Firmware
-
 Ứng dụng giải trí
Ứng dụng giải trí
-
 Thiết kế đồ họa
Thiết kế đồ họa
-
 Chỉnh sửa ảnh
Chỉnh sửa ảnh
-
 Mạng xã hội
Mạng xã hội
-
 Template
Template
-
 Hỗ trợ Mobile
Hỗ trợ Mobile
-
 Hỗ trợ Download
Hỗ trợ Download
-
 Phần mềm cá nhân
Phần mềm cá nhân
-
Hình ảnh đẹp
-
 Bản đồ - Định vị
Bản đồ - Định vị
-
 Thực tế ảo AR - VR
Thực tế ảo AR - VR
-
Quản lý Email
-
 Bảo mật
Bảo mật
-
 Diệt Virus - Spyware
Diệt Virus - Spyware
-
-
 Games
Games
-
Mac
-
Android
-
Đồng hồ thông minh
-
Game Android
-
Email - Chat - Gọi điện
-
Mạng xã hội
-
 Ứng dụng giải trí
Ứng dụng giải trí
-
 Chụp & Xử lý ảnh
Chụp & Xử lý ảnh
-
 Quản lý video - nhạc
Quản lý video - nhạc
-
 Xem phim & TV online
Xem phim & TV online
-
 Tử vi & Phong thủy
Tử vi & Phong thủy
-
 Ứng dụng cho bé
Ứng dụng cho bé
-
 Giáo dục & Học tập
Giáo dục & Học tập
-
 Truyện tranh - Hài hước
Truyện tranh - Hài hước
-
 Sách - Truyện - Tài liệu
Sách - Truyện - Tài liệu
-
 Hình nền - Nhạc chuông Android
Hình nền - Nhạc chuông Android
-
 Quản lý điện thoại
Quản lý điện thoại
-
 Trình duyệt & Add-on
Trình duyệt & Add-on
-
 Cá nhân
Cá nhân
-
 Bảo mật - Diệt virus
Bảo mật - Diệt virus
-
 Y tế - Sức khỏe
Y tế - Sức khỏe
-
 Du lịch - Địa điểm
Du lịch - Địa điểm
-
 Bản đồ - Định vị
Bản đồ - Định vị
-
 Tài chính & Ngân hàng
Tài chính & Ngân hàng
-
 Ứng dụng Doanh nghiệp
Ứng dụng Doanh nghiệp
-
 Ứng dụng văn phòng
Ứng dụng văn phòng
-
 Lưu trữ - Đồng bộ - Chia sẻ
Lưu trữ - Đồng bộ - Chia sẻ
-
 Mua sắm
Mua sắm
-
 Ứng dụng thực tế ảo VR
Ứng dụng thực tế ảo VR
-
-
iOS
-
Đồng hồ thông minh
-
Game iOS
-
Email - Chat - Gọi điện
-
Mạng xã hội
-
 Ứng dụng giải trí
Ứng dụng giải trí
-
 Chụp & Xử lý ảnh
Chụp & Xử lý ảnh
-
 Quản lý video - nhạc
Quản lý video - nhạc
-
 Xem phim & TV online
Xem phim & TV online
-
 Ứng dụng cho bé
Ứng dụng cho bé
-
 Giáo dục & Học tập
Giáo dục & Học tập
-
 Truyện tranh - Hài hước
Truyện tranh - Hài hước
-
 Sách - Truyện - Tài liệu
Sách - Truyện - Tài liệu
-
 Hình nền - Nhạc chuông iPhone
Hình nền - Nhạc chuông iPhone
-
 Quản lý điện thoại
Quản lý điện thoại
-
 Trình duyệt & Add-on
Trình duyệt & Add-on
-
 Cá nhân
Cá nhân
-
 Bảo mật - Diệt virus
Bảo mật - Diệt virus
-
 Y tế - Sức khỏe
Y tế - Sức khỏe
-
 Du lịch - Địa điểm
Du lịch - Địa điểm
-
 Bản đồ - Định vị
Bản đồ - Định vị
-
 Tài chính & Ngân hàng
Tài chính & Ngân hàng
-
 Ứng dụng Doanh nghiệp
Ứng dụng Doanh nghiệp
-
 Ứng dụng Văn phòng
Ứng dụng Văn phòng
-
 Lưu trữ - Đồng bộ - Chia sẻ
Lưu trữ - Đồng bộ - Chia sẻ
-
 Mua sắm
Mua sắm
-
-
Web
-
 Game Online
Game Online
-
 Mạng xã hội
Mạng xã hội
-
 Audio & Video
Audio & Video
-
 Phần mềm doanh nghiệp
Phần mềm doanh nghiệp
-
Học tập - Từ điển
-
Gọi Video - Nhắn tin
-
 Mua sắm trực tuyến
Mua sắm trực tuyến
-
 Bảo mật - Quét virus
Bảo mật - Quét virus
-
 Chia sẻ trực tuyến
Chia sẻ trực tuyến
-
 Chỉnh sửa Ảnh - Đồ họa
Chỉnh sửa Ảnh - Đồ họa
-
 Phần mềm văn phòng
Phần mềm văn phòng
-
 Tạo - Thiết kế website
Tạo - Thiết kế website
-
Hỗ trợ Mobile
-
 Dịch vụ công trực tuyến
Dịch vụ công trực tuyến
-
 Giải trí Online
Giải trí Online
-
Bản đồ - Định vị Online
-
 Hỗ trợ Cá nhân
Hỗ trợ Cá nhân
-
 Trường Đại học, Cao đẳng
Trường Đại học, Cao đẳng
-
 Thi trực tuyến
Thi trực tuyến
-
Du lịch
-
Tài chính - Ngân hàng
-
-
Hướng dẫn
-
Phim hay
-
 Ebooks
Ebooks
-
 AI
AI
-
Linux
iSkysoft Video Converter for Mac 3.6 Công cụ chuyển đổi video trên Mac
iSkysoft Video Converter for Mac là một phần mềm chuyển đổi video chuyên nghiệp và hiệu quả dành cho người dùng Mac. Với nó, bạn sẽ dễ dàng thay đổi định dạng cho video và chuyển đổi phim sang các tập tin tương thích với iPhone, iPad hoặc iPad. Ngoài ra, bạn có thể tải video từ các trang web như: YouTube, Hulu, Vimeo, Facebook, vv.
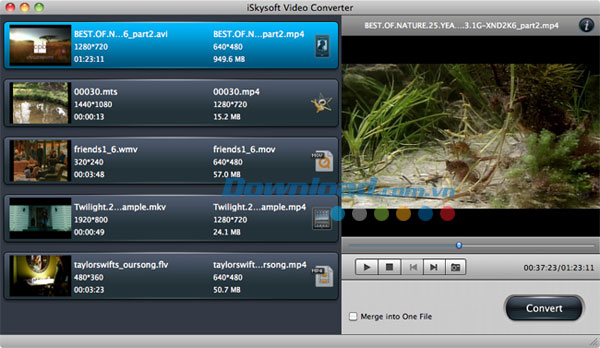
Tính năng chính:
Tốc độ chuyển đổi nhanh chóng và chất lượng đầu ra tuyệt vời
Nhờ áp dụng công nghệ chuyển đổi mới được phát triển, iSkysoft Video Converter for Mac sẽ cung cấp tốc độ chuyển đổi nhanh hơn gấp 30 lần so với các công cụ cùng loại khác.
Bạn có thể xem phim chất lượng cao mà không phải chờ đợi lâu. Với nó, người dùng có thể chuyển đổi một bộ phim có độ dài 2 tiếng chỉ trong thời gian 5 phút. Sau đó, thưởng thức chúng mà không phải lo lắng về vấn đề tương thích hay chất lượng.
Lưu ý rằng: Khi chuyển đổi video sang thiết bị, độ phân giải và tốc độ bit thấp hơn có thể được áp dụng do hạn chế của phần cứng.
Thưởng thức video ở bất cứ đâu
Phần mềm này hỗ trợ tất cả định dạng video phổ biến như: MP4, FLV, AVI, MOV, MPG, MKV, MOD, DV, vv. Các định dạng được cài đặt trước đó sẽ cho phép bạn chuyển đổi video để tương thích với iPhone, iPad, iPod, Samsung Galaxy, Android và nhiều hơn nữa. Sau đó, video này sẽ tự động xuất hiện trong iTunes và sẵn sàng đồng bộ.
Cung cấp nhiều tùy chọn chỉnh sửa
Chỉnh sửa video trước khi chuyển đổi
Các công cụ chỉnh sửa video hữu dụng sẽ cho phép bạn dễ dàng tùy chỉnh tập tin cũng mình, chẳng hạn như: cắt, hợp nhất, xoay, trim, thêm phụ đề/hình mờ/hiệu ứng, điều chỉnh độ sáng/độ bão hòa/độ tương phản và âm lượng.
Hỗ trợ iMovie và Final Cut Pro
Bạn có thể chỉnh sửa video chất lượng cao với iMovie, Final Cut Pro và iDVD sau khi hoàn tất chuyển đổi với các thiết lập có sẵn được tối ưu. Phần mềm này sẽ xử lý các thiết lập phức tạp cho bạn.
Tích hợp công cụ tải và chuyển đổi video trong một
Tải video trực tuyến
Giờ đây, bạn có thể tải video trực tuyến từ hơn 100 trang web khác nhau như: YouTube, Hulu, Facebook, Vimeo, Dailymotion, Vevo, AOL, Metacafe, Break, BlipTV, FunnyOrDie, vv. Một nút tải thông minh sẽ xuất hiện trong trình duyệt được tích hợp sẵn hoặc trình duyệt web của bạn khi có một video được phát hiện. Đơn giản, chỉ cần nhấn nút tải để lưu video sang máy tính.
Xem video mà không gặp phải bất cứ quảng cáo nào
Bạn có thể dễ dàng nhập video được tải về và phát chúng trên hầu hết thiết bị của mình mà không gặp phải quảng cáo phiền nhiễu nào.
Hỗ trợ nhiều định dạng
Hỗ trợ các định dạng đầu vào sau:
- Định dạng video SD: MOV(QuickTime), MP4, AVI(XviD), WMV, MTS, M4V(không có DRM), MPG, MPEG1, MPEG2, FLV, 3GP, 3G2, MKV, TS, RMVB, DivX, VOB, RM, RMVB, TP, TRP, WebM, ASF, OGV, VRO, MXF,vv.
- Định dạng video HD: M2TS (AVCHD, H.264), HD MOV (MPEG-4, H.264), HD MKV (H.264, MPEG-2), HD WMV (VC-1), MTS (AVCHD, H.264), MOD (MPEG-2), HD TOD (MPEG-2), HD FLV, HD TS, HD MPG, HD TRP, vv.
- Video được tải về từ trang: YouTube, Hulu, Facebook, Vimeo, Vevo, Dailymotion, AOL, Metacafe, Break. BlipTV, Veoh, VideoBash, Liveleak, MyVideo, FunnyOrDie, 5min, eBaumsworld, VideoJug, Nico Video, GodTube, VV.
- Audio: MP3, AIFF, MKA, M4A, MP2, WAV, AC3, NSV, AMR, AAC, FLAC, OGG, APE, Amazon Kindle và iPod Shuffle.
Hỗ trợ nhiều định dạng đầu ra:
- Thiết bị di động được hỗ trợ: iPhone5c, iPhone5s, iPhone4, iPhone4S, iPhone5, iPad, iPad3, iPad2, Apple TV2, Apple Generic, Apple TV3, iPod, Apple TV, iPhone 3G/3GS, Xbox360, Xbox One, Playstation3, PSP, Nintendo Wii, Android Generic, Samsung Galaxy III, Samsung Galaxy 4, Samsung Galaxy Note, Kindle Fire, Motorola Razr, Windows Phone, BlackBerry Bold, BlackBerry Curve, Sandisk Sansa, LG Optimus
- Phần mềm chỉnh sửa: iMovie, iDVD, Final Cut Pro
- Video HD và 3D: HD MOV, HD MP4, HD MPEG, HD MKV, HD M4V, HD TS, HD TRP, 3D MP4, 3D MKV, 3D YouTube
- Trang web chia sẻ video: YouTube, Facebook, FLV, SWF, F4V, WebM
- Định dạng video SD: MOV, MP4, WMV, AVI, M4V, MPEG-2, DivX, MKV, DV, MPEG-1, 3GP, 3G2, ASF.
- Định dạng âm thanh: MP3, WAV, AIFF, M4A, FLAC, AC3, AAC, OGG, CAF, APE.
Yêu cầu hệ thống:
- Loại chip xử lý: Intel
- Tốc độ xử lý: 1 GHz
- Dung lượng bộ nhớ RAM: 512 MB
Cách chuyển đổi video trên Mac:
Phần I: Cách chuyển đổi tập tin video và trích xuất âm thanh từ video
Bước 1: Khởi chạy iSkysoft Video Converter for Mac và thêm video
Kéo và thả tập tin video hoặc audio vào chương trình. Hoặc, truy cập vào trình đơn “File”, lựa chọn “Load Media Files” để xác định vị trí tập tin mà bạn muốn thêm.
Phần mềm này hỗ trợ chế độ chuyển đổi hàng loạt. Nó cho phép bạn nhập một vài tập tin media cùng lúc để thực hiện chuyển đổi tất cả chúng chỉ trong một lần thao tác duy nhất và tận hưởng tốc độ cực kỳ nhanh chóng. Muốn lựa chọn nhiều tập tin, hãy kéo chuột để chọn file trong khi giữ phím "Shift" hoặc "Command" trên bàn phím.
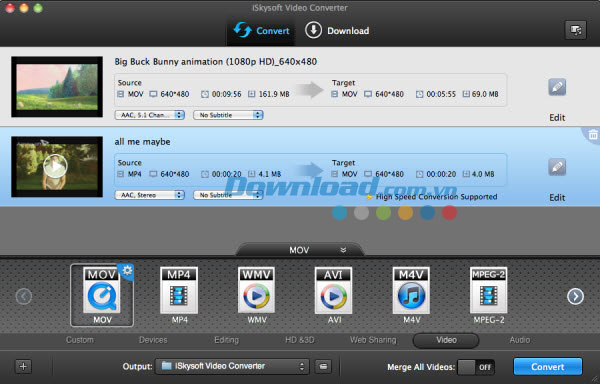
Bước 2: Lựa chọn định dạng video hay âm thanh đầu ra
Đơn giản chỉ cần lựa chọn một định dạng đầu ra. Video của bạn sẽ được chuyển đổi sang định dạng mà xuất hiện ở nút khay. Việc nhấn chuột vào nút khay này sẽ ẩn khay định dạng, nhờ đó cung cấp cho bạn nhiều không gian lưu trữ hơn. Phần mềm hữu ích này sẽ cung cấp nhiều thiết lập tối ưu khác nhau cho các thiết bị di động. Nếu bạn lựa chọn một trong những thiết bị của Apple làm định dạng đầu ra thì tập tin đầu ra sẽ tự động được thêm vào iTunes sau khi hoàn tất quá trình chuyển đổi. Nếu không muốn, hãy thay đổi nó trong thẻ "Preferences->Convert".
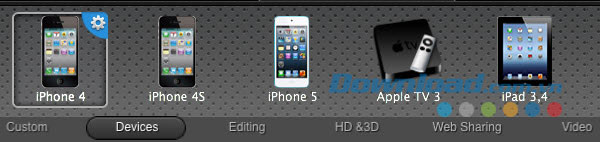
Nếu bạn chỉ muốn trích xuất âm thanh từ video trên Mac OS X thì hãy lựa chọn định dạng âm thanh như: MP3, WAV, AAC.
Nếu muốn thay đổi kích thước video, bạn có thể tinh chỉnh các thiết lập âm thanh và video một cách thủ công, cài đặt tốc độ bit thấp hơn để nén video. Để làm điều này, chỉ cần lựa chọn một định dạng và bạn sẽ nhìn thấy nút "Gear" xuất hiện ở góc bên phải trên cùng của biểu tượng định dạng. Click chuột vào nó để mở hộp thoại thiết lập và tùy chỉnh đầu ra nếu muốn. Lưu ý rằng công nghệ Smart Fit sẽ đảm bảo các thiết lập tốt nhất được sử dụng cho định dạng được lựa chọn.
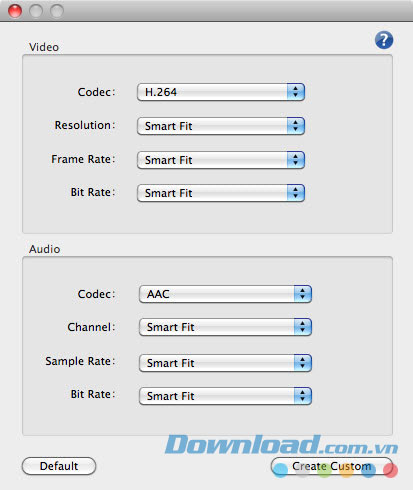
Nếu bạn muốn kết hợp một vài tập tin video trên Mac, chỉ cần kéo và thả chúng vào ứng dụng. Sau đó, chuyển sang chế độ "Merge" ở cuối hoặc vào trình đơn "File", chọn "Merge" để kết hợp tất cả tập tin thành một. Bằng cách thực hiện điều này, bạn sẽ nhận được tập tin đầu ra duy nhất thay vì sử dụng nhiều file riêng lẻ.
Bước 3: Bắt đầu quá trình chuyển đổi video
Nhấn nút “Convert” để bắt đầu quá trình chuyển đổi video và giờ đây bạn chỉ cần chờ đợi ít phút cho đến nó hoàn tất. Khi quá trình chuyển đổi này kết thúc, hãy mở thư mục đầu ra mặc định để phát video hoặc truy cập vào iTunes để đồng bộ video của mình. Bạn có thể dễ dàng thay đổi thư mục đầu ra bằng cách sử dụng tùy chọn "Output" ở phía dưới.
Nếu bạn muốn chuyển đổi nhiều file video cùng lúc, hãy thiết lập lựa chọn “When all jobs finished” để tắt máy tính. Vì vậy ứng dụng sẽ tự động tắt máy Mac cho bạn.
Phần 2: Cách chỉnh sửa và cá nhân hóa video của bạn
Bước 1: Mở cửa sổ chỉnh sửa video
Nhấn biểu tượng bút chỉnh sửa và một cửa sổ mới sẽ xuất hiện. Nhờ đó, bạn có thể xoay, cắt, thêm hiệu ứng/hình mờ/phụ đề cho video một cách dễ dàng. Bên cạnh đó, người dùng có thể trực tiếp truy cập vào tab cụ thể thông qua trình đơn "Edit" ở trên cùng.
Bước 2: Tùy chỉnh video chỉ với vài cú click
Video Trimming
Để trim video, hãy truy cập vào "Edit->Trimming" để mở công cụ cắt. Sau đó, di chuyển thanh trượt tới vị trí mà bạn muốn và nhấn nút “Add trim maker” để hiển thị thanh đánh dấu, vì vậy bạn có thể điều chỉnh độ dài. Hãy lặp lại quá trình này nếu muốn tạo nhiều đoạn hơn. Đóng cửa sổ "Edit" và kết quả sẽ được lưu tự động.
Tùy chọn "Preference" cho phép bạn cắt video theo 2 chế độ, trong đó “Keep the selected section” là chế độ mặc định mà sẽ giữ và kết hợp tất cả clip thành một file duy nhất, còn “Delete the selected section” sẽ gỡ bỏ tất cả các đoạn video được thêm vào nhưng giữ lại các phần không được lựa chọn.
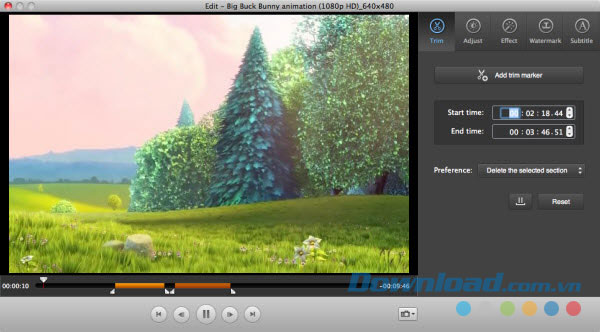
Video Cropping
Trong thẻ "Adjust" của cửa sổ chỉnh sửa video, hãy nhấn nút "Crop" để kích hoạt công cụ cắt. Tiếp đó, điều chỉnh đường biên để có kích thước mà mình mong muốn. Nhấn "Done" để cắt video. Tùy chọn "Aspect Ratio" rất hữu ích để cắt video theo tỷ lệ đã được xác định trước.
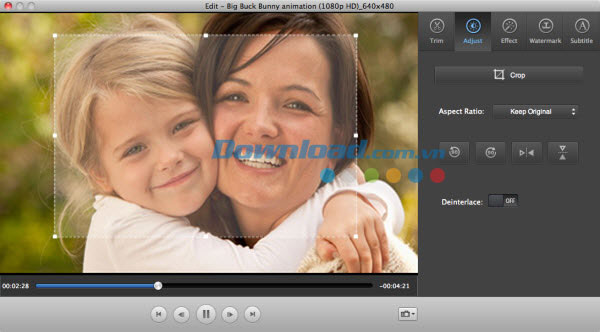
Video Rotating
Có 4 nút xoay trong thẻ "Adjust". Bạn có thể trực tiếp nhấn một nút để xoay hoặc lật video.
Video Effects
Truy cập vào thẻ "Effect" để điều chỉnh âm lượng, độ sáng, độ tương phản, độ bão hòa và lựa chọn từ 14 hiệu ứng có sẵn để tùy chỉnh video theo cách riêng của mình. Đơn giản chỉ cần kéo và thả thanh trượt hoặc nhấn chuột vào một hiệu ứng để áp dụng. Bạn có thể áp dụng một hiệu ứng cho tất cả video được nhập bằng cách nhấn nút "Apply to All Videos" ở phía cuối.
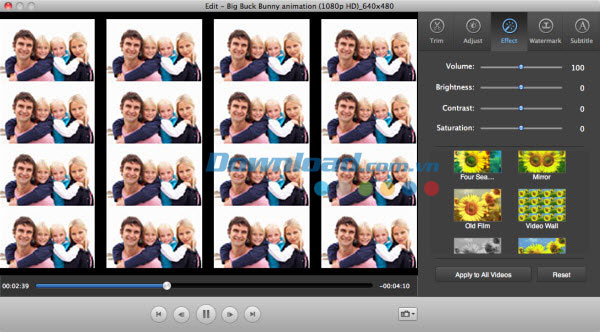
Watermark & Subtitle
Thật dễ dàng để thêm hình mờ hoặc phụ đề trong thẻ "Watermark" hoặc "Subtitle". Trong tab "Watermark", hãy lựa chọn một hình mờ ảnh hoặc văn bản và xác định thiết lập mà bạn muốn. Trong thẻ "Subtitle", bạn có thể tải một tập tin phụ đề bên ngoài (.ssa, .ass, .srt) để ghi sang video. Nếu bạn chưa có một tập tin phụ đề, hãy truy cập opensubtitle.org để tìm kiếm và tải về miễn phí.
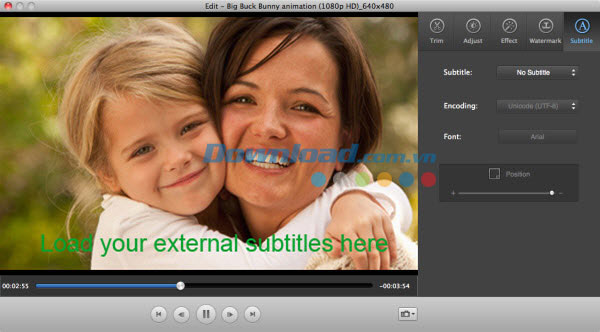
Capture Screenshot
Bạn có thể chụp ảnh màn hình khi xem trước một video và lưu sang định dạng JPG bằng cách nhấn nút "Snapshot" bên dưới cửa sổ xem trước.
Phần 3: Cách tải video để chuyển đổi sang iPhone, iPad và iPod
Chuyển sang thẻ “Download” ở trên cùng để sử dụng trình duyệt được tích hợp sẵn nhằm tìm kiếm video mà mình muốn để tải và chuyển đổi trên các trang web như: YouTube. Nếu đây là lần đầu tiên bạn truy cập thẻ "Download", thì sẽ được yêu cầu cài đặt phần mở rộng Download. Thực hiện theo hướng dẫn để hoàn tất quá trình cài đặt. Sau đó, bạn sẽ thấy một nút "Download" ở góc bên phải trên cùng của mỗi video. Chỉ cần nhấn nút để bắt đầu tải nó cho máy Mac.
Một cách khác để tải video trực tuyến là kéo và thả URL từ trình duyệt được tích sẵn sang trình duyệt Media. Để mở Media Browser, nhấn nút ở góc bên phải trên cùng của cửa sổ chính.
Trong thẻ Download của Media Browser, bạn sẽ nhìn thấy video được tải về và đang tải trong danh sách. Để chuyển đổi một tập tin được tải về, hãy kéo và thả nó vào khay của ứng dụng.
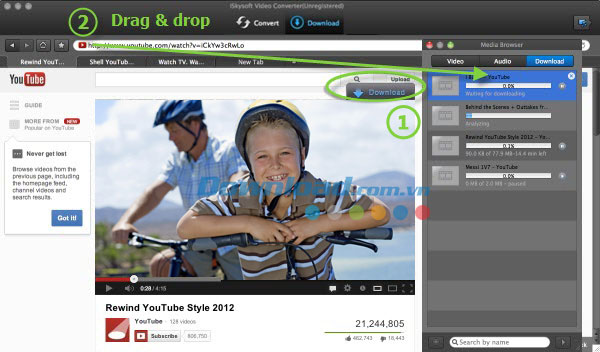
Bé Ngoan
Liên kết tải về
Link Download chính thức:



















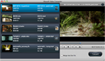








-size-28x28-znd.jpg)





























