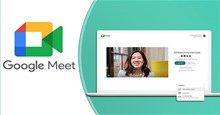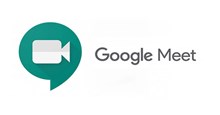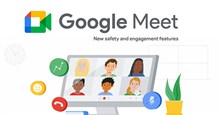- Tất cả
-
Windows
-
 Game - Trò chơi
Game - Trò chơi
-
 Ứng dụng văn phòng
Ứng dụng văn phòng
-
 Phần mềm Hệ thống
Phần mềm Hệ thống
-
 Chat, Gọi video, Nhắn tin
Chat, Gọi video, Nhắn tin
-
 Giáo dục - Học tập
Giáo dục - Học tập
-
 Dữ liệu - File
Dữ liệu - File
-
 Quản lý Doanh nghiệp
Quản lý Doanh nghiệp
-
 Phần mềm Video
Phần mềm Video
-
 Phần mềm lập trình
Phần mềm lập trình
-
 Trình duyệt
Trình duyệt
-
 Phần mềm mạng
Phần mềm mạng
-
 Nghe nhạc - Cắt nhạc
Nghe nhạc - Cắt nhạc
-
 Drivers - Firmware
Drivers - Firmware
-
 Ứng dụng giải trí
Ứng dụng giải trí
-
 Thiết kế đồ họa
Thiết kế đồ họa
-
 Chỉnh sửa ảnh
Chỉnh sửa ảnh
-
 Mạng xã hội
Mạng xã hội
-
 Template
Template
-
 Hỗ trợ Mobile
Hỗ trợ Mobile
-
 Hỗ trợ Download
Hỗ trợ Download
-
 Phần mềm cá nhân
Phần mềm cá nhân
-
 Hình ảnh đẹp
Hình ảnh đẹp
-
 Quản lý Email
Quản lý Email
-
 Bảo mật
Bảo mật
-
 Diệt Virus - Spyware
Diệt Virus - Spyware
-
 Bản đồ - Định vị
Bản đồ - Định vị
-
 Thực tế ảo AR - VR
Thực tế ảo AR - VR
-
-
 Games
Games
-
Mac
-
Android
-
 Game Android
Game Android
-
 Đồng hồ thông minh
Đồng hồ thông minh
-
 Email - Chat - Gọi điện
Email - Chat - Gọi điện
-
 Mạng xã hội
Mạng xã hội
-
 Ứng dụng giải trí
Ứng dụng giải trí
-
 Chụp & Xử lý ảnh
Chụp & Xử lý ảnh
-
 Quản lý video - nhạc
Quản lý video - nhạc
-
 Xem phim & TV online
Xem phim & TV online
-
 Tử vi & Phong thủy
Tử vi & Phong thủy
-
 Ứng dụng cho bé
Ứng dụng cho bé
-
 Giáo dục & Học tập
Giáo dục & Học tập
-
 Truyện tranh - Hài hước
Truyện tranh - Hài hước
-
 Sách - Truyện - Tài liệu
Sách - Truyện - Tài liệu
-
 Hình nền - Nhạc chuông Android
Hình nền - Nhạc chuông Android
-
 Quản lý điện thoại
Quản lý điện thoại
-
 Trình duyệt & Add-on
Trình duyệt & Add-on
-
 Cá nhân
Cá nhân
-
 Bảo mật - Diệt virus
Bảo mật - Diệt virus
-
 Y tế - Sức khỏe
Y tế - Sức khỏe
-
 Du lịch - Địa điểm
Du lịch - Địa điểm
-
 Bản đồ - Định vị
Bản đồ - Định vị
-
 Tài chính & Ngân hàng
Tài chính & Ngân hàng
-
 Ứng dụng Doanh nghiệp
Ứng dụng Doanh nghiệp
-
 Ứng dụng văn phòng
Ứng dụng văn phòng
-
 Lưu trữ - Đồng bộ - Chia sẻ
Lưu trữ - Đồng bộ - Chia sẻ
-
 Mua sắm
Mua sắm
-
 Ứng dụng thực tế ảo VR
Ứng dụng thực tế ảo VR
-
-
iOS
-
 Apple Watch
Apple Watch
-
 Game iOS
Game iOS
-
 Mạng xã hội
Mạng xã hội
-
 Giải trí
Giải trí
-
 Ảnh & Video
Ảnh & Video
-
 Nhạc
Nhạc
-
 Lối sống
Lối sống
-
 Ứng dụng cho bé
Ứng dụng cho bé
-
 Giáo dục & Học tập
Giáo dục & Học tập
-
 Thời tiết
Thời tiết
-
 Sách - Truyện - Tài liệu
Sách - Truyện - Tài liệu
-
 Tin tức & Tạp chí
Tin tức & Tạp chí
-
 Tiện ích
Tiện ích
-
 Quản lý điện thoại
Quản lý điện thoại
-
 Cá nhân
Cá nhân
-
 Bảo mật - Diệt virus
Bảo mật - Diệt virus
-
 Y tế - Sức khỏe
Y tế - Sức khỏe
-
 Du lịch - Địa điểm
Du lịch - Địa điểm
-
 Bản đồ - Định vị
Bản đồ - Định vị
-
 Tài chính - Ngân hàng
Tài chính - Ngân hàng
-
 Doanh nghiệp
Doanh nghiệp
-
 Hiệu suất
Hiệu suất
-
 Lập trình - Thiết kế
Lập trình - Thiết kế
-
 Mua sắm & Đồ ăn
Mua sắm & Đồ ăn
-
-
Web
-
 Game Online
Game Online
-
 Mạng xã hội
Mạng xã hội
-
 Audio & Video
Audio & Video
-
 Phần mềm doanh nghiệp
Phần mềm doanh nghiệp
-
 Học tập - Từ điển
Học tập - Từ điển
-
 Gọi Video - Nhắn tin
Gọi Video - Nhắn tin
-
 Mua sắm trực tuyến
Mua sắm trực tuyến
-
 Bảo mật - Quét virus
Bảo mật - Quét virus
-
 Chia sẻ trực tuyến
Chia sẻ trực tuyến
-
 Chỉnh sửa Ảnh - Đồ họa
Chỉnh sửa Ảnh - Đồ họa
-
 Phần mềm văn phòng
Phần mềm văn phòng
-
 Tin tức & Báo chí
Tin tức & Báo chí
-
 SEO - Thiết kế Web
SEO - Thiết kế Web
-
 Hỗ trợ Mobile
Hỗ trợ Mobile
-
 Dịch vụ công trực tuyến
Dịch vụ công trực tuyến
-
 Giải trí Online
Giải trí Online
-
 Hỗ trợ Cá nhân
Hỗ trợ Cá nhân
-
 Trường Đại học, Cao đẳng
Trường Đại học, Cao đẳng
-
 Thi trực tuyến
Thi trực tuyến
-
 Bản đồ - Định vị
Bản đồ - Định vị
-
 Du lịch - Địa điểm
Du lịch - Địa điểm
-
 Tài chính - Ngân hàng
Tài chính - Ngân hàng
-
-
Hướng dẫn
-
Phim hay
-
 Ebooks
Ebooks
-
 AI
AI
-
Linux
-
-
Windows
-
 Game - Trò chơi
Game - Trò chơi
-
 Ứng dụng văn phòng
Ứng dụng văn phòng
-
 Phần mềm Hệ thống
Phần mềm Hệ thống
-
Chat, Gọi video, Nhắn tin
-
 Giáo dục - Học tập
Giáo dục - Học tập
-
 Dữ liệu - File
Dữ liệu - File
-
 Quản lý Doanh nghiệp
Quản lý Doanh nghiệp
-
 Phần mềm Video
Phần mềm Video
-
 Phần mềm lập trình
Phần mềm lập trình
-
 Trình duyệt
Trình duyệt
-
 Phần mềm mạng
Phần mềm mạng
-
 Nghe nhạc - Cắt nhạc
Nghe nhạc - Cắt nhạc
-
 Drivers - Firmware
Drivers - Firmware
-
 Ứng dụng giải trí
Ứng dụng giải trí
-
 Thiết kế đồ họa
Thiết kế đồ họa
-
 Chỉnh sửa ảnh
Chỉnh sửa ảnh
-
 Mạng xã hội
Mạng xã hội
-
 Template
Template
-
 Hỗ trợ Mobile
Hỗ trợ Mobile
-
 Hỗ trợ Download
Hỗ trợ Download
-
 Phần mềm cá nhân
Phần mềm cá nhân
-
Hình ảnh đẹp
-
Quản lý Email
-
 Bảo mật
Bảo mật
-
 Diệt Virus - Spyware
Diệt Virus - Spyware
-
 Bản đồ - Định vị
Bản đồ - Định vị
-
 Thực tế ảo AR - VR
Thực tế ảo AR - VR
-
-
 Games
Games
-
Mac
-
Android
-
Game Android
-
Đồng hồ thông minh
-
Email - Chat - Gọi điện
-
Mạng xã hội
-
 Ứng dụng giải trí
Ứng dụng giải trí
-
 Chụp & Xử lý ảnh
Chụp & Xử lý ảnh
-
 Quản lý video - nhạc
Quản lý video - nhạc
-
 Xem phim & TV online
Xem phim & TV online
-
 Tử vi & Phong thủy
Tử vi & Phong thủy
-
 Ứng dụng cho bé
Ứng dụng cho bé
-
 Giáo dục & Học tập
Giáo dục & Học tập
-
 Truyện tranh - Hài hước
Truyện tranh - Hài hước
-
 Sách - Truyện - Tài liệu
Sách - Truyện - Tài liệu
-
 Hình nền - Nhạc chuông Android
Hình nền - Nhạc chuông Android
-
 Quản lý điện thoại
Quản lý điện thoại
-
 Trình duyệt & Add-on
Trình duyệt & Add-on
-
 Cá nhân
Cá nhân
-
 Bảo mật - Diệt virus
Bảo mật - Diệt virus
-
 Y tế - Sức khỏe
Y tế - Sức khỏe
-
 Du lịch - Địa điểm
Du lịch - Địa điểm
-
 Bản đồ - Định vị
Bản đồ - Định vị
-
 Tài chính & Ngân hàng
Tài chính & Ngân hàng
-
 Ứng dụng Doanh nghiệp
Ứng dụng Doanh nghiệp
-
 Ứng dụng văn phòng
Ứng dụng văn phòng
-
 Lưu trữ - Đồng bộ - Chia sẻ
Lưu trữ - Đồng bộ - Chia sẻ
-
 Mua sắm
Mua sắm
-
 Ứng dụng thực tế ảo VR
Ứng dụng thực tế ảo VR
-
-
iOS
-
Apple Watch
-
Game iOS
-
Mạng xã hội
-
Giải trí
-
 Ảnh & Video
Ảnh & Video
-
 Nhạc
Nhạc
-
Lối sống
-
 Ứng dụng cho bé
Ứng dụng cho bé
-
 Giáo dục & Học tập
Giáo dục & Học tập
-
 Thời tiết
Thời tiết
-
 Sách - Truyện - Tài liệu
Sách - Truyện - Tài liệu
-
Tin tức & Tạp chí
-
 Tiện ích
Tiện ích
-
 Quản lý điện thoại
Quản lý điện thoại
-
 Cá nhân
Cá nhân
-
 Bảo mật - Diệt virus
Bảo mật - Diệt virus
-
 Y tế - Sức khỏe
Y tế - Sức khỏe
-
 Du lịch - Địa điểm
Du lịch - Địa điểm
-
 Bản đồ - Định vị
Bản đồ - Định vị
-
Tài chính - Ngân hàng
-
Doanh nghiệp
-
Hiệu suất
-
Lập trình - Thiết kế
-
 Mua sắm & Đồ ăn
Mua sắm & Đồ ăn
-
-
Web
-
 Game Online
Game Online
-
 Mạng xã hội
Mạng xã hội
-
 Audio & Video
Audio & Video
-
 Phần mềm doanh nghiệp
Phần mềm doanh nghiệp
-
Học tập - Từ điển
-
Gọi Video - Nhắn tin
-
 Mua sắm trực tuyến
Mua sắm trực tuyến
-
 Bảo mật - Quét virus
Bảo mật - Quét virus
-
 Chia sẻ trực tuyến
Chia sẻ trực tuyến
-
 Chỉnh sửa Ảnh - Đồ họa
Chỉnh sửa Ảnh - Đồ họa
-
 Phần mềm văn phòng
Phần mềm văn phòng
-
Tin tức & Báo chí
-
 SEO - Thiết kế Web
SEO - Thiết kế Web
-
Hỗ trợ Mobile
-
 Dịch vụ công trực tuyến
Dịch vụ công trực tuyến
-
 Giải trí Online
Giải trí Online
-
 Hỗ trợ Cá nhân
Hỗ trợ Cá nhân
-
 Trường Đại học, Cao đẳng
Trường Đại học, Cao đẳng
-
 Thi trực tuyến
Thi trực tuyến
-
Bản đồ - Định vị
-
Du lịch - Địa điểm
-
Tài chính - Ngân hàng
-
-
Hướng dẫn
-
Phim hay
-
 Ebooks
Ebooks
-
 AI
AI
-
Linux
Hướng dẫn ghi lại video buổi học trong Google Meet
Giống như những ứng dụng cuộc gọi video nhằm phục vụ việc họp và học tập trực tuyến khác, Google Meet cũng cung cấp tính năng ghi lại video. Tính năng này mang đến nhiều lợi ích như chia sẻ bản ghi cuộc họp cho mục đích đào tạo hoặc xem lại bài giảng trong trường hợp học sinh vắng mặt hay chưa hiểu bài,...
Tuy nhiên, không phải ai cũng có thể ghi âm cuộc gọi trên Google Meet. Bản ghi âm của Google Meet chỉ có thể được thực hiện bởi những người trong cùng một tổ chức, bởi người chủ trì cuộc họp hoặc giáo viên đang giảng dạy online bằng ứng dụng này.
Ngoài ra, việc ghi âm thường bị hạn chế đối với các thành viên G-Suite Enterprise. Tuy nhiên, Google gần đây đã cung cấp tính năng này cho tất cả mọi người.
Đối với thiết bị điện thoại, người dùng có thể dễ dàng ghi lại mọi thứ với tính năng Screen Recording được tích hợp sẵn. Trong khi đó, ghi lại video trên máy tính yêu cầu nhiều thao tác hơn. Hãy cùng tìm hiểu cách ghi lại video cuộc họp Google Meet bằng máy tính.
Cách ghi lại video buổi học trên Google Meet
Bước 1: Bắt đầu hoặc tham gia một cuộc họp, sau đó nhấp vào ba dấu chấm ở góc dưới cùng bên phải.
Bước 2: Chọn Ghi lại cuộc họp ở đầu cửa sổ vừa bật lên.
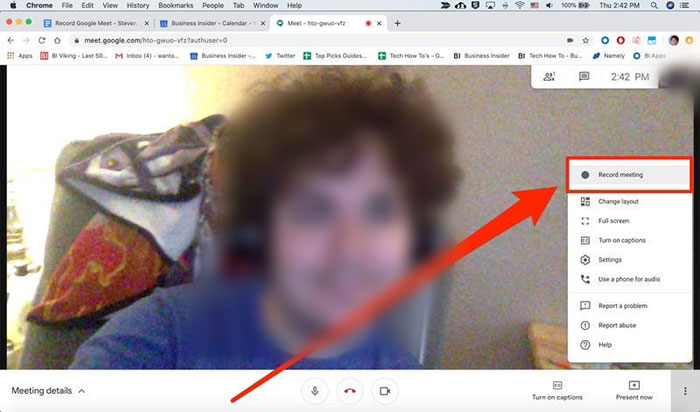
Bước 3: Nhấp vào Chấp nhận để xác nhận và quá trình ghi hình lại cuộc họp, buổi học sẽ bắt đầu.
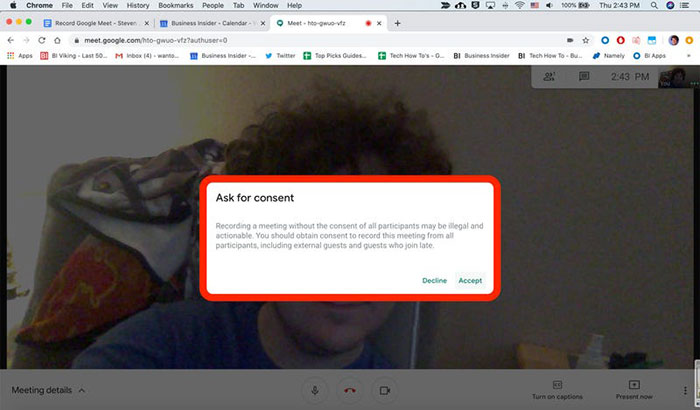
Bước 4: Để dừng ghi, hãy nhấp lại vào ba dấu chấm ở bước 1.
Bước 5: Nhấp vào Dừng ghi sau đó xác nhận trên cửa sổ bật lên.
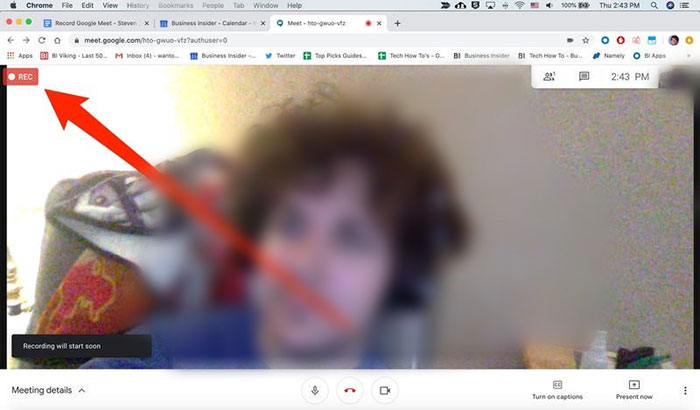
Bước 6: Để tìm video cuộc họp Google Meet đã ghi lại, hãy chuyển đến Drive của tôi trong Google Drive và chọn thư mục Bản ghi trên Meet.
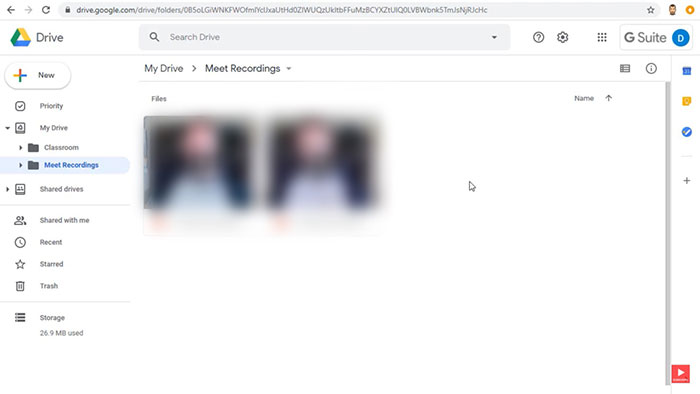
Xem thêm: Google Meet
Hướng dẫn
-

Hướng dẫn cách thêm filter khi sử dụng Google Meet
-

Hướng dẫn đổi tên Google Meet trên PC và điện thoại
-

Cách thay đổi hình nền trong Google Meet
-

Hướng dẫn chia nhỏ phòng trong Google Meet để làm việc nhóm
-

Google Meet mới đơn giản và trực quan hơn
-

Mẹo chơi game The Professional cho tân thủ
-

TOP nhân vật mạnh nhất Madoka Magica Magia Exedra
-

TOP Bangboo nên chọn trong Zenless Zone Zero
-

Những mẹo cải tạo khu vườn trong Garden Affairs
-

Cách lấy mã dự phòng Instagram khi bảo mật 2 lớp
-

Code game Pixel Squad mới nhất và cách nhập code
-

TOP trò chơi Naruto đỉnh cao nhất