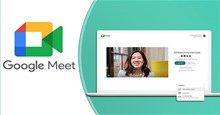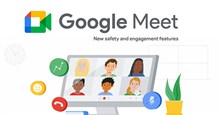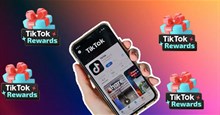Hướng dẫn đổi tên Google Meet trên PC và điện thoại
Google Meet là nền tảng học online, họp trực tuyến, giúp công việc và các buổi học không bị gián đoạn dù cho mọi người phải ở nhà.
Có nhiều lý do khiến người dùng muốn đổi tên của mình trong Google Meet. Ví dụ như không muốn dùng tên thật hoặc phải đổi sang tên thật cho những buổi họp chuyên nghiệp.
Quá trình thay đổi tên trong Google Meet trên PC cũng tương tự như ứng dụng dành cho thiết bị di động. Vì không thể đổi tên trực tiếp trên Google Meet nên nhiều người dùng có thể bị bối rối. Cùng theo dõi hướng dẫn sau đây để biết cách đổi tên Google Meet trên PC và điện thoại.
Cách đổi tên Google Meet trên PC
Nếu muốn thay đổi tên Google Meet thì mọi người sẽ phải thay đổi tên được liên kết với toàn bộ tài khoản Google của mình.
Bước 1: Mở Google Chrome trên máy tính.
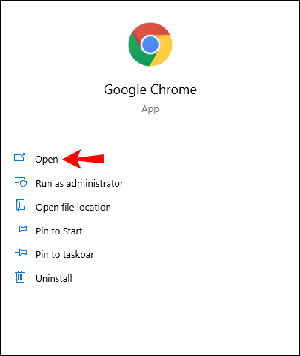
Bước 2: Chọn ba chấm dọc ở góc trên bên phải màn hình.
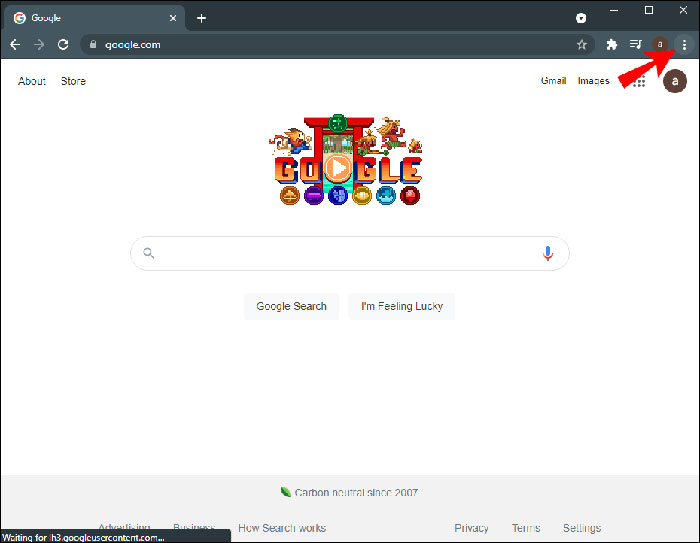
Bước 3: Tiếp tục đến Cài đặt.
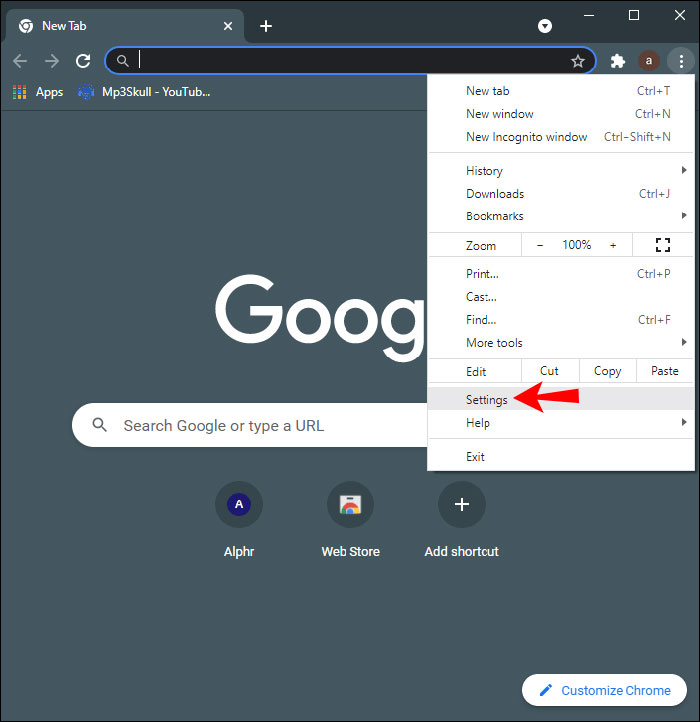
Bước 4: Tìm Quản lý tài khoản Google của bạn trên menu.
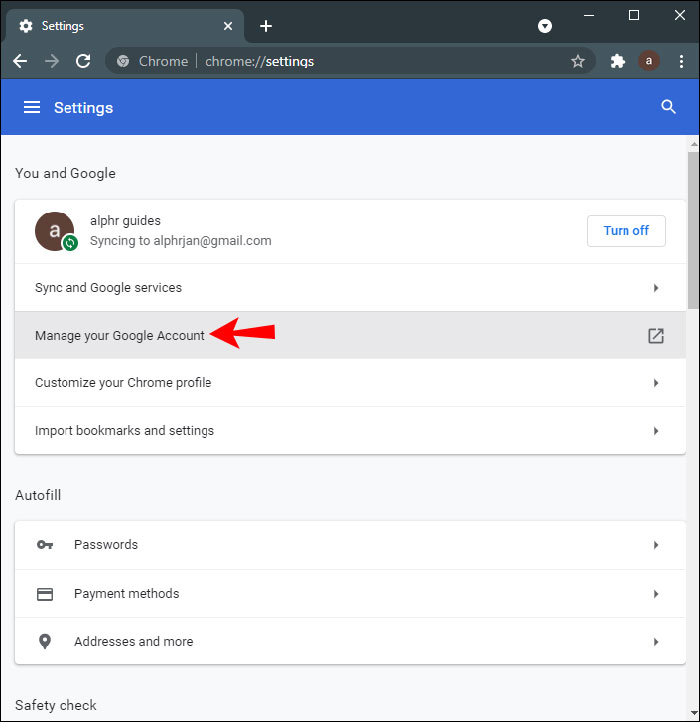
Bước 5: Nhấp vào Thông tin cá nhân.
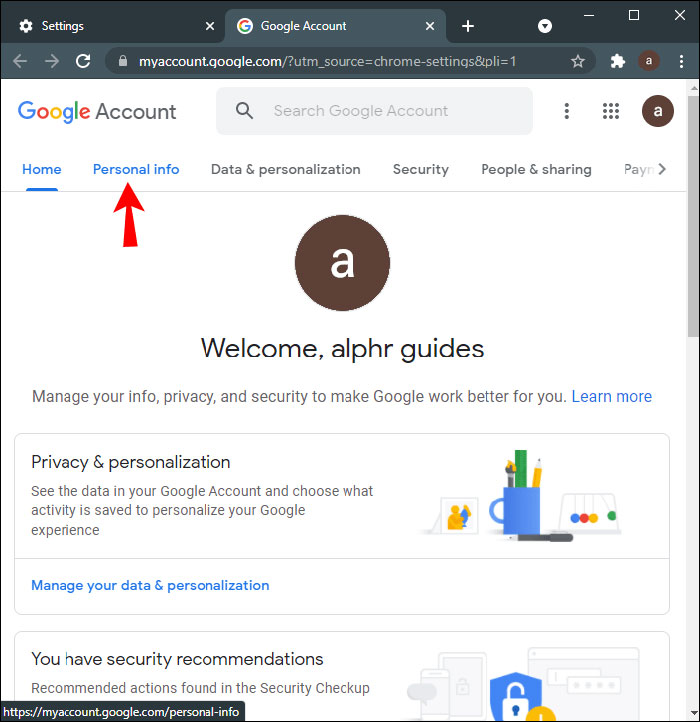
Bước 6: Chọn Tên và chuyển tiếp đến một trang mới.
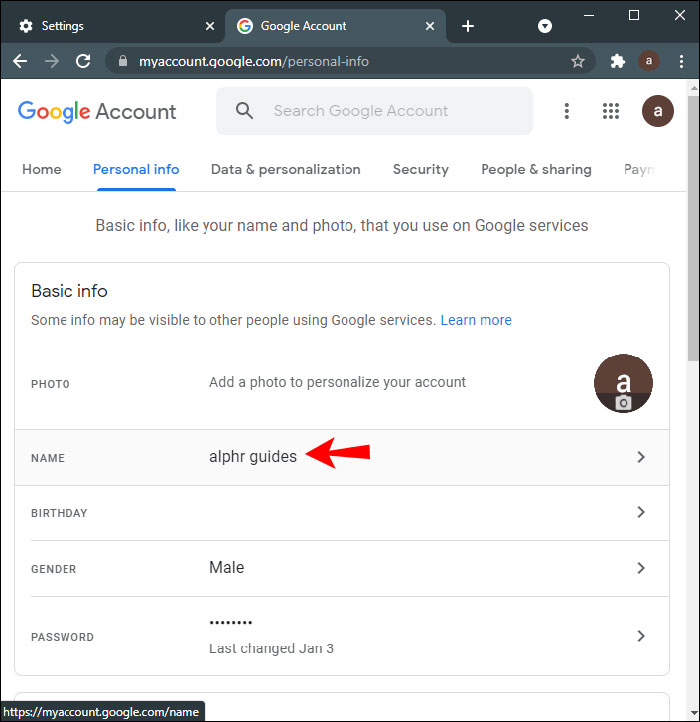
Bước 7: Xóa họ và tên cũ và nhập họ tên muốn đổi vào các ô tương ứng.
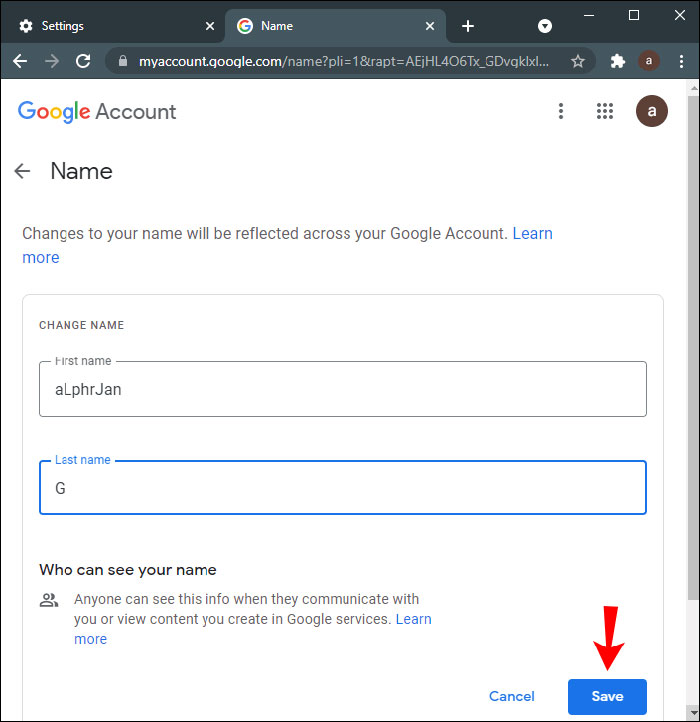
Bước 8: Nhấp vào nút Lưu.
Sau khi hoàn thành các bước, tên được đổi sẽ xuất hiện trên toàn bộ tài khoản Google. Google cũng sẽ mất vài phút để áp dụng những thay đổi này cho mọi ứng dụng.
Cách đổi tên Google Meet trên điện thoại
Đổi tên trên thiết bị Android
Người dùng có thể thay đổi tên Google Meet của mình bằng cách truy cập cài đặt trên điện thoại hoặc máy tính bảng Android.
Bước 1: Mở Cài đặt trên thiết bị (biểu tượng bánh răng màu xanh lam).
Bước 2: Cuộn xuống và nhấn vào Google.
Bước 3: Nhấn vào Quản lý tài khoản Google của bạn.
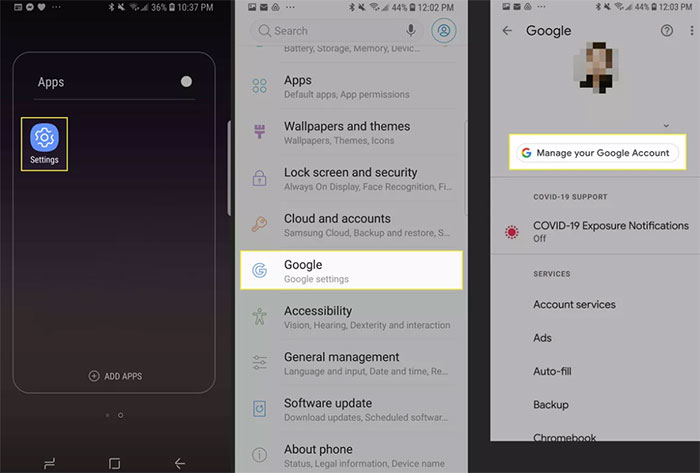
Bước 4: Chọn Thông tin cá nhân.
Bước 5: Nhấn vào Tên trong phần Thông tin cơ bản.
Bước 6: Nhập họ tên muốn đổi vào các ô được yêu cầu.
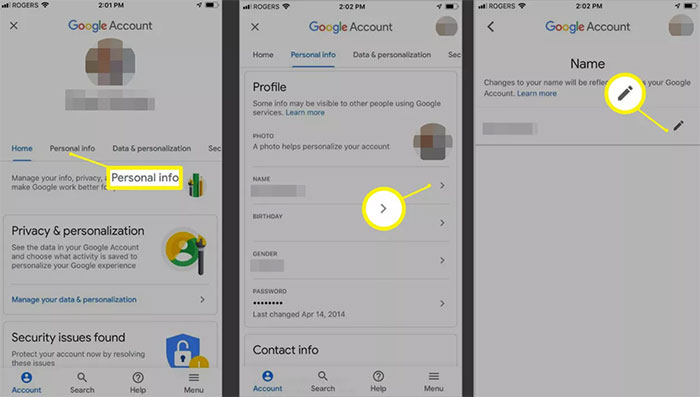
Bước 7: Nhấn vào Lưu để hoàn tất quá trình đổi tên.
Đổi tên Google Meet bằng ứng dụng Gmail trên iOS
Mặc dù không thể thay đổi tên Google Meet từ cài đặt hệ thống của thiết bị iOS nhưng người dùng vẫn có thể thực hiện việc này bằng ứng dụng Gmail trên iPhone hoặc iPad.
Bước 1: Mở ứng dụng Gmail trên thiết bị iOS.
Bước 2: Nhấn vào biểu tượng menu ở trên cùng bên trái.
Bước 3: Cuộn xuống và nhấn vào Cài đặt.
Bước 4: Nhấn vào Quản lý tài khoản Google của bạn.
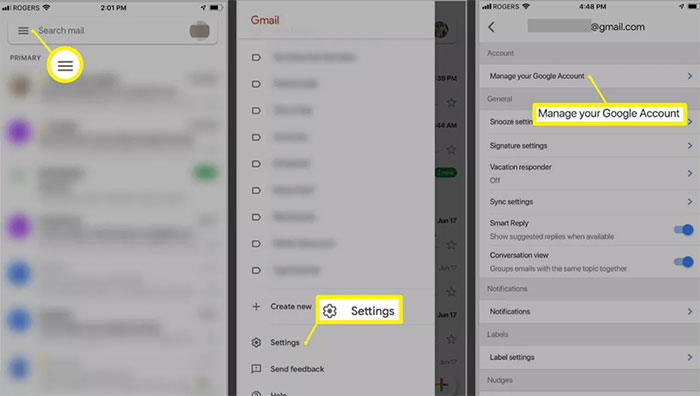
Bước 5: Chọn Thông tin cá nhân.
Bước 6: Nhấn vào mũi tên hướng sang phải ở bên phải tên của bạn.
Bước 7: Nhập họ tên mới muốn đổi vào ô tương ứng.
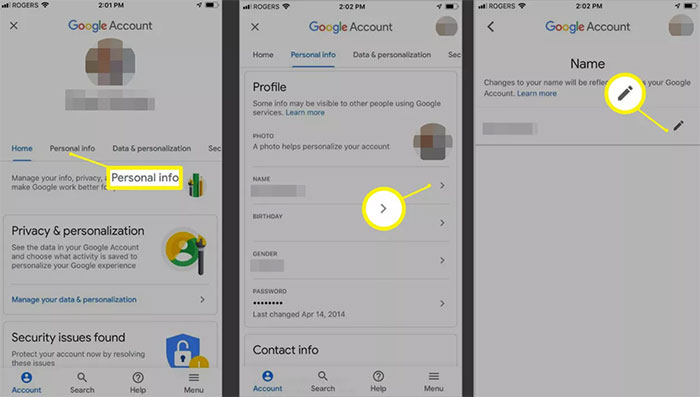
Bước 8: Nhấn vào Xong để lưu.
Thêm biệt hiệu vào tên Google Meet
Các trường tên của Google chỉ giới hạn ở họ và tên, nhưng người dùng cũng có thể đặt biệt hiệu để hiển thị trong Google Meet. Đó là một cách thuận tiện để đưa biệt danh vào tên hiển thị hoặc cho người khác biết tên ưa thích của bạn.
Bước 1: Truy cập trang tài khoản trên Google và đăng nhập nếu cần.
Bước 2: Nhấp vào Tên bên dưới Thông tin cơ bản.
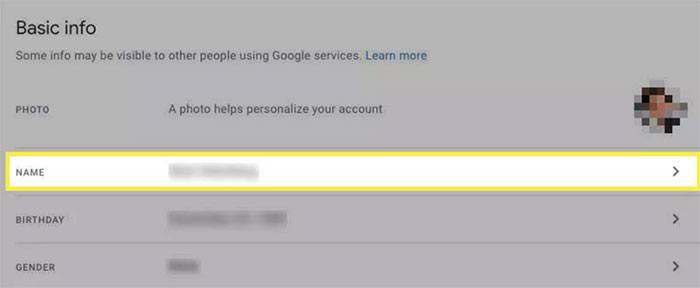
Bước 3: Nhấn vào biểu tượng bút chì.
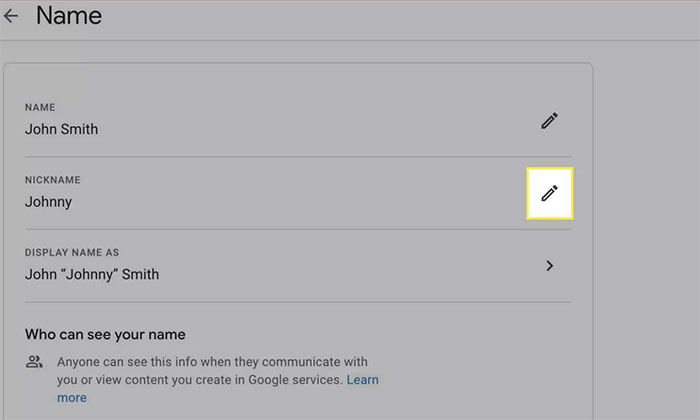
Bước 4: Nhập biệt danh mong muốn.
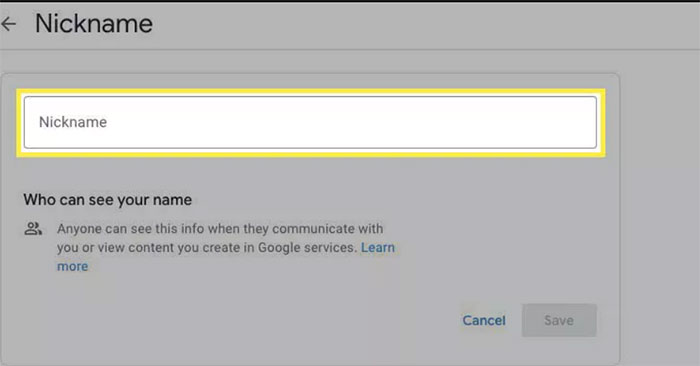
Bước 5: Chọn Lưu.
Bước 6: Chọn Tên hiển thị.
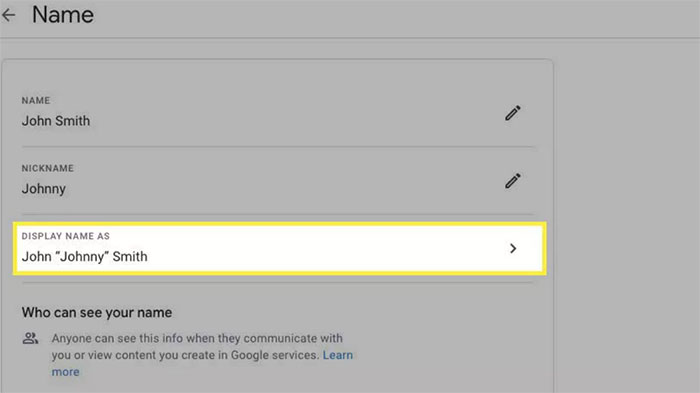
Bước 7: Chọn một trong các tùy chọn tên hiển thị được cung cấp và nhấp vào Lưu.
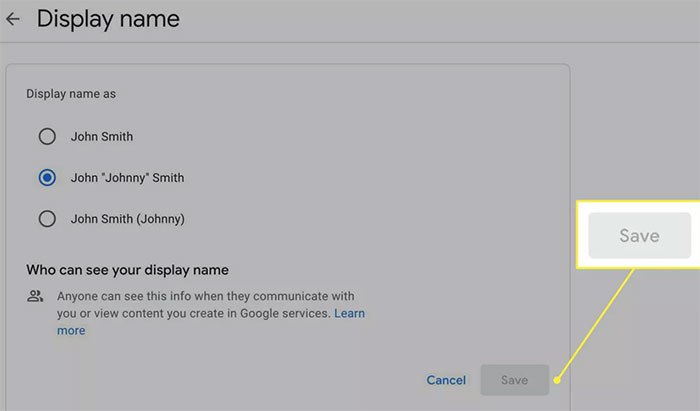
Sau khi đặt biệt hiệu, người dùng có thể chọn hiển thị tên Google Meet của mình theo các cách sau:
- Họ - tên: John Smith
- Họ - biệt danh - tên: John “Johnny” Smith
- Họ - tên (Biệt hiệu): John Smith (Johnny)
Hướng dẫn
-

Hướng dẫn thiết lập và sử dụng Gmail offline khi đang ngoại tuyến
-

Hướng dẫn cách thêm filter khi sử dụng Google Meet
-

Cách thay đổi hình nền trong Google Meet
-

Hướng dẫn chia nhỏ phòng trong Google Meet để làm việc nhóm
-

Hướng dẫn ghi lại video buổi học trong Google Meet
-

Google Meet mới đơn giản và trực quan hơn
-

Hướng dẫn xem lại lời mời kết bạn đã gửi, đã nhận trên Zalo
-

Cách tạo nhiều trang cá nhân trên một tài khoản Facebook
-

Hướng dẫn tham gia chương trình Săn vé Anh Tài của Techcombank
-

Những mẹo sinh tồn trong Grounded dành cho tân thủ
-

Hướng dẫn nhận tiền thưởng hấp dẫn trên TikTok
-

Vị trí các khu vực quan trọng trong Spirittea