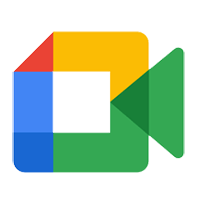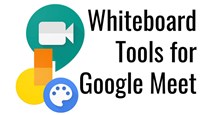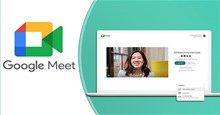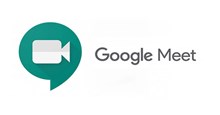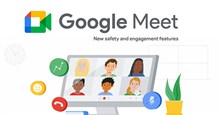Google Meet cho iOS 295.0 Ứng dụng họp trực tuyến của Google
Google Meet là app của Google, cung cấp các cuộc họp video đơn giản, trơn tru dành cho doanh nghiệp, cho phép bạn hợp tác, phát triển công việc với nhóm của mình bất kể họ ở đâu trên thế giới.


Google Meet cho phép bạn thực hiện cuộc gọi video trực tuyến
Google Meet là ứng dụng hội nghị truyền hình trực tuyến, cho phép thực hiện các cuộc họp video dễ dàng dành cho doanh nghiệp. Nhờ có Google Meet, bạn chẳng cần phải lặn lội đến cơ quan hay bắt máy bay vượt hàng trăm, hàng nghìn km chỉ để dự một cuộc họp. Mọi thao tác thiết lập cuộc họp trên Hangouts Meet được thực hiện cực kỳ đơn giản, nhanh chóng, sau đó chia sẻ liên kết.
Bạn cũng chẳng cần phải lo lắng về việc liệu những người trong nhóm có tài khoản hay plug-in thích hợp hay không. Google Meet của Google quản lý người tham gia thông minh, cho phép thực hiện cuộc họp lên tới hàng trăm người cùng tham gia.
Tính năng nổi bật của ứng dụng Google Meet cho iOS
Dưới đây là những tính năng mà bạn có thể mong đợi trong Google Meet for iOS:
- Thực hiện cuộc gọi ngẫu nhiên hoặc tổ chức các cuộc họp với bạn bè và đồng nghiệp, tất cả trong một ứng dụng.
- Trao đổi tin nhắn video với các nhóm nhỏ hoặc cá nhân.
- Truy cập trên mọi thiết bị: Meet hoạt động trên mọi thiết bị di động, máy tính bảng, web và thiết bị thông minh (không có sẵn ở mọi ngôn ngữ), vì vậy mọi người đều có thể tham gia.
- Video chất lượng cao: Xuất hiện cùng diện mạo đẹp nhất với chất lượng video lên tới 4K (nếu băng thông cho phép), điều chỉnh ánh sáng và phông nền cách điệu.
- Sử dụng tính năng chia sẻ trực tiếp để xem video YouTube, nghe nhạc và chơi trò chơi cùng nhau từ mọi nơi trên thế giới.
- Làm cho cuộc gọi của bạn trở nên thú vị hơn bằng các tính năng thân thiện với gia đình như hiệu ứng, hình nền và phản ứng.
- Tận hưởng cuộc gọi video trực tiếp lên đến 24 giờ và tổ chức các cuộc họp kéo dài tới 60 phút cho 100 người mà không mất phí.

Tải ứng dụng Google Meet mới cho iPhone, iPad
Giờ đây, Google Duo và Google Meet đã hợp nhất thành một ứng dụng Meet mới, cho phép bạn thực hiện hoặc tham gia các cuộc họp và gọi video. Ứng dụng Meet cũ trước đây trở thành phiên bản cũ, và bạn có thể gỡ khỏi máy khi đã tải và cài đặt phiên bản mới. Ứng dụng Duo trước đây sẽ được đổi biểu tượng và tên thành Google Meet.
- Nếu bạn đã tải và cài đặt Google Duo trên điện thoại thì khi cập nhật lên phiên bản mới nhất, nó sẽ có thêm tính năng họp và gọi video. Icon và tên ứng dụng Duo đã được chuyển thành Meet.
- Nếu từng cài đặt Google Meet lên điện thoại trước đó thì app này vẫn hoạt động nhưng chuyển thành phiên bản cũ.
- Tính năng gọi video vẫn hoạt động trong Google Meet mới (là app Duo được update lên) không mất phí. Nhật ký trò chuyện, danh bạ và tin nhắn vẫn giữ nguyên.
- Các tính năng họp trên Google Meet mới sẽ phụ thuộc vào gói mà bạn đăng ký ở Google Meet hiện tại.
Một số lỗi khi sử dụng Google Meet mới
Nếu nhật ký cuộc gọi hoặc tin nhắn không xuất hiện trong ứng dụng
Hãy đảm bảo bạn đang sử dụng Meet mới.
Cách kiểm tra phiên bản ứng dụng đang dùng:
Vào ứng dụng, ở góc trên bên trái, tap Menu (3 gạch ngang) > Help.
Ở góc trên bên phải, tap More options (3 chấm dọc) > Version info
- Nếu phiên bản của bạn bắt đầu bằng "2022": Bạn đang sử dụng ứng dụng Meet (phiên bản cũ) và ứng dụng này không có nhật ký cuộc gọi trên Duo. Để xem nhật ký cuộc gọi và tin nhắn, hãy tải và cài đặt Google Meet mới, hoặc mở ứng dụng Duo và cập nhật lên phiên bản mới nhất.
- Nếu phiên bản của bạn bắt đầu bằng "17": Bạn đang sử dụng ứng dụng Meet mới và có thể xem nhật ký cuộc gọi, tin nhắn.
Nếu cuộc họp không xuất hiện trong ứng dụng Duo đã cập nhật, hãy thực hiện:
Để sử dụng các tính năng hội họp, bạn phải đăng nhập bằng Tài khoản Google. Những tài khoản chỉ được thiết lập bằng số điện thoại sẽ không thể sử dụng được tính năng cuộc họp. Nếu chỉ đăng ký bằng số điện thoại, bạn sẽ được nhắc kết nối với Tài khoản Google để có thể tạo, lên lịch hoặc tham gia cuộc họp.
- Trên iOS: Bạn sẽ thấy các Tài khoản Google đã đăng nhập vào các ứng dụng khác của Google trên thiết bị của mình.
- Nếu không thấy Tài khoản Google trong danh sách: Hãy nhấn vào Thêm tài khoản khác (Add another account).
Chọn một Tài khoản Google để kết nối.
- Sau khi kết nối Duo với Tài khoản Google, bạn có thể sử dụng Duo trên nhiều thiết bị.
- Những người có thông tin tài khoản Google của bạn, chẳng hạn như địa chỉ Gmail, có thể gọi cho bạn bằng Google Meet mới.
Kiểm tra xem bạn đã đăng nhập vào đúng Tài khoản Google chưa. Người dùng chỉ có thể xem các cuộc họp được liên kết với tài khoản mà mình đã đăng nhập.
Nếu trước đây bạn dùng Duo bằng tài khoản kinh doanh hoặc tài khoản thuộc tổ chức giáo dục, thì quản trị viên của bạn sẽ kiểm soát tính năng gọi thông qua nút bật/tắt "Các dịch vụ bổ sung của Google" (Additional Google Services).
Cách xóa mọi người trong cuộc họp video Google Meet
Bạn cần ở trong cùng một tổ chức Google Workspace với người tổ chức cuộc họp để xóa ai đó khỏi cuộc gọi.
- Ở trên cùng bên trái, nhấn vào tên cuộc họp.
- Trên tab "Mọi người", bên cạnh một người tham gia, hãy nhấn vào More actions -> Customize and control Google Chrome -> Remove.
- Trong cửa sổ xuất hiện:
- Để xóa và báo cáo:
- Chọn hộp bên cạnh “Fill out an abuse report”.
- Nhấn Remove.
- Điền vào báo cáo lạm dụng.
- Nhấn Submit.
- Chỉ xóa:
- Nhấp Remove.
- Để xóa và báo cáo:


Quản lý người tham gia dễ dàng
Các quyền yêu cầu truy cập
- Camera: Để người khác nhìn thấy bạn trong các cuộc họp video.
- Micro: Để người khác nghe thấy giọng nói của bạn trong cuộc họp.
- Thư viện ảnh: Để chia sẻ ảnh trong cuộc họp.
(*) Ứng dụng chỉ có sẵn trong phiên bản G Suite Enterprise
Trong khi đại dịch covid-19 đang bùng phát nghiêm trọng, trường học đóng cửa, nhiều công ty cho nhân viên ở nhà làm việc, mọi người được khuyến cáo nên hạn chế tiếp xúc thì những ứng dụng gọi video, học trực tuyến, họp trực tuyến, hội nghị truyền hình trực tuyến trở nên hữu dụng và phát huy hiệu quả hơn bao giờ hết. Cùng với Zoom, Google Classroom, hay Trans, ứng dụng họp trực tuyến Google Meet góp phần giúp bạn kết nối và tiếp tục làm việc trong thời gian dịch bệnh này.
Cách sử dụng Snap Camera với Google Meet thông qua Gmail
Cài đặt Snap Camera
- Tải ứng dụng Snap Camera và khởi chạy.
- Sau khi tải Snap Camera, tìm tệp đã tải xuống trên hệ thống máy tính của bạn và nhấp đúp vào tệp để cài đặt.
- Mở Snap Camera, bạn sẽ thấy bản xem trước khuôn mặt của chính mình.
- Sau khi hoàn tất, bạn sẽ thấy bản xem trước của camera.
Sử dụng Snap Camera với Google Meet qua Gmail
- Mở Gmail, ở bên trái màn hình, bạn sẽ thấy hai tùy chọn: Bắt đầu cuộc họp và Tham gia cuộc họp.
- Nhấp vào Bắt đầu cuộc họp và cửa sổ bật lên cuộc họp của Google với nguồn video mặc định.
- Nhấp vào ba dấu chấm ở trên cùng bên phải của màn hình xem trước, sau đó vào Settings.
- Trong phần Settings, mở tab Video bằng cách nhấp vào Video. Tùy chọn đầu tiên là "Camera".
- Nhấp vào các tùy chọn bên dưới Camera và chọn Snap Camera.
- Đặt Độ phân giải Send and Recieve Resolution thành 720p hoặc bất kỳ mức độ nào mà bạn muốn.
- Sau khi làm xong, bạn sẽ có thể sử dụng Snap Camera với Google Meet.
Cập nhật Google Meet for iOS
Google Meet iOS (2/2025): Cập nhật điều khiển cuộc họp
Google đang cập nhật vị trí của một số điều khiển cuộc họp Google Meet trên thiết bị Android và iOS, nhằm mục đích sắp xếp các tính năng theo cách trực quan hơn. Điều này sẽ giúp bạn điều hướng bố cục Meet nhanh hơn và trực quan hơn.
- Phản ứng Emoji được chuyển từ menu tràn ba chấm xuống thanh dưới cùng. Chỉ cần chạm vào nút chuyển Emoji để truy cập hoặc ẩn trình chọn phản ứng.
- Tính năng giơ tay sẽ di chuyển từ thanh dưới cùng đến menu tràn ba chấm. Thay đổi này chỉ áp dụng cho thiết bị di động - nếu đang sử dụng thiết bị có màn hình lớn hơn như máy tính bảng, bạn sẽ tiếp tục thấy biểu tượng Giơ tay trong menu điều khiển cuộc gọi chính.
- Các điều khiển quản lý máy chủ sẽ di chuyển từ menu tràn sang menu cài đặt, trong phần “General”.
- Tùy chọn báo cáo sự cố hiện nằm ở một vị trí - trong menu Cài đặt.
Cuối cùng, có một thay đổi bổ sung chỉ dành cho iOS: Nút kết thúc cuộc gọi được di chuyển từ bên trái sang bên phải của các nút điều khiển chính, mang lại trải nghiệm tương tự như trên Android.
Google Meet iOS (1/2025)
Google vừa thông báo sẽ đưa những tính năng tốt nhất của Google AI vào các gói Workspace Business và Enterprise mà không cần phải mua tiện ích bổ sung. Các tính năng sau sẽ bắt đầu triển khai cho Google Meet phiên bản Business từ hôm nay và cho phiên bản Enterprise từ ngày 29/1/2025:
Tự động ghi chú trong Meet: Tự động ghi lại ghi chú cuộc họp, sắp xếp chúng trong Google Docs và chia sẻ chúng với nhóm của bạn. Những người tham gia muộn có thể theo kịp trong cuộc họp với "Summary so far".
Âm thanh thích ứng: Âm thanh thích ứng (Adaptive audio) cho phép các nhóm tham gia cuộc họp từ nhiều máy tính xách tay ở gần mà không có tiếng vọng hoặc phản hồi, điều này rất hữu ích khi người dùng đang gặp tình tràn khan hiếm phòng hội nghị hoặc thiết bị họp.
Ngôn ngữ bổ sung cho phụ đề đã dịch trong Meet: Phụ đề được dịch cung cấp bản dịch ngôn ngữ của người nói theo thời gian thực, giúp các cuộc họp trở nên toàn diện và mang tính cộng tác hơn.